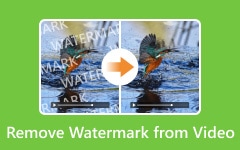Hogyan lehet videókat GIF-ekké alakítani PC-n és iPhone-on
A videofájloktól eltérően, amikor egy GIF fájlt tölt fel a közösségi média webhelyeire, automatikusan lejátszható. Hogyan készítsünk GIF-t egy videót könnyedén? A Photoshop az alapértelmezett módszer GIF-fájlok készítésére szöveges, vízjel- és más fájlokkal. Van-e versenyképes módszer? készítsen GIF-et videóból Photoshop nélkül? Csak tájékozódjon a cikkből a kívánt GIF fájlok könnyű megszerzésének legjobb módszereiről.
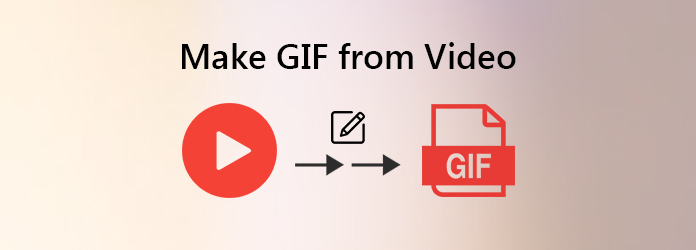
1. rész: Hogyan készítsünk GIF-et videóból a Photoshopban
A Photoshop nem csak profi képszerkesztő, amely szintén jó választás, ha GIF-t készít egy videóból. Ezenkívül fájlszöveget, vízjelet és még sok más fájlt felvehet a GIF-fájlokba. Annak érdekében, hogy a videót GIF-ként konvertálhassa, a fájl importálása előtt meg kell győződnie arról, hogy a videó vagy az MP4 fájl a H.264 videokodeket használja-e.
Legyen szó iTunes-ról vagy más webhelyekről származó videóról, letöltheti a videót a számítógépére, és a videofájlt MP4 H.264 formátumba alakíthatja. Ezenkívül a videót kisebbre is vághatja, mielőtt GIF-fájlt készítene egy videóból.
Indítsa el a videót GIF konvertálóvá, és lépjen a filé választási lehetőség. Válaszd a import lehetőséget, és válassza a Videókereteket a rétegekhez választási lehetőség. Keresse meg az MP4 fájlt a GIF létrehozásához a megnyitott fájl párbeszédpanelen, és nyissa meg állóképek sorozataként. A program lehetővé teszi a teljes videó vagy meghatározott képkockák importálását.
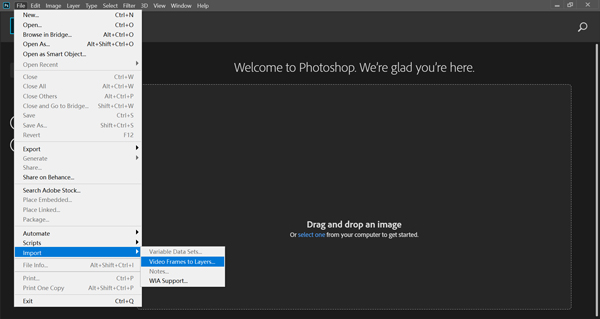
Válassza a Elejétől a végéig lehetőséget, hogy GIF fájlt hozzon létre az egész videóról. Választhat a Válassza a Csak tartomány lehetőséget ha csak azt a részt kell megneveznie, hogy tartja lenyomva a Shift billentyűt a billentyűzeten, és csúsztatja a nyílot a megfelelő rész lefedéséhez.
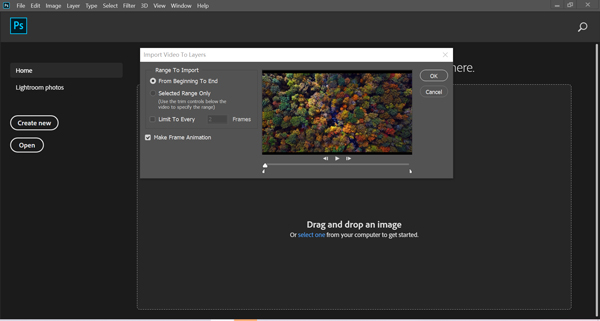
Ha rákattint a OK gombot, ez a GIF-készítő több rétegre alakítja a videót. Ha szöveget, vízjelet kell hozzáadnia, vagy módosítania kell a különböző színskálákat, az egyes rétegeket testreszabhatja, hogy könnyedén elérje a kívánt hatást.
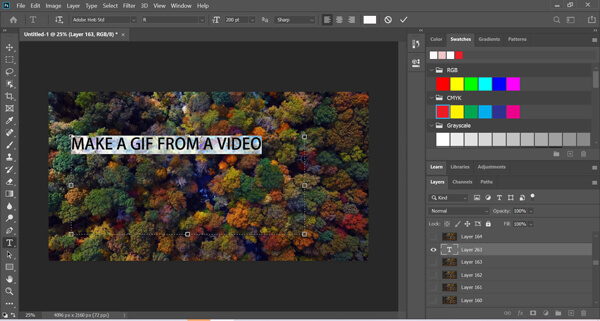
Ellenőrizze a fájl méretét a bal alsó sarokban. Ezután rákattinthat a játszani ikon a jobb alsó sarokban az animált fájl előnézetéhez. Kattintson a Fájl menüre, és válassza a Mentés webre lehetőséget Export lehetőség a videó konvertálására GIF fájlba.
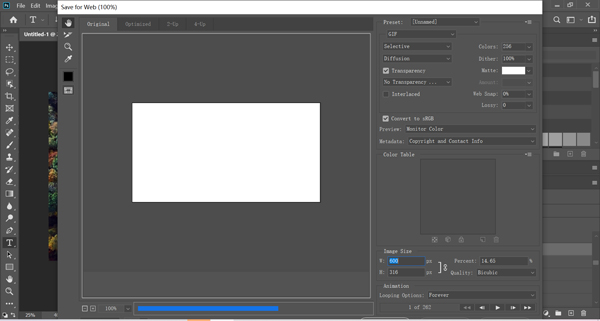
Megjegyzések: Ha hurokos GIF-t készít egy videóból, módosítsa a hurok Beállítások a webes párbeszédpanel mentéséhez. Ez a módszer egy GIF fájl készítéséhez Photoshop segítségével szöveges, vízjel vagy más fájlokkal. Nagyon bonyolult lehet havonta előfizetni.
2. rész: GIF létrehozása videóból Photoshop nélkül
Milyen alternatív módszer lehet a videó konvertálására GIF-fájlba? Hogyan könnyedén alkalmazhatjuk a kívánt hatást a GIF fájlokra? Tipard Video Converter Ultimate több, mint egy sokoldalú videokonvertáló, hanem egy videó GIF-készítő is, amellyel könnyedén hozhat létre elégedett GIF-fájlt.
- 1. A videó fájlokat konvertálja GIF formátumba konvertálás vagy átméretezés nélkül.
- 2. Több szerkesztési funkció forgatni, kivágni, szűrőket alkalmazni, vízjelet hozzáadni stb.
- 3. Testreszabhatja a kimeneti méretet, a képkocka-sebességet, és akár az animált GIF-t is hurkolhatja.
- 4. Ha GIF fájlt készít egy videofájlból, akkor közvetlenül nézze meg a GIF fájlokat.
Készítsen GIF-et egy videóból Photoshop nélkül
Töltse le és telepítse a videót GIF konverterbe a számítógépére, indítsa el a programot, és válassza ki a GIF Maker lehetőség, hogy testreszabott GIF-fájlokat készítsen a videofájllal. Kattintson a Plus gombra, és bármilyen formátumú videót hozzáadhat GIF fájl létrehozásához.

Miután importálta a videofájlt, akkor kattintson a Szerkesztés gombra, és válassza a lehetőséget Felirat lehetőség, hogy GIF fájlt készítsen egy videóból egy szöveggel. Természetesen videószűrőket is alkalmazhat, vízjelet adhat hozzá, vagy akár zenefájlt is hozzáadhat a GIF fájlhoz.
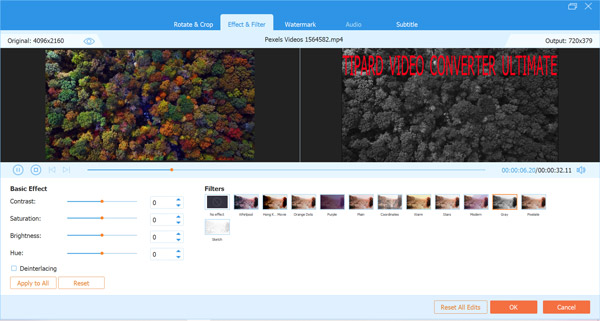
Ha hurok GIF-t kell létrehoznia egy videóból, ellenőrizheti a Loop Animáció választási lehetőség. Ezt követően testreszabhatja a Kimeneti méret opciót, vagy akár módosíthatja a Képkocka frekvencia opciót, hogy a kívánt GIF fájlt a kattintásokon belüli bármely videóból megkapja.

Kattinthat a Preview opció a GIF fájlok ellenőrzéséhez. Ha elégedett a GIF fájlokkal, akkor válassza a célmappát a Mentés ide lehetőségből, majd kattintson a gombra GIF létrehozása lehetőség, hogy a videót GIF-ként alakítsa át az Ön igényei szerint.
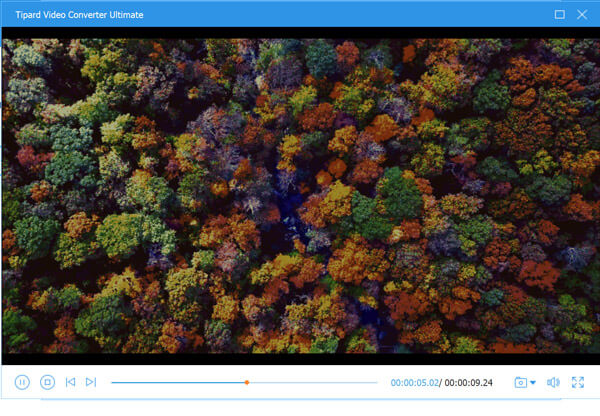
Megjegyzések: Ha több videoklipből GIF-t kell létrehoznia, akkor a különböző videókat csak a Tipard Video Converter Ultimate-val kell egyesítenie. Ez lehetővé teszi jelentkezését tömörítse a videókat egy kisebb fájlba a közösségi média webhelyeire könnyedén.
3. rész: Videóból GIF formátum alakítása iPhone készüléken
Az Apple kifejlesztett egy Shortcuts nevű alkalmazást, amely segít néhány egyszerű feladat elvégzésében iOS-eszközein harmadik féltől származó eszköz telepítése nélkül. Így a Parancsikonok segítségével könnyedén konvertálhat videókat GIF-ekké az iPhone-on. Olvassa tovább, és kövesse az alábbi lépéseket.
futás parancsikonok először iPhone-ján, majd válassza ki a lehetőséget Videó GIF-hez opciót a Videó keresési eredményei között.
Miután kiválasztotta a Video to GIF lehetőséget, érintse meg a gombot Add Shortcut gombot.
Később kiválaszthatja a GIF formátumba konvertálni kívánt videót.
Végül érintse meg a elemet Megosztás És válassza ki a Kép mentése lehetőség a GIF létrehozásának befejezésére az iPhone-on.
4. rész: GIF-k a videóból való GIF-elkészítésről
Létezik-e módszer GIF létrehozására közvetlenül a YouTube-ról?
Általánosságban elmondható, hogy kétféle módszerrel állíthat elő GIF-t a YouTube vagy a Facebook videójából. Először töltse le a kívánt videofájlt az internetről, és használja a szoftvert a videó GIF-re állításához. Alternatív megoldásként kipróbálhat néhány online GIF-készítőt, például a GIPHY, MAKEAGIF és még sok más. Kivonhatnak videofájlokat egy URL-ből, és animált GIF elkészítéséhez használhatják.
Hogyan készítsünk szuperminőségi GIF-et könnyedén?
A GIF fájl legfeljebb 256 szín lehet. A Photoshop alkalmazásban a Színek és más paraméterek manuálisan is beállíthatók. A kezdők számára a Tipard Video Converter Ultimate képes automatikusan kiváló minőségű GIF-fájlokat készíteni, amikor szöveges videóból GIF-fájlokat készít, vagy akár több testreszabási opcióval kiválaszthatja a kívánt kimenetet.
Hogyan készítsünk hurok GIF-et egy videóból?
A Photoshop alkalmazásban lépjen a Mentés webes párbeszédpanelen a filé menü. Ha videóból GIF-fájlt készít, a jobb alsó sarokban megkapja a hurokbeállításokat. Ez biztosítja Egyszer, 3 időkés Örökké. Ha hurkos GIF-et szeretne készíteni egy videóból, válassza a Örökké választási lehetőség. Ezenkívül manuálisan beállíthatja a hurkot a Más opciót.
Következtetés
A cikk megmutatja a különféle módszereket készítsen GIF-t egy videofájlból Photoshop-lal vagy anélkül. A Photoshop képes a videót többrétegűvé alakítani, és kiterjedt funkciókat kínál. De nehéz lehet a kívánt GIF könnyű megszerzése. A Tipard Video Converter Ultimate viszont a Photoshop legjobb alternatívája animált GIF-ek készítéséhez. Ez lehetővé teszi vízjel hozzáadását, a különböző videoklipek egyesítését, vágja le a videókat, vagy akár testreszabhatja a GIF különböző beállításait a kattintásokon belül.