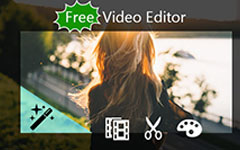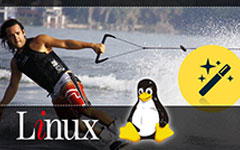Hogyan készítsünk utómunkát zenei videó készítéséhez
A zenei videó készítése hatalmas projekt lehet, amelyben egy csapat és drága video- és hangrögzítő berendezések vesznek részt. Ebben a bejegyzésben azonban csak azt szeretnénk megmutatni, hogyan lehet otthon egyszerűen elkészíteni egy Windows vagy Mac OS számítógépen. Így kihagyjuk a koncepció kidolgozását, a személyzetet és a forgatást, és csak az utómunkálatokra összpontosítunk.
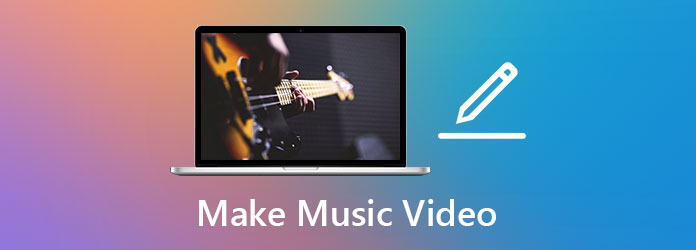
1. rész: Zenés videó készítése Windows és Mac rendszeren
A zenei videó készítés utólagos gyártásához egy praktikus videószerkesztő eszközzel kell rendelkeznie MV készítőjeként. Ennek nem kell professzionálisnak és drágának lennie, mint a Final Cut Pro vagy az Adobe Premiere Pro. A lényeg az, hogy könnyen használható legyen. Tipard Video Converter Ultimate a a YouTube legjobb filmkészítője és több. Használatával nem kell elsajátítania a bonyolult felhasználói felület használatát vagy a kifinomult videószerkesztési terminológiát. Egyedül tökéletesen befejezheti az utómunkálatokat, követve az ebben a bejegyzésben megadott utasításokat. Íme a program több fontos jellemzője:
Főbb jellemzők
- 1. Készítsen különféle stílusú zenei videókat minden erőfeszítés nélkül.
- 2. 39 beépített zenei videó témát készített, például egyszerű, havas éjszakát, karácsony estét, sportot, régi időket, ünnepeket stb.
- 3. Vágja, vágja, vágja, osztja, forgatja, megfordítja és effektusokat ad hozzá zenei videóinak.
- 4. Sima videószerkesztő felület és páratlan videóleképezési sebesség.
- 5. Tökéletesen működik Windows és Mac OS számítógépeken is.
Zenei videó készítésének lépései Windows és Mac rendszeren
1 lépésIngyenes letöltés, telepítés és indítás Tipard Video Converter Ultimate a Windows vagy a Mac rendszeren. Amikor látja a program fő felületét, lépjen közvetlenül a MV fül a tetején.

2 lépésKattintson az hozzáad gombot, és importálja a rögzített videoklipeket. Ezután válassza ki a kívánt témát a téma szakasz. Itt a jobb oldali előnézeti képernyőn megtekintheti, hogy melyik téma illik legjobban a zenei videójához.
3 lépésUgrás a beállítások fülre. Törölje a jelet a jelölőnégyzetből Tartsa meg az eredeti hangsávot. Ezután adja hozzá a használni kívánt zenét a "+" gombra kattintva. Most nincs más hang, csak a háttérzenéje az MV -ben.
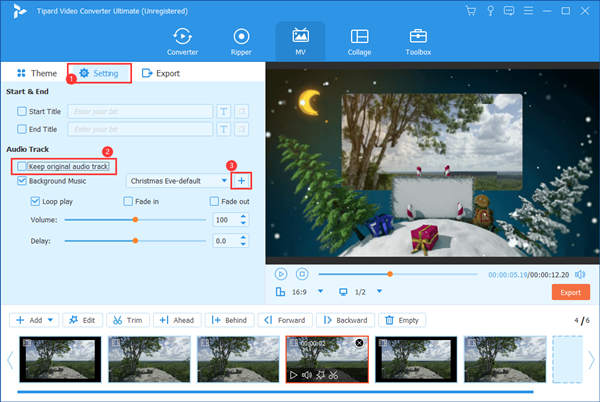
4 lépésKattintson egy kattintással a háttérzene menü legördülő menüjéhez, majd távolítsa el a témás zenét. Ne feledje, hogy ha később megváltoztatja a témát, akkor vissza kell térnie ide, és újra el kell távolítania a téma zenéjét.
Most befejeztük a zenei részt. Marad az, hogy a felvételt úgy vágjuk le, hogy illeszkedjen a zenéhez a felület alján található MV idővonal segítségével.
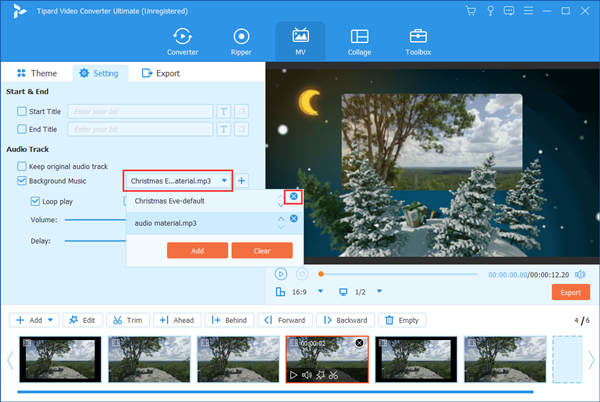
5 lépésA vágási funkcióval vágja le a nem kívánt szegmenseket, és hagyja el a kívánt kiemeléseket. Kattintson az olló ikonra a vágási felület megnyitásához. Ezután a kezdet és a vég beállításával kiválaszthat egy időszakot a felvételből. Egy kattintás a Megtakarítás gomb csak a kiválasztott szegmenst fogja megtartani.
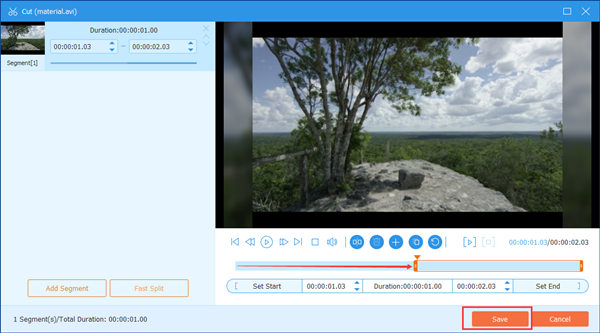
6 lépésSzerkessze a felvételt, ha akarja. Kattintson a varázspálca ikonra a felvételen a szerkesztőpanel megnyitásához. Itt számos hasznos funkció található a különböző lapokon.
Forgatás és vágás: Előfordulhat, hogy a felvételeket különböző eszközökkel rögzítik, így különböző képarányokkal és irányokkal rendelkezhetnek. A gomb használatával azonos irányba is elkészítheti őket Forgás funkcióval és azonos képarányban a Termés funkciót.

Hatás és szűrő: Itt állíthatja be az alapvető effektusokat, és tetszés szerinti szűrőket adhat a felvételekhez (nem a teljes zenei videóhoz).

vízjel: Bélyegezzen vízjelet a zenei videóra, jelezve, hogy Ön vagy csapata a szerzői jog tulajdonosa.

7 lépésÁllítsa be a felvétel sorrendjét. Egyszerűen húzza a klipeket balra és jobbra, hogy megváltoztassa a helyüket az idővonalon.
8 lépésAz exportálási beállítások testreszabása és a zenei videó létrehozása a Export lapon. Itt a saját helyzetének megfelelő beállításokat kell elvégeznie. Rendben van, ha MP4 formátumot, 24 képkocka/mp-es képsebességet és 1920×1080 felbontást használ. Még egy dolog, amit érdemes megjegyezni: a fogaskerék ikonra kattintva magasabb hangátviteli sebességet állíthat be a jobb hangminőség érdekében.
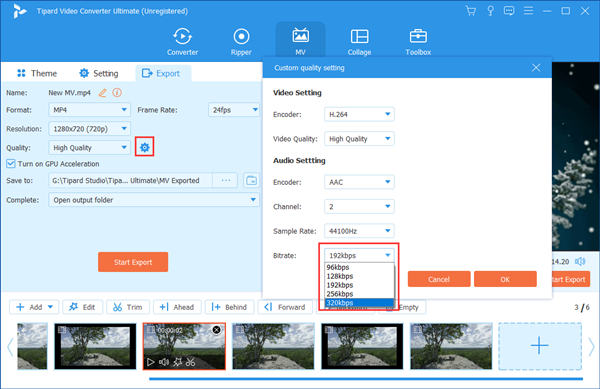
9 lépésExportálja a zenei videót, majd menjen a Eszköztár fülre, és nyissa meg a Média metaadat-szerkesztő. A zenei videó importálása után szerkesztheti a metaadatokat, például a címet, az előadót, az albumot, a zeneszerzőt stb.
2. rész: GYIK az otthoni zenei videó készítésről
1. Mi az a zenei videó?
A legtöbbször, amikor az emberek zenei videóról beszélnek, a zenei felvételi albumok értékesítését népszerűsítő rövid videókra vagy filmekre hivatkoznak. Tágabb értelemben minden háttérzenével rendelkező videó nevezhető zenei videónak.
2. Mennyibe kerül egy zenei videó elkészítése?
Ez a zenei videó elkészítésének módjától függ. A professzionális szolgáltatások több száz milliárd dollárt számíthatnak fel. De készíthet egy egyszerűt egyedül, anélkül, hogy egy fillért fizetne. A leginkább ajánlott eszköz ehhez a Tipard Video Converter Ultimate.
3. Melyik a legjobb alkalmazás zenei videók készítéséhez?
A legjobb program a videoklip készítéséhez a Tipard Video Converter Ultimate, amelyet az iMovie, a Tracktion T7, a Clip Champ, a VivaVideo és a TIDAL Music követ.
Következtetés
Érdekes egy saját videoklip készítése. Ehhez azonban időre és pénzre van szükség. De ez nem akadályozhat meg abban, hogy egyedül készítsen egy egyszerű zenei videót. Ebben a bejegyzésben bemutattuk, hogyan kell elvégezni az utómunkálatokat, miután befejezte a koncepció kidolgozását, a személyzetet és a forgatást. A bevezetett szoftverrel azt is megteheti videókból GIF -eket készíthet. Csak kövesse az előző lépéseket, és próbálja ki.