Professzionális 3D Video Converter: Movavi Video Converter 3D 2.0
Sokan olyan szoftvert keresnek, amellyel egyszerű videójukat 3D-s videóvá alakíthatják. Azonban nem sok olyan eszközt talál az interneten, amely segítene 3D-s videó készítésében. Szerencsére egy népszerű eszköz 3D-s videóvá tudja tenni az egyszerű videót. Szeretné tudni az eszközt? Kattintson erre az oldalra, ha többet szeretne megtudni az értékelésekről, előnyeiről és hátrányairól, valamint az alternatívákról Movavi Video Converter 3D.

1. rész. Movavi 3D Video Converter áttekintése
A Movavi Video Converter 3D egy híres szoftveralkalmazás, amely a 2D videót 3D videóvá alakíthatja a merevlemezről vagy DVD-ről. Ezzel az eszközzel videókat tölthet fel DVD-ről vagy bármilyen formátumról, például MP4, AVI, WMA, VOB, MOV, FLV, MP3, MKV stb. Ezenkívül exportálhat videókat, és használhat néhány beépített profilt, mint például az Apple, Amazon Kindle, Nokia, HTC, Blackberry és Android telefonok. Ezenkívül szerkesztheti vagy beállíthatja a fényerőt, a kontrasztot, a színárnyalatot és a telítettségi szintet, választhat 3D-s effektust, másolhatja és szabályozhatja a 3D eltolást, mélységet és perspektívát. Szerkesztési funkciói népszerűek a videószerkesztők és a 3D-s videókat készíteni vágyók körében. Azt is kiválaszthatja, hogy milyen típusú 3D videót szeretne készíteni. Választhat a Stereo, Anaglyph, Anaglyph True és Anaglyph Gray közül.
Ezenkívül megtekintheti a videó előnézetét, rögzítheti az aktuális képkockákat, és HDD-re mentheti BMP, JPG, GIF és PNG formátumban. Még elképesztőbb, hogy az átalakítási folyamat gyors, így a CPU- és a memóriahasználat minimális. Nem tartalmaz összeomlásokat és hibákat, és szinte minden médiaplatformon letölthető, beleértve a Windows-t és a Mac-et is.
Előnyök:
- 1. Számos használható szerkesztési funkciót tartalmaz.
- 2. A súgó tartalma rendelkezésre áll.
- 3. Lehetővé teszi a 3D videó 3D mélységének, 3D eltolásának és perspektívájának beállítását.
- 4. Számos előre beállított formátummal rendelkezik, például AVI, FLV, SWF, WMV, XviD stb.
Hátrányok:
- 1. Bonyolult felhasználói felülettel rendelkezik.
- 2. Linux alatt nem érhető el.
A Movavi Video Converter 3D használata:
1 lépésElőször le kell töltened Movavi Video Converter 3D a számítógépeden. Kövesse a telepítési folyamatot, majd nyissa meg az alkalmazást.
2 lépésAz alkalmazás megnyitása után kattintson a filé gombot a videó feltöltéséhez. Egy új lap jelenik meg a számítógép mappáiban, ahol kiválaszthatja a feltölteni kívánt 2D videót.
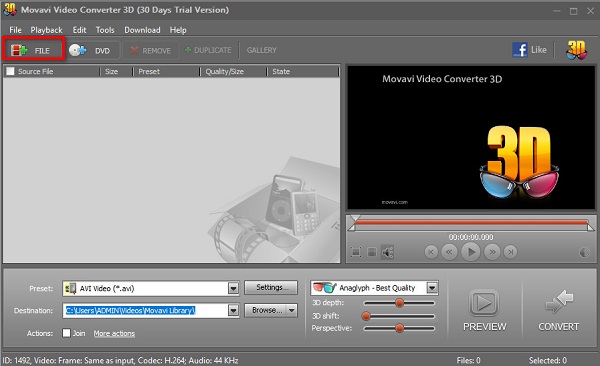
3 lépésEzután válassza ki a kívánt kimeneti beállítást a gombra kattintva legördülő gomb mellett Előre.
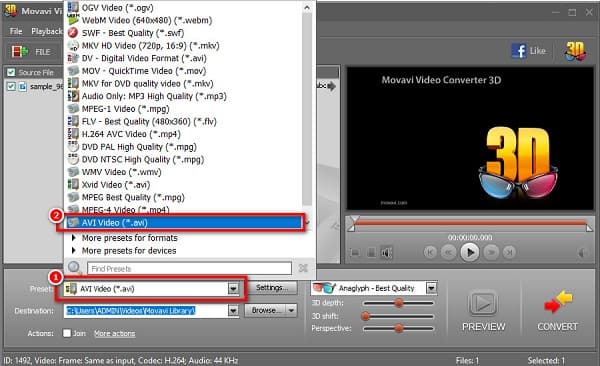
4 lépésVálassza ki, hogy milyen típusú 3D videót szeretne a 3D üveg képen látható legördülő gombra kattintva. A videó előnézetét is megtekintheti, hogy ellenőrizze, hogy a kimenet megfelelő-e az Ön számára.
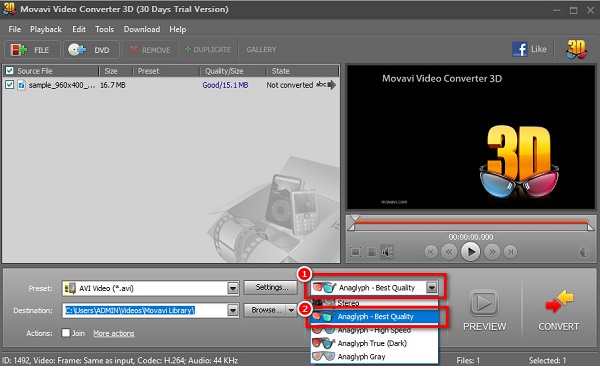
5 lépésVégül, ha elégedett a 3D videóval, kattintson a Megtérít gombot, amely a szoftverfelület jobb alsó részén található.
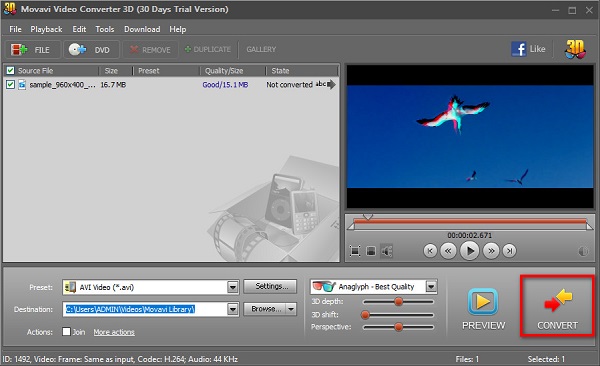
Ezután csak várjon néhány másodpercet, és a fájl el lesz mentve a számítógép fájljaiba.
2. rész. A Movavi Video Converter 3D ajánlott alternatívája
Úgy tűnik, hogy nem tudja letölteni a Movavi Video Converter 3D-t Linux alatt, és ha nem találja a feltört Movavi Video Converter 3D-t, akkor valószínűleg más 3D-készítő eszközöket szeretne kipróbálni. Megkerestük a leggyakrabban használt szoftveralkalmazást, amellyel 2D videóját 3D videóvá alakíthatjuk. Szerencsére megtaláltuk a legérdekesebb és legkiválóbb eszközt, amelyet ki kell próbálnia!
Tipard Video Converter Ultimate egy híres szoftveralkalmazás videokonvertálásra és DVD-rippelésre. Mások nem tudják, hogy egy 2D videót is 3D videóvá alakíthat. Ezen túlmenően ez egy kezdőbarát eszköz, mert intuitív felhasználói felülettel rendelkezik. Ezenkívül számos fájlformátumot támogat, például MP4, AVI, FLV, MKV, MOV, VOB, WEBM és több mint 500 további formátumot. Ezenkívül számos fejlett szerkesztési funkcióval rendelkezik, amelyeket használhat. Vághatja, egyesítheti, szűrőket és effektusokat adhat hozzá a videóhoz. Ezzel az eszközzel 3D videó előre beállított értékeket is választhat. Választhat az Anaglyph 3D ill Osztott képernyős 3D. Továbbá, ha gyorsan működő alkalmazást szeretne, ez az eszköz végső soron 2D videót 3D videóvá konvertálhat.
Előnyök:
- 1. Támogatja a teljes minőségű átalakítást, és képes konvertálni a 8K H.265/HEVC MP4, 8K H.265/HEVC (*.mp4), 4K H.264 FLV stb.
- 2. Speciális szerkesztési funkciókat, például 3D-készítőt, GIF-készítőt, média-metaadat-szerkesztőt és egyebeket tartalmaz az eszköztárból.
- 3. Ingyenesen letölthető.
- 4. Minden médiaplatformon elérhető, beleértve a Windowst, a Mac-et és a Linuxot is.
Hátrányok:
- Vásárolja meg az alkalmazást, mielőtt hozzáférne a többi egyedi funkciójához.
A 2D videók 3D videókká alakításának lépései a Tipard Video Converter Ultimate segítségével:
1 lépésLe kell töltenie Tipard Video Converter Ultimate kattintson a Letöltés gombot lent. Ezután kövesse a telepítési folyamatot, és nyissa meg az alkalmazást.
2 lépésEzután a szoftver fő felületén lépjen a következőre: Eszköztár és kattintson a 3D készítő.
3 lépésKattintson az plusz (+) aláírás gomb ill fogd és vidd videóját a szoftver felületére a következő felületen.
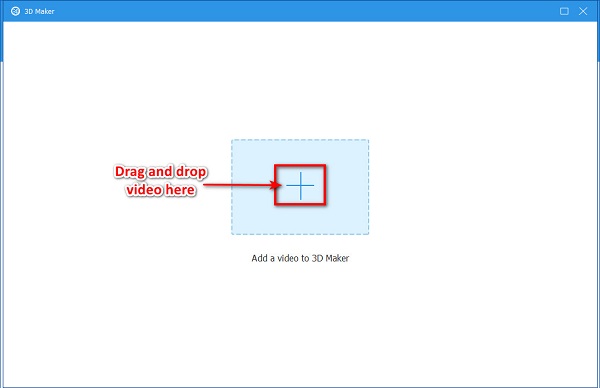
4 lépésVálassza ki, hogy milyen típusú 3D videót szeretne Anaglifa vagy osztott képernyő. A szoftver felületén láthatja a videó előnézetét, majd kattintson a gombra 3D létrehozása ha elégedett a 3D videó kimenetével.
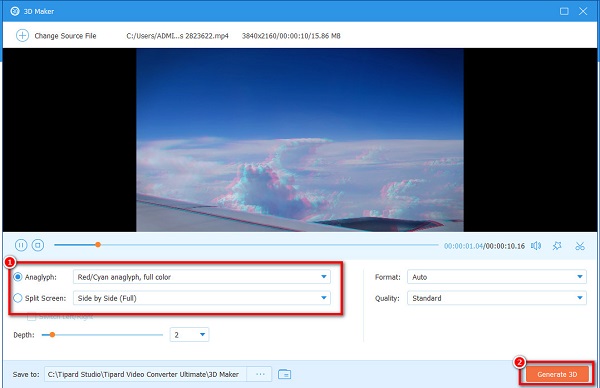
A 3D-s videó mindössze néhány másodpercen belül elkészül, és automatikusan mentésre kerül az eszköz mappáiba, és hogyan készítsünk 3D-s videókat.
3. rész. Összehasonlító táblázat
Ha bizonytalan, és nem tudja, melyik 3D konvertert szeretné használni, ne aggódjon. Ez a rész segít megkülönböztetni, hogy melyik 3D videó konverternek van előnye. Vegye figyelembe, hogy mindkét fent bemutatott eszköz népszerű a felhasználók körében, és hatékonyan alakíthatja 2D videóját 3D videóvá.
| Jellemzők | Movavi 3D Video Converter | Tipard Video Converter Ultimate |
|---|---|---|
| Elérhetőség | Elérhető a Windows és a Mac rendszeren | Elérhető minden médiaplatformon, például Windowson, Macen és Linuxon |
| Könnyen kezelhető |  |
 |
| Gyors konverziós folyamat |  |
 |
| Támogatott fájlformátumok | Több mint 350 videóformátumot támogat | Több mint 500 kép- és videofájlformátumot támogat |
| Ingyenes használatra | Igen (30 napos próbaverzió) |  |
4. rész. GYIK a Movavi 3D Video Converter Ultimate alkalmazással kapcsolatban
A Movavi Video Converter jó alkalmazás?
A Movavi Video Converter nem egy közönséges konvertáló alkalmazás. Számos funkciója van, amelyeket Ön is használhat. Ez egyben egy szerkesztő szoftveralkalmazás is, és vonzó felhasználói felülettel rendelkezik. A Movavi Video Converter azért is híres, mert számos fájlformátumot támogat.
A Movavi Video Converter Premium ingyenes?
A Movavi Video Converter ingyenesen letölthető. A szerkesztési funkciók elérése előtt azonban meg kell vásárolnia az alkalmazást.
Biztonságos a Movavi 3D Video Converter használata?
Minden movavi szoftveralkalmazás biztonságosan használható. Nem tartalmaznak rosszindulatú programokat, és nem károsítják az eszközt.
Következtetés
Összefoglalva a Movavi Video Converter 3D 2.0 ill Movavi 3D Video Converter érdemes 3D videó készítőként használni. A szerkesztési funkcióknak köszönhetően nem kétséges, miért népszerű alkalmazás. De ha egy sokkal könnyebben használható eszközt keres sok fejlett szerkesztési funkcióval, töltse le Tipard Video Converter Ultimate.







