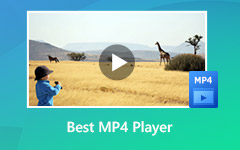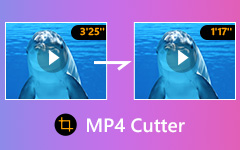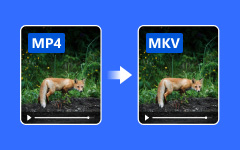4 legjobb MP4-FLV átalakító az MP4 FLV-vé konvertálásához eredeti videominőséggel
Az FLV az egyik legjobb videó az interneten, ha van néhány MP4-fájlja, hogyan kell konvertálni MP4 FLV-re eredeti minőséggel? Természetesen egyszerűen használhat néhány online MP4 - FLV konvertert, hogy kattintással elérhesse a kívánt videókat. Annak érdekében, hogy megkapja a kívánt FLV-t a közösségi média webhelyéhez, a Tipard Video Converter Ultimate-t is átviheti a fájlok konvertálásához, vagy akár könnyedén csatlakozhat az FLV-videókhoz. Most csak további részleteket tudhat meg a programokról a cikkből.
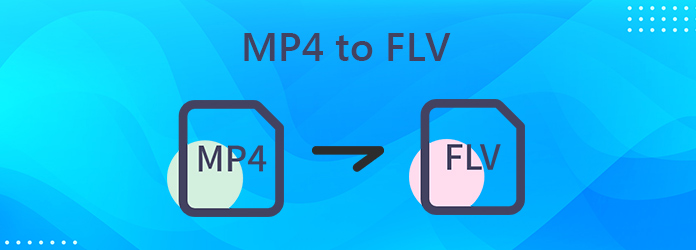
1. rész: A professzionális módszer az MP4 magas színvonalú FLV formátumba konvertálására
Ha módosítani szeretné a videó felbontását, bitsebességét és további beállításait az FLV számára, vagy akár összeolvasztja a különböző MP4 fájlokat egy FLV-be, Tipard Video Converter Ultimate egy sokoldalú MP4-FLV átalakító, amely az MP4-et kívánság szerint konvertálja. Sőt, további szolgáltatása van a metaadatok szerkesztésére, a videók tömörítésére vagy akár a videó GIF formátumba alakítására.
- 1. Csípje meg a videó felbontását, a kodeket, a bitrátát, a mintavétel sebességét és további beállításokat.
- 2. Vágja az MP4-et különböző klipekké, és könnyedén egyesítse a fájlokat egybe.
- 3. Fedezze fel a metaadat-szerkesztőt, a videokompresszort, a GIF-készítőt és más eszközöket.
- 4. GPU-gyorsítás az MP4 videó FLV fájlokká konvertálásához 60x gyorsabb sebességgel.
Töltse le és telepítse az MP4 to FLV konvertert, elindíthatja a programot a számítógépén. Válaszd ki a Converter menüt, és kattintson a Plusz gombra az átalakítandó MP4 fájl betöltéséhez a programba.

Az MP4 fájlok importálása után válassza ki a kimeneti formátumot a jobb sarokban FLV formátumban. Válassza ki a kívánt videominőséget, felbontást, vagy kattintson a fogaskerék ikonra a különböző video / audio beállítások módosításához.
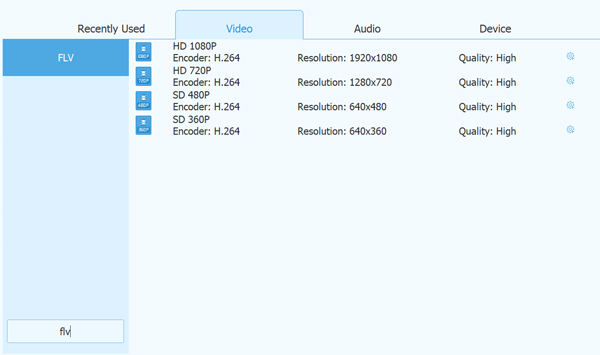
Kattinthat a szerkesztése ikonra, vagy a vágás ikont az MP4 videók további szerkesztéséhez. Csak nézze meg a videót, és ha elégedett a kimeneti fájllal, kattintson a gombra Összes konvertálása gomb az MP4 FLV-vé konvertálásához.

MP4 FLV Video Asztalos
Ha több MP4 fájlhoz, vagy akár különféle videoformátumú videókhoz kell csatlakoznia, két különböző módszert találhat arra, hogy több MP4 videót egyetlen FLV fájlba egyesítsen az alábbiak szerint.
1. módszer: Ha egyszerűen össze kell egyesítenie számos MP4 videót az FLV-ben, betöltheti őket a programba. Ezt követően gondoskodjon a videokombináció sorrendjéről. Ellenőrizd a Egyesítés egy fájlba opciót és kattintson a Összes konvertálása gombra kattintva csatlakozhat az MP4 videókhoz az FLV-be.

2. módszer: Ha le kell vágnia a videókat és csak a kívánt részhez kell csatlakoznia, kattintson a gombra Csipesz gombra, ossza fel a videó kívánt részét, válassza ki a kívánt MP4 videoklipeket, és ellenőrizze a Egyesülés egybe lehetőség kombinálja az MP4 videókat egy FLV-be.

2. rész: Hogyan lehet konvertálni az MP4 fájlokat egyszerűen FLV formátumba online
1. Zamzar
Miután elérte a ZAMZAR alkalmazást, kattintson a gombra Fájlok hozzáadása gombra az MP4 fájl betöltéséhez. Az MP4 hivatkozás FLV formátumba konvertálásához kattintson a hivatkozás kiválasztása lehetőségre a fájl hozzáadásához.
Válassza ki a kimeneti fájlt flv-ként, vagy válasszon másik konvertálni kívánt videoformátumot. Az online konverterben lehetetlen módosítani az FLV fájl különböző paramétereit.
Ezután kattintson a gombra Konvertálás most gomb az MP4 FLV-vé konvertálásához. Ha e-mailben szeretné megkapni az MP4-et, akkor ellenőrizheti a E-mail, ha kész opciót.
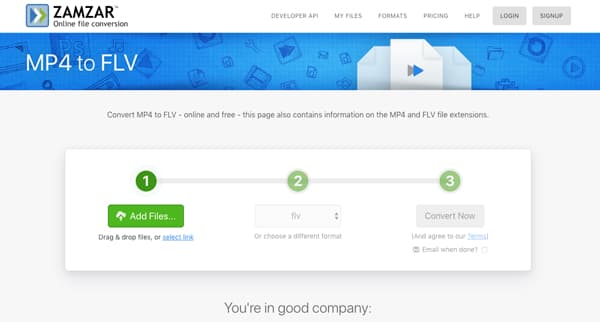
2. Online konverzió
Kattintson az Válasszon fájlokat gombra a fájl betöltéséhez, megadhat egy URL-t, hozzáadhatja a Dropbox, a Google Drive vagy más csatornák MP4 fájljait az online MP4 to FLV átalakítóhoz.
A videóbeállítások módosítása, például a képernyő mérete, a videó bitrátája, a képsebesség, a vágott videó, forgassa el a videót, tükör videó és így tovább. Lehetetlen a hatást közvetlenül a programon belül megtekinteni.
Ha készen áll, megadhat egy nevet a kimenő FLV fájlnak, és az Átalakítás indítása gombra kattintva konvertálhatja az MP4 fájlt FLV formátumba az online átalakítóban.
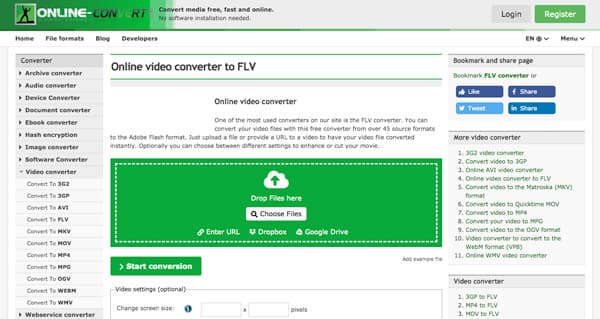
3. CloudConvert
Az MP4 FLV formátumba konvertálásához kattintson a gombra Válaszd ki a fájlt gombra kattintva betöltheti az MP4 fájlokat a számítógépről, az URL-ről, a Google Drive-ról, a Dropbox-ról vagy akár a OneDrive-ról a programba.
A. Melletti legördülő listából válassza ki az FLV-t Konvertálás oszlopban kattintson a További fájlok hozzáadása lehetőségre, hogy további MP4 fájlokat töltsön be a Online video konverter FLV fájl létrehozásához.
Természetesen módosíthatja a videokodeket, a szélességet, a magasságot, az fps-t, a képarányt és még sok más paramétert. Kattints a Megtérít gomb az MP4 ennek megfelelő FLV formátumba konvertálásához.
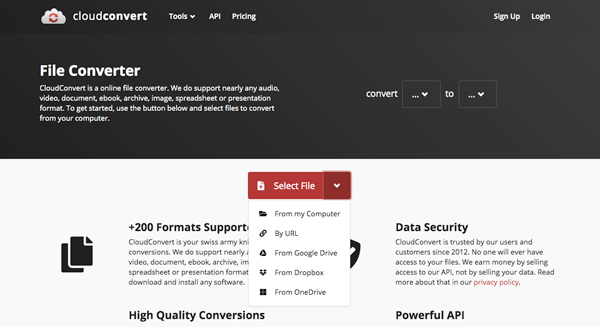
3. rész: Bővített ismeretek az MP4 átalakításáról FLV formátumra
Mi a különbség az MP4 és az FLV között?
1. Az MP4 kisebb minőségromlással és nagyobb tömörítéssel figyelemre méltó, amely több más fájlt tartalmaz. Az FLV az online streamingre összpontosít, és kevésbé versenyképes a videotömörítés terén.
2. A legtöbb eszköz és platform kompatibilis az MP4 formátummal. Az FLV-t az interneten lévő videókhoz használják. Ráadásul az okostelefonok nem használnak FLV-t online videóformátumként.
Van-e módszer az MP4-Link FLV-re konvertálására?
Ahogy fentebb említettük, az MP4 videó linkjét FLV-vé konvertálhatja online videokonverterekkel. Ha azonban videókat szeretne konvertálni, ügyeljen a védelmi algoritmusra, amely miatt előfordulhat, hogy nem kapja meg a kívánt fájlokat.
Melyik a jobb video formátum az online streaming, FLV vagy MP4 számára?
Az FLV és az MP4 egyaránt kompatibilis videoformátum az online streaminghez. Az MP4 sokoldalú videó formátum, jó videominőséggel a legtöbb eszközhöz. Másrészt az FLV jól működik, és előnyösebb lehet, mint például a weboldalak és a YouTube.
Következtetés
Ha akarod konvertálni MP4 FLV-re, vagy fordítva, a cikkben többet megtudhat a legjobb módszerekről. Ha csak át kell alakítania a videó formátumot, akkor egyszerűen figyelembe veheti az online MP4 - FLV átalakítót. Az elégedett eredmény elérése érdekében a Tipard Video Converter Ultimate a kívánt, amelyet soha nem hagyhat ki.