10 Legjobb MP4 a MOV átalakító szoftver Windows, Mac és az interneten
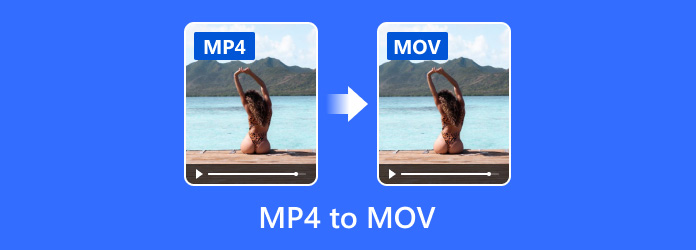
Ha megpróbálja lejátszani az MP4 készüléket az Apple eszközön, felfedezheti, hogy nem megvalósítható. Bár az MP4 egy általánosan használt videó tartály, például nem működik jól az Apple készülékeken. Az Apple által kifejlesztett MOV viszont a natív videoformátum a Mac és az iOS számára. Szükséged lesz egy MP4 a MOV konverterre a Mac számítógépeden. Szerencsére felfedezheti kedvencét a legjobb MP4 a MOV konverter listáján.
1 rész. Top 5 MP4 a MOV konverter szoftverhez
1. Tipard Video Converter Ultimate
Tipard Video Converter Ultimate a legjobb MP4 to MOV átalakító a laboratóriumi tesztelésünk alapján. Főbb jellemzői:
- 1. Az MP4 átalakítása MOV minőségromlás nélkül történik.
- 2. Támogatja a bemeneti és kimeneti formátumok szélesebb skáláját.
- 3. Az MP4 videók szerkesztése és fejlesztése, mielőtt konvertálnák a MOV-re.
- 4. Több videofájlt importálhat és egyszerre végezhet konverziót.
- 5. Kompatibilis mind Windows, mind Mac rendszeren.
Nem számít, hogy te vagy a technikus vagy a hétköznapi emberek, meg fogja találni ezt az MP4-t a MOV konverterhez.
Hogyan használjuk a legjobb MP4-t a MOV konverterhez?
Telepítse a Tipard Video Converter Ultimate programot a számítógépére
A programnak két verziója van: egy a Windows és a másik a Mac számára. A megfelelő verziót a számítógépre telepítheti az operációs rendszer alapján.
MP4 videók importálása konverzióhoz
Indítsa el a programot, és húzza az összes MP4 videofájlt a kezdőlapba. Vagy kattintson a "Fájlok hozzáadása" gombra további videók hozzáadásához.

Convert MP4 a MOV veszteségmentes
Keresse meg az alsó területet, válassza az MP4 elemet az "Egyéni profil" listából, és a "Tallózás" gombra kattintva vegyen fel egy mappát az eredmények mentéséhez. Végül kattintson az "Összes konvertálása" gombra a befejezéséhez.
2. Movavi Video Converter
A Movavi Video Converter egy másik MP4-MOV konverter, amely Windows és Mac rendszerrel is kompatibilis. Számos videóformátumot és beállítást is támogat. Például többször is konvertálhat GIF-ek MOV-ba videó. Fő jellemzői a következők:
- 1. MP4 és más videoformátumok konvertálása MOV-be.
- 2. Készítsen és szerkesztheti eredeti minőségű minőségi videókat.
- 3. Többszörös MP4 videofájlok átsorolása a kötegben a QuickTime-ben történő lejátszáshoz.
- 4. Tölts fel videókat a YouTube-ra és más közösségi médiára.
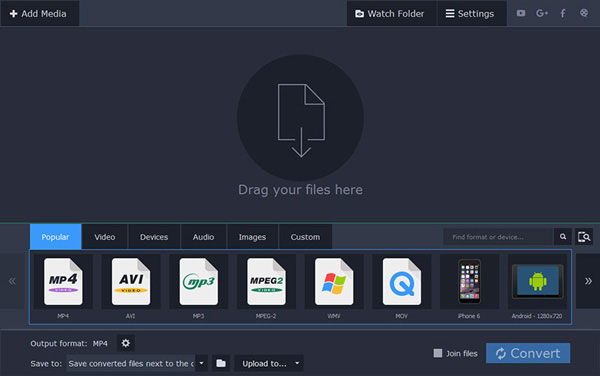
Hogyan lehet átalakítani MP4 a MOV Movavi Video Converter
- Lépés 1: Indítsa el a programot a számítógépén, és húzza át a programba a QuickTime-ben játszani kívánt MP4 videókat.
- Lépés 2: Ugrás az alsó területre, és válassza ki a MOV a "Kimeneti formátum" listából. Vidd le a rendeltetési helyet a "Mentés" menüpontra, és kattints az "Átalakítás" gombra az átváltási folyamat felidézéséhez.
Tipp: Ha videót konvertál Mac-en, akkor telepítenie kell a számítógépen a Movavi Video Converter for Mac programot.
3. Apowersoft Video Converter Studio
Apowersoft Video Converter Studio egy másik professzionális MP4 a MOV átalakító program. Alapvető jellemzői:
- 1. MP4 konvertálása MOV-be Mac-en való lejátszáshoz.
- 2. Kompatibilis a különféle multimédiás formátumokkal, beleértve az audiót és a videót.
- 3. Építsen egy videószerkesztőben.
- 4. Fogd meg az online videókat és fordítsd át a MOV-re.
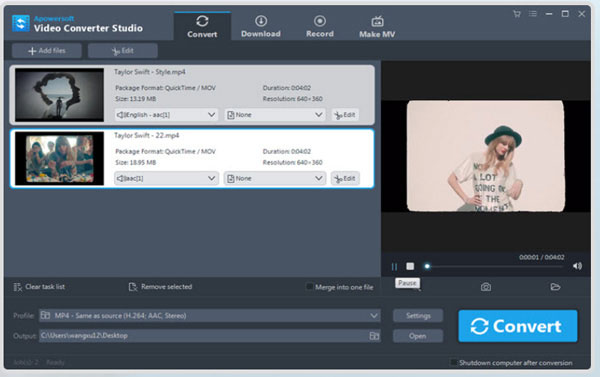
Hogyan használhatod a Video Converter Studio programot MOV videók készítéséhez:
- Lépés 1: Nyissa meg a videó átalakítót, és importáljon több MP4 videót a "Fájlok hozzáadása" gombra kattintva.
- Lépés 2: Válassza ki a MOV tartályt a "Profil" legördülő listáján, és tegye le a rendeltetési helyet az alábbi mezőbe.
- Lépés 3: Kattintson a Konvertálás gombra a konvertálás megkezdéséhez.
4. FonePaw Video Converter Ultimate
A FonePaw Video Converter Ultimate rugalmas MP4 a MOV konverterhez Mac számítógéphez. Főbb jellemzői:
- 1. Encoding MP4 vagy más video formátumok MOV.
- 2. Vidd le a videókat DVD-ről vagy tölts le online videókat.
- 3. Alapvető videószerkesztő eszközöket kínál.
- 4. A videokép minőségének optimalizálása egyetlen kattintással.
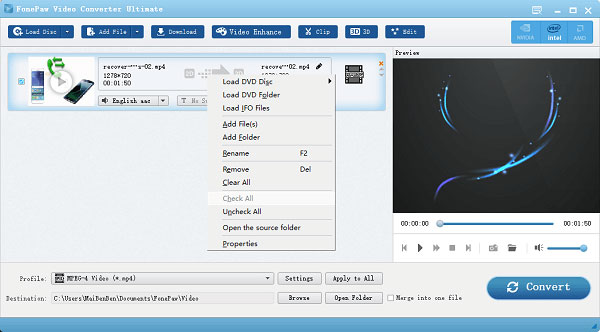
Hogyan kódoljuk MP4-ot a MOV-hez a FonePaw Video Converter Ultimate-rel?
- Lépés 1: Indítsa el a videó konverter szoftvert, és nyomja meg a "Fájl hozzáadása" gombot az MP4 videók importálásához.
- Lépés 2: Hajtsa ki a "Profil" listát, és válassza a MOV lehetőséget. Kattintson a "Tallózás" gombra, és vegye fel a mappát az eredmények mentéséhez.
- Lépés 3: Kattintson a "Konvertálás" gombra, hogy a program elvégezze a feladatait.
5. Aiseesoft Video Converter
Az Aiseesoft Video Converter ingyenes verziót és profi verziót kínál. Az általános jellemzők a következők:
- 1. Transkódolja a különböző videokonferenciákat MOV-ba.
- 2. Adjon meg alapvető videószerkesztő eszközöket, mint például a klip és forgassa el.
- 3. Felvétel videók és exportálás MOV fájlként.
- 4. Töltse le az online videókat, és MOV-ként mentse el.
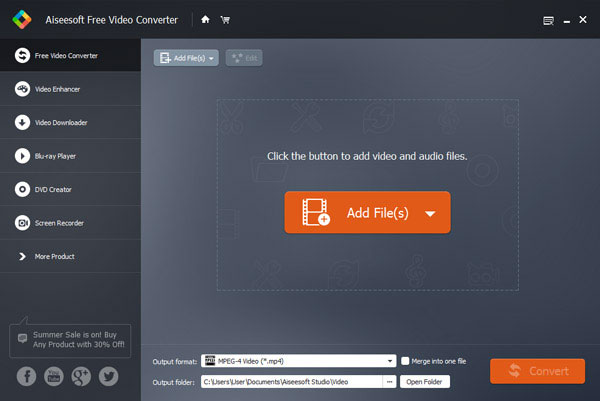
Hogyan lehet átalakítani az MP4-ot MOV-ra az Aiseesoft Video Converter segítségével:
- Lépés 1: Futtassa az MP4-et a MOV konverterre, és nyomja meg a Fájl hozzáadása gombot az MP4 videók helyi merevlemezről való feltöltéséhez.
- Lépés 2: Nyissa meg a "Kimeneti formátum" listát, és válassza az MOV opciót. Döntse el a kimenet mentési útvonalát a "Mappa megnyitása" gombra kattintva.
- Lépés 3: A beállítás után nyomja meg a "Konvertálás" gombot, hogy MP4 videókat MOV-ra konvertáljon.
2 rész. Top 5 online MP4 a MOV konverterekhez
Nem tagadható, hogy bizonyos esetekben a webes alkalmazások kényelmesebbek, mint az asztali programok. Az alábbiakban az 5 legjobb online MOV-ját az MP4 konverterekbe lehet tanulni.
6. Online konverzió
Ez egy all-in-one fájlkonverter, amely egy MP4-et integrált a MOV átalakító webes alkalmazásába. Főbb jellemzői:
- 1. Töltsön fel egy MP4 videót számítógépekből, Google Drive-ból, Dropboxból vagy URL-ből.
- 2. Az MP4 átkódolása MOV-ra egyetlen kattintással.
- 3. Széleskörű egyéni lehetőségeket kínál.
- 4. Élvezze a gyorsabb konverziós sebességet.
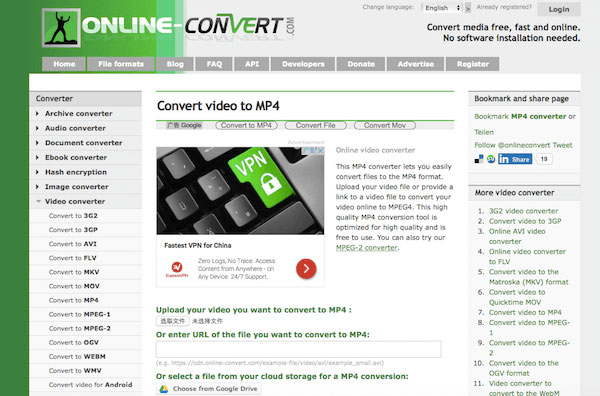
Ha MP4 videót szeretne átalakítani MOV-ra, akkor feltöltheti a videót az online videó konverterre, majd kattintson a Fájl konvertálása gombra, hogy megkapja azt, amit akar. Nem rendelkezik méretkorlátozással, de ha a videó nagy, akkor a feltöltés és átalakítás egy ideig eltarthat.
7. Converto.io
A Converto.io egy másik népszerű videó konverter online. Jellemzői:
- 1. MP4-fájlok kódolása MOV-on online.
- 2. A különböző bemeneti források, például a merevlemez, a felhőszolgáltatások és a webhelyek támogatása.
- 3. Képes átalakítani több videót tételenként.
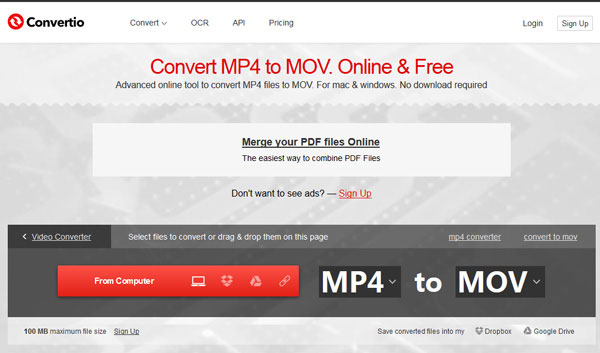
A Converto.io egy erős MP4 a MOV átalakítóhoz, de az ingyenes verzió csak az 100MB-nél kisebb videoklipek feltöltését teszi lehetővé. Az összes MP4 videoklip importálása után válassza a legördülő listából az MOV lehetőséget, majd kattintson a Konvertálás gombra. Néhány másodperc múlva letöltheti a kimenetet a Mac számítógépre.
8. Zamzar
A Zamzar egy speciális online fájl konverter, amelyet MP4-ba építettek a MOV konverterbe is. Jellemzői:
- 1. Az MP4 és más videofájlok betöltése merevlemezről vagy URL-ről.
- 2. A videó kódolása MOV-on online.
- 3. Küldje el az eredményt az e-mail fiókjába a letöltéshez.
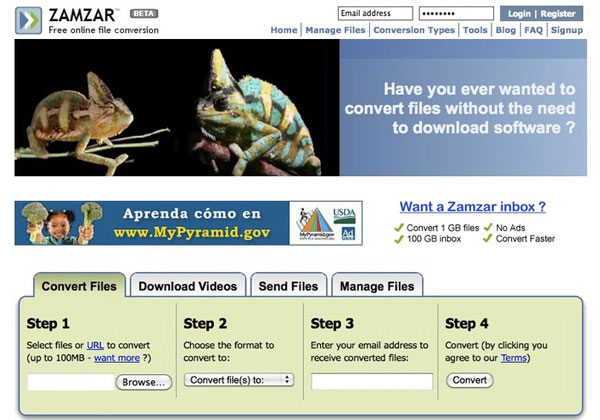
A Zamzar gyorsabb, mint a többi online videó konverter, mert az eredményt az e-mailbe exportálja. Az MP4 fájl feltöltéséhez kövesse a képernyőn megjelenő utasításokat, a kimeneti formátumban válassza a MOV lehetőséget, és konvertálja a videót. Konvertálás után letöltheti az eredményt a postafiókjába
9. Convert.Files
A Convert.Files MP4 a MOV konverter egy intelligens webes alkalmazás. Fő jellemzői:
- 1. Töltsön fel egy videót a számítógépről konverzió céljából.
- 2. Állítsa be a beállításokat a videó alapján.
- 3. Egy kattintással elérheti a videó átalakítását és letöltését.
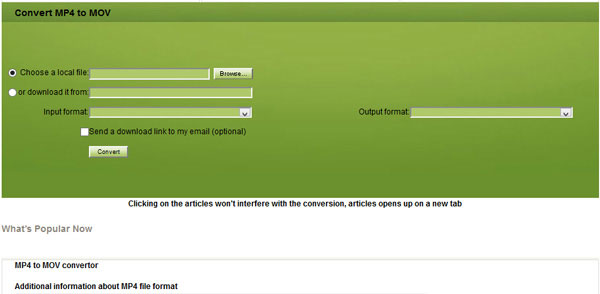
Miután megnyitotta az MP4-et MOV konverter oldalra, a Tallózás gombra kattintva importálhatja a videót. Ezután a webes alkalmazás más paramétereket állít be a videó és az igények alapján. Mindössze annyit kell tennie, hogy a Konvertálás gombra kattint, és várja meg a letöltést.
10. Cloud Convert
Ahogy a neve is mondta, a Cloud Convert egy felhőalapú MP4 az MOV átalakítóhoz. Jellemzői:
- 1. Több MP4 fájl konvertálása MOV-ra egyszerre.
- 2. Tágas egyéni opciókat kínál, beleértve a feliratokat és így tovább.
- 3. Mentse el az eredményeket a felhő szolgáltatásokra.
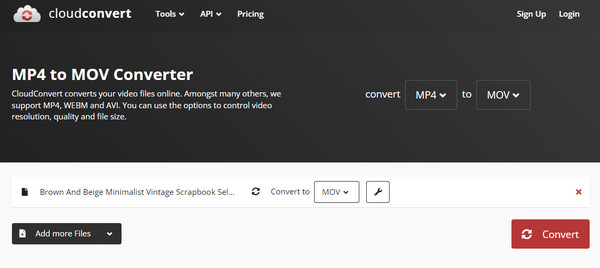
Ha több MP4 videoklipet szeretne nézni Mac-en, hozzáférhet ehhez a webes alkalmazáshoz, feltöltheti ezeket a videókat és állíthatja be a MOV-ot kimeneti formátumként. Miután megnyomta a Start Konverzió gombot, néhány másodpercen belül megkaphatja azt, amit akar.
Következtetés
Szerencsés vagyunk, hogy olyan korban élünk, amikor sokkal több digitális eszköz áll rendelkezésre, mint valaha. Nemcsak lehetővé teszik számunkra a termelékenység növelését, hanem több szórakoztatást is biztosítanak, mint a zene és a videók. A problémák azonban akkor jelentkezhetnek, amikor megpróbál kilépni a komfort zónából, és ez igaz, különösen az Apple felhasználó. Az MP4 ajánlással a fenti MOV átalakítókhoz legalább az Apple eszközök szórakoztatását élvezheti.







