Hogyan lehet könnyedén tömöríteni a videókat Windows 10 és 11 rendszeren
Manapság sok számítógép-tulajdonos rendelkezik Windows 10 vagy 11 operációs rendszerrel (operációs rendszerrel). A közelmúltban pedig egyre többen keresik a videófájl méretének tömörítését az interneten. Ezenkívül az emberek tömöríteni szeretnék videóikat, hogy helyet takarítsanak meg eszközeiken, vagy feltöltsék őket a közösségi média platformokra. Sok felhasználó azonban nem találja meg a videóik tömörítésének legegyszerűbb módját. Ezért ebben a blogbejegyzésben a legegyszerűbb módszereket mutatjuk be hogyan lehet csökkenteni a videofájl méretét a Windows 10/11 rendszeren
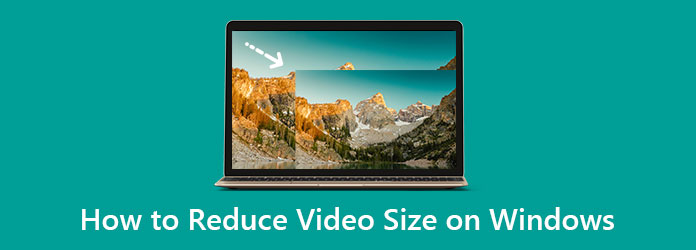
1. rész. 3 legjobb módszer a videofájl méretének csökkentésére Windows 10/11 rendszeren
Az emberek úgy gondolják, hogy bonyolult a videó méretének tömörítése. De hogyan tudjuk tömöríteni egy videó méretét? Három fő tényezőt fogunk figyelembe venni. A fájl formátuma, felbontása és bitsebessége. E három tényező módosításával a videó fájlmérete kisebb lesz. Tehát ebben a részben három részletes módszert mutatunk be a videó tömörítésére Windows 10 vagy 11 rendszerű számítógépeken.
1. A Tipard Video Converter Ultimate használata
Tipard Video Converter Ultimate a legjobb szoftveralkalmazás, ha videokompresszort keres Windows 10/11 rendszerhez. Ez az alkalmazás videó tömörítő funkcióval rendelkezik, amellyel beállíthatja a videó méretét, formátumát, felbontását és bitrátáját. Sőt, ez egy felhasználóbarát eszköz, mert egyszerű felülettel rendelkezik. Ezenkívül minden fájlformátumot támogat, például MP4, AVI, MOV, VOB, WMV, WebM, M4V és 500+ további. Ami még kiváló ebben az eszközben, az az, hogy számos fejlett szerkesztési funkcióval rendelkezik, beleértve a videotömörítőt, a videovágót, a videofordítót, a színkorrekciót és még sok mást az Eszköztárból.
Ezenkívül rendelkezik egy Mac verzióval, amelyet Mac-eszközén is használhat. Ha pedig MP4-videókat szeretne tömöríteni Windows 10/11 rendszeren, a Tipard Video Converter Ultimate a legmegfelelőbb eszköz. Ezért, ha szeretné használni ezt a végső eszközt a videók tömörítésére, kövesse az alábbi egyszerű utasításokat.
Az MP4 fájl méretének csökkentése a Tipaerd Video Converter Ultimate használatával:
1 lépésLetöltés Tipard Video Converter Ultimate Windows 10/11 rendszerű számítógépén az alábbi Letöltés gombra kattintva Windows esetén. A telepítés után futtassa az alkalmazást az eszközén.
2 lépésA fő felhasználói felületen kattintson a gombra Eszköztár panelt, majd válassza ki a Video kompresszor opciót.
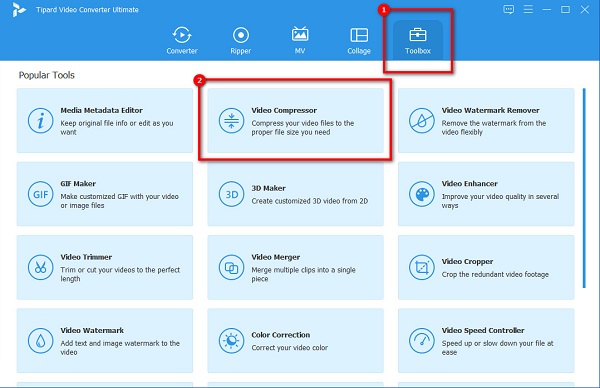
3 lépésMegjelenik egy új felület, ahol a gombra kattint plusz (+) aláírás gombot a tömöríteni kívánt videó feltöltéséhez. Te is drag-drop fájlját a számítógép fájljaiból a videók importálásához.
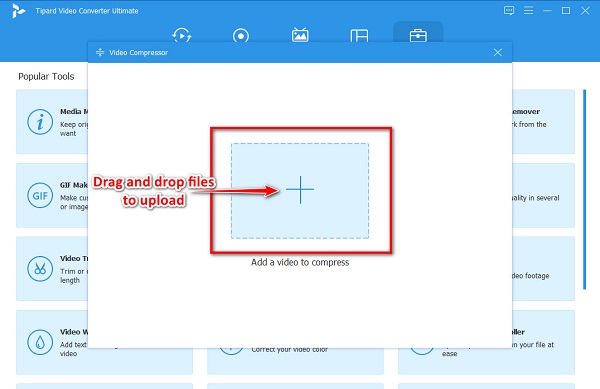
4 lépésEzután látni fogja, hogy módosíthatja a méret, formátum és felbontás a videódból a tömörítéshez. Ebben az oktatóanyagban módosítani fogjuk a videó méretét a fájl méretének csökkentése érdekében. Ehhez kattintson a fel/le nyíl gombot vagy tartsa és húzza a csúszka a kívánt méretre.
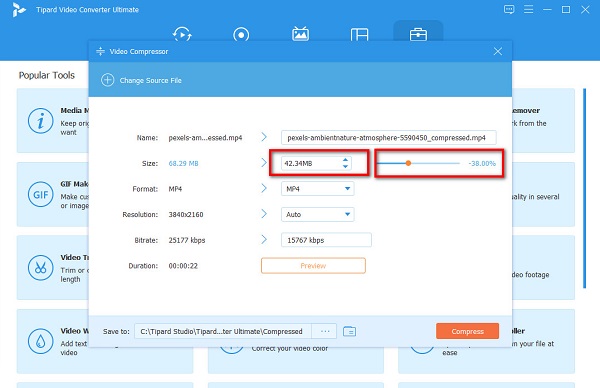
5 lépésEzután megtekintheti a videokimenet előnézetét, hogy megtekinthesse annak változásait. Ha elégedett a videóval, kattintson a gombra Borogatás gombot a folyamat befejezéséhez.
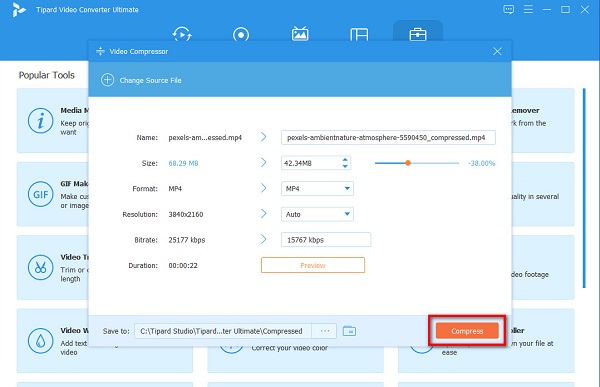
Aztán várj néhány másodpercet, és kész! Most már lejátszhatja tömörített videóját a számítógépén, vagy feltöltheti közösségi médiafiókjaiba.
2. A Video Compressor használata
Video kompresszor egy másik alkalmazás, amelyet akkor használhat, ha a legjobb tömörítőeszközöket keresi a Windows 10/11 rendszerhez. Az Video kompresszor Az alkalmazás a videó képkockaméretének vagy bitsebességének beállításával tömörítheti a videóit. Ezenkívül ez az offline eszköz egyszerű grafikus felhasználói felülettel rendelkezik, így kezdőbarát eszköz. És ami még nagyszerű ebben az eszközben, az az, hogy ingyenesen letöltheti Windows számítógépére. Ezenkívül a Video Compressor rendelkezik egy olyan funkcióval, amellyel megváltoztathatja a fájl audiokodekjét. Azonban csak néhány fájlformátumot támogat, és lassú a letöltési folyamata. Ennek ellenére sokan szeretnék használni ezt az eszközt videók tömörítésére.
Videó tömörítése Windows rendszeren a Video Compressor segítségével:
1 lépésElőször le kell töltenie a Video kompresszor alkalmazást a Windows-eszközön, majd futtassa az alkalmazást. Kattints a Nyissa meg a Videó ikont az alkalmazás fő felhasználói felületén, az alkalmazás bal felső sarkában.
2 lépésEzután állítsa be a csúszka a Bitráta panel a videód által kedvelt bitráta számához. De ne feledje, ha csökkenti a videó bitrátáját, a minőség is gyengébb lesz.
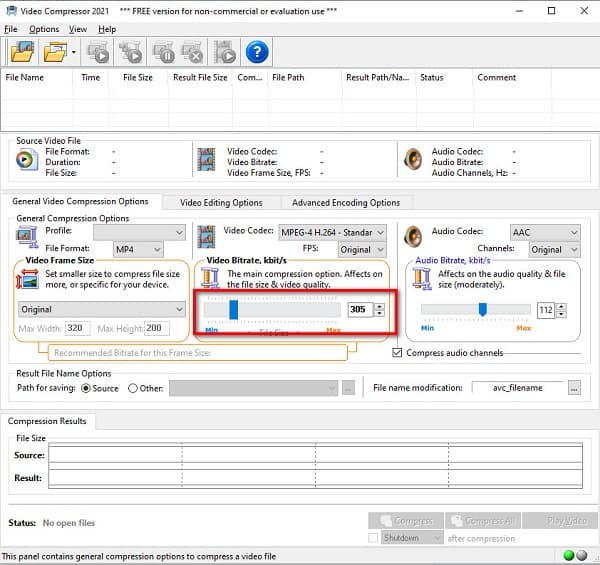
3 lépésHa készen áll a videó tömörítésére, kattintson a Borogatás gombot a kezelőfelület jobb alsó sarkában.
3. A Wondershare UniConverter használata
Wondershare UniConverter a Windows 10/11 rendszeren letölthető legjobb videótömörítő eszközök közé tartozik. Ez a videotömörítő eszköz a videó méretének csökkentésével tömörítheti a videót. Ezenkívül kiválaszthatja a videóhoz kívánt tömörítési minőséget. Választhat az alacsony minőség, a normál és a kiváló minőség között. Minél jobb a minőség, annál nagyobb a fájlméret. Ezenkívül a Wondershare UniConverter egy könnyen használható szoftveres felülettel rendelkezik, amely megkönnyíti a felhasználók számára a videók tömörítését. Támogatja a szabványos fájlformátumokat is, például MP4, AVI, MOV, MKV, WebM stb. tömörítse az AVI fájlokat. Ezenkívül rendelkezik egy speciális beállítással, amellyel módosíthatja a videó bitrátáját a fájl méretének csökkentése érdekében. Ennek az alkalmazásnak az a hátránya, hogy meg kell vásárolnia, mielőtt hozzáférhet a többi speciális funkciójához.
Videók tömörítése Windows 10 rendszeren a Wondershare UniConverter segítségével:
1 lépésAz első dolog, amit meg kell tennie, a letöltés Wondershare UniConverter a számítógépeden. A letöltés után futtassa az alkalmazást.
2 lépésÉs a fő felületen kattintson a gombra + aláírás gombot a tömöríteni kívánt videó feltöltéséhez.
3 lépésEzután kattintson a beállítások ikonra a tömörítési beállítások megtekintéséhez. Ezután mozgassa a csúszkát a Kis méret opció a jobb tömörítés érdekében. Kattintson OK a módosítások mentéséhez.
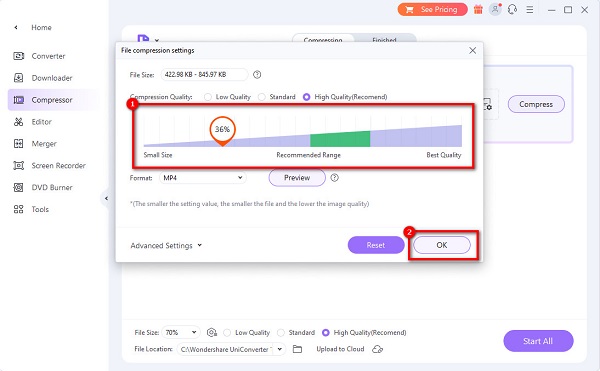
4 lépésVégül kattintson a Borogatás gombra a fájl mellett. Ezután várja meg, amíg a videó tömörítése befejeződik.
A tömöríteni kívánt videó fájlmérete kisebb lesz. Ez a három módszer, amit olvastál, még kezdők számára is könnyen követhető! Tehát most már az Ön kezében van, hogy melyik eszközzel fogja tömöríteni a videóit.
2. rész. GYIK a videó méretének csökkentéséről Windows rendszeren
Miért túl nagy az MP4 fájlom?
Ha az MP4-fájl nagy fájlmérettel rendelkezik, akkor nagy felbontású is lehet. A nagy felbontású videók gyakran nagy bitrátával és nagy fájlmérettel rendelkeznek. Így, ha csökkenteni szeretné a videó fájlméretét, módosíthatja a felbontását az MP4 videó tömörítéséhez.
Csökkenthetem az AVI fájl méretét?
Igen. Könnyedén csökkentheti az AVI fájl méretét egy videó tömörítő eszközzel. Könnyedén tömörítheti az AVI fájlokat Tipard Video Converter Ultimate, elérhető Windows és Mac eszközökön.
A fájl tömörítése rontja a videó minőségét?
A fájlok tömörítése azt jelenti, hogy csökkentenie kell a videó felbontását és bitrátáját, ami nagyban hozzájárul a videó minőségéhez. Tehát, amikor tömörít egy videót, számítson rá, hogy ez befolyásolja a minőséget.
Következtetés
Most, hogy megvan a megoldás hogyan lehet csökkenteni a videofájl méretét Windows rendszeren 10/11, tömörítheti a csökkenteni kívánt videókat. A videó tömörítése akkor szükséges, ha videót tölt fel közösségi média platformokra, vagy e-mailben próbál el küldeni egy videót; ezért, ha szeretné ingyenesen és offline tömöríteni a videóit, töltse le Tipard Video Converter Ultimate.







