A videofájl méretének csökkentése a Windows Movie Makerben
Az emberek gyakran szeretnék feltölteni elképesztően rögzített videóikat a közösségi média platformokra. Könnyű videókat feltölteni a közösségi médiára, ha a videó mérete kicsi. És mivel sok platformon van videó méretkorlát, először tömöríteni kell, ha nagy fájlméretű videót szeretne feltölteni. Tehát, ha valamilyen módszert keres a videó tömörítésére a feltöltés előtt, akkor valószínűleg egy olyan alkalmazást keres, mint a Windows Movie Maker. A Windows Movie Maker egy videószerkesztő szoftver, amellyel filmeket hozhat létre, videókat tömöríthet, és hangeffektusokat adhat hozzá a videóhoz. Sőt, sok kezdő inkább ezt az alkalmazást használja videóinak szerkesztéséhez, mert könnyen használható szoftveres felülettel rendelkezik. Ebben a bejegyzésben pedig megtanítunk hogyan csökkentheti a videofájl méretét a Windows Movie Makerben.
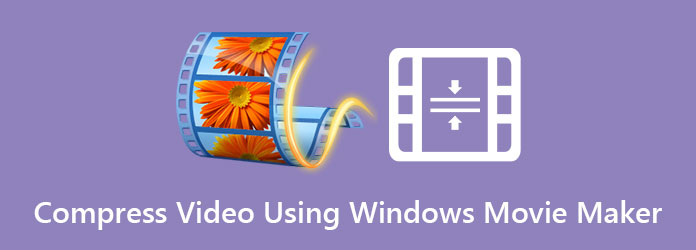
1. rész: Videók tömörítése a Windows Movie Maker alkalmazásban
Mint fentebb említettük, a Windows Movie Maker egy videoszerkesztő alkalmazás, amely számos funkcióval és szolgáltatással rendelkezik. Mások azonban nem tudják, hogy a videó méretének tömörítését is lehetővé teszi. Ezenkívül ez egy népszerű alkalmazás a videó egyszerű átméretezésére. Ezenkívül a Windows Movie Maker különféle fájlformátumokat támogat, például MP4, AVI, MPG, MPEG, M1V, WMV és ASF. A Microsoft azonban már 10. január 2017-én leállította ezt az alkalmazást. De továbbra is kereshet egy repedést az interneten. Ennek ellenére olvassa el alaposan ezt a részt, hogy megtudja, hogyan lehet egyszerűen tömöríteni a videókat a Windows Movie Makerrel.
A videofájl méretének csökkentése a Windows Movie Maker segítségével:
1 lépésAnnak ellenére, hogy a Microsoft leállította a Windows Movie Maker alkalmazást, továbbra is kereshet egy repedést az interneten. Töltse le és telepítse az alkalmazást a számítógépén. Miután letöltötte, futtassa az alkalmazást az eszközén.
2 lépésEzután a szoftver fő felületén lépjen a következőre: Feladatok > Rögzítés > Videó importálása a tömöríteni kívánt videó importálásához. A számítógép mappáiban válassza ki a videót, és húzza a mappába Network TwentyOne Global az alkalmazás panelje.
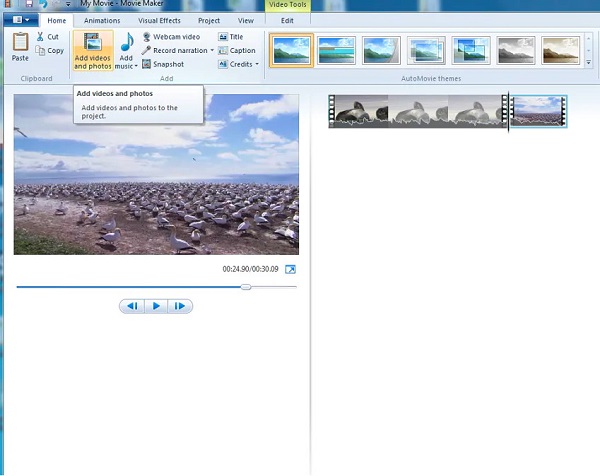
3 lépésEzután menjen a filé panelen, majd kattintson a Megtakarítás film opció. Kattints a Hozzon létre egyéni beállítást a létrejövő felugró panelen a megnyitásához beállítások ablak.
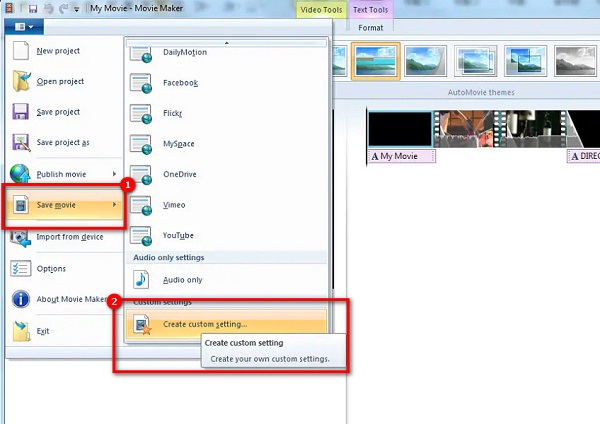
4 lépésA Egyéni beállítás létrehozása ablakban, manuálisan módosítsa a fájl paramétereit a kívánt méretre. De ebben az útmutatóban megváltoztatjuk a Bitsebesség hogy csökkentse a fájl méretét.
5 lépésVégül kattintson a Megtakarítás gombot, hogy a Movie Maker elkezdhesse tömöríteni a videót. Ezután várja meg, amíg befejezi a tömörítést, és kész!
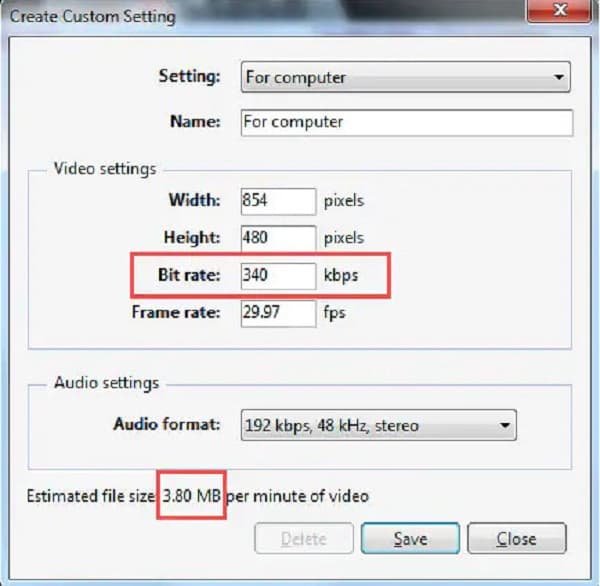
És így lehet tömörítse a videót a Windows Movie Maker segítségével. Ezekkel az egyszerű lépésekkel könnyedén tömöríthet minden olyan videót, amelyet a Windows Movie Maker támogat.
2. rész: A Windows Movie Maker legjobb alternatívái
A Windows Movie Maker minden bizonnyal hatékony program a videók gyors tömörítésére. Ez az alkalmazás azonban csak Windows-eszközökön érhető el; kevés fájlformátumot támogat, és nincs fejlett szerkesztési funkciója. Tehát ebben a részben jobb videótömörítő eszközöket mutatunk be a kívánt fájlformátum tömörítéséhez. Az általunk bemutatott videotömörítő eszközök online és offline is elérhetők, így több választási lehetősége lesz.
1. Tipard Video Converter Ultimate (offline)
Tipard Video Converter Ultimate a legerősebb program, ha videó tömörítő eszközt keres. Ez a szoftveralkalmazás csökkentheti a videó méretét a videó méretének, formátumának, felbontásának és bitrátájának módosításával. Ezenkívül számos fejlett szerkesztési funkcióval rendelkezik, beleértve a videokompresszort, a videó vízjel-eltávolítóját, a színkorrekciót, a videofordítót és még sok minden mást az Eszköztárból. Ami még lenyűgözőbb ebben az eszközben, hogy szinte minden fájlformátumot támogat, például MP4, AVI, MOV, MKV, VOB, WebM, WMV, FLV és több mint 500 további formátumot. A kezdők számára is egyszerű a videók tömörítése a Tipard Video Converter Ultimate segítségével, mert egyszerű és letisztult felhasználói felülettel rendelkezik. Ezenkívül letölthető minden multimédiás platformon, például Windowson, Macen és Linuxon.
Videók tömörítése a Tipard Video Converter Ultimate használatával:
1 lépésElőször töltse le Tipard Video Converter Ultimate a számítógépén. Ezután kövesse a telepítési folyamatot, majd futtassa az alkalmazást az eszközön.
2 lépésÉs a szoftver fő felhasználói felületén lépjen a Eszköztár panelt, és válassza a ikont Video kompresszor opciót.
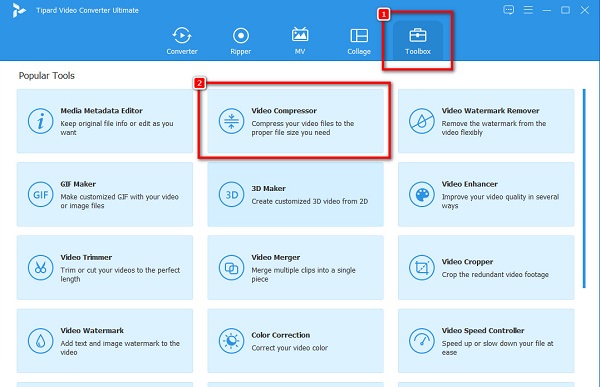
3 lépésEzután jelölje be a + aláírás gombot a tömöríteni kívánt videó feltöltéséhez. Megnyithatja a készülék mappáit és fogd és vidd a videód a + jeldoboz.
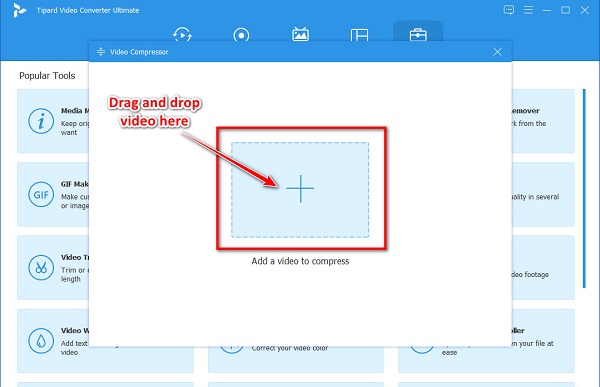
4 lépésEzután a következő felületen látni fogja a videó tömörítéséhez szükséges beállításokat. Beállíthatod a videódat méret, formátum és felbontás. Ebben az oktatóanyagban azonban módosítani fogjuk a méretet a videó tömörítéséhez. Ehhez kattintson a fel le nyíl vagy mozgassa a csúszka a kívánt méretre.
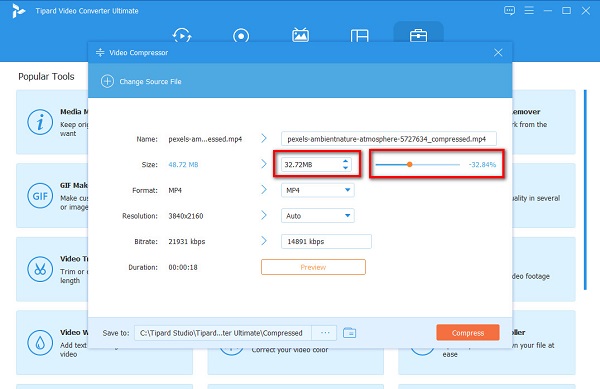
5 lépésMost megtekintheti a videó előnézetét, hogy megtekinthesse az eredetihez képest történt változásokat. Ha minden rendben van, kattintson a gombra Borogatás gombot, hogy a Tipard Video Converter Ultimate elkezdje tömöríteni a videót.
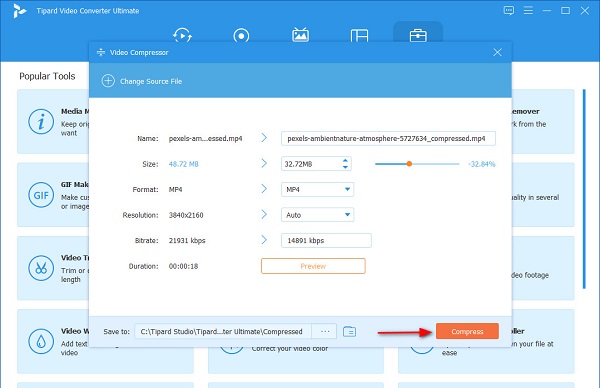
Ezután várjon néhány másodpercet, és kész! Mostantól megtekintheti a tömörített videót a számítógépes fájljain.
2. FreeConvert.com (online)
freeconvert.com online videó kompresszor eszköz, amellyel hatékonyan tömörítheti a videókat. Ez az online alkalmazás tömörítheti a videót a kívánt célméret kiválasztásával. Ezenkívül a FreeConvert.com könnyen használható felülettel rendelkezik, amely felhasználóbarát eszközzé teszi. Szinte minden webböngészőn ingyenesen használhatja, például a Google-on, a Firefoxon és a Safari-n. Kiválaszthatja azt is, hogy milyen tömörítési módszert szeretne használni a videók tömörítéséhez. A FreeConvert.com azonban sok bosszantó hirdetést tartalmaz, amelyek zavaróak lehetnek az Ön számára, és lassú a feltöltési folyamata, amikor az internetkapcsolat lassú.
Videók tömörítése a FreeConvert.com segítségével:
1 lépésNyissa meg a böngészőt, és keressen freeconvert.com a keresőmezőben. Ezután a fő felhasználói felületen kattintson a gombra Válasszon fájlokat gombot a tömöríteni kívánt videó feltöltéséhez.
2 lépésA videó feltöltése után kattintson a Fogaskerék ikon (Speciális beállítások) a videó célméretének kiválasztásához.
3 lépésAztán a Válassza a Célméret lehetőséget opciót, tartsa lenyomva és húzza a gombot csúszka alacsonyabb százalékra, majd kattintson a gombra Alkalmazza a Beállításokat gombot.
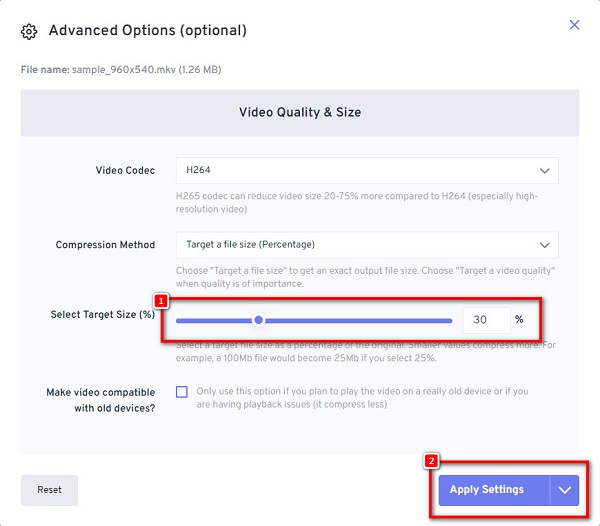
4 lépésEzután kattintson a gombra Tömörítés most! gombot a videó tömörítéséhez.
3. rész: GYIK a videók Windows Movie Maker használatával történő tömörítéséről
Letölthetem a Windows Movie Maker programot Windows 10 rendszerű számítógépemre?
Egyértelműen! A Windows Movie Maker programot probléma nélkül letöltheti Windows 10 rendszerű számítógépére.
Miért nem érhető el már a Windows Movie Maker?
A Windows Movie Maker, a Microsoft fő videószerkesztő programja megszűnt, mert nem érte el a Microsoft által kívánt sikert.
Ingyenes a Windows Movie Maker?
Igen. A Windows Movie Maker ingyenesen letölthető Windows rendszerű számítógépére. Azonban csak Windows operációs rendszert futtató eszközökre töltheti le.
Következtetés
Egyszerű ugye? Könnyű lenne tömörítse a videókat a Windows Movie Makerben a fenti egyszerű lépéseket követve. A probléma az, hogy meglehetősen nehéz lesz Windows Movie Maker repedést keresni az interneten. Tehát tegyük fel, hogy egy videotömörítőt szeretne használni számos fejlett szerkesztési funkcióval, amelyeket minden médiaplatformra letölthet. Ebben az esetben, Tipard Video Converter Ultimate a legjobb választás.







