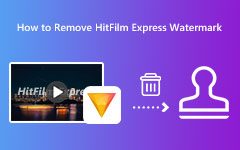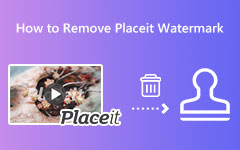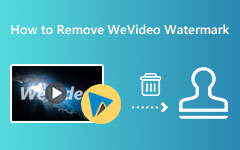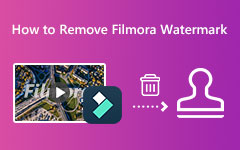A DaVinci Resolve vízjel eltávolításának legjobb módjai
A DaVinci Resolve az egyik legjobb szerkesztő szoftver, amely lehetővé teszi a színbesorolást, a színkorrekciót, a vizuális effektusokat, a hang utómunkálatokat, a videószerkesztést stb. Szinte minden operációs rendszerben elérhető, mint például a Windows, a macOS és a Linux. Ez egy többfunkciós mozgógrafikus videószerkesztő alkalmazás is, amelyet számos professzionális szerkesztő használ világszerte. Korábban a DaVinci System fejlesztette, de most a Blackmagic Design az, aki fejleszti az alkalmazást.
Az interneten található legtöbb videószerkesztő szoftver vízjelet helyez az exportált videókra. Ebben a cikkben megtudjuk, hogy a DaVince Resolve rendelkezik-e vízjellel, és ha igen, akkor megvitatjuk, hogyan távolítsa el a DaVince Resolve vízjelet videókból a legjobb módszerekkel.
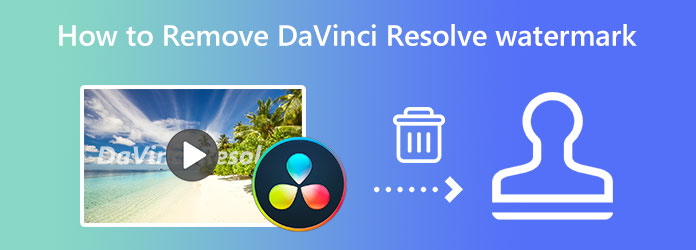
1. rész: Van-e vízjele a DaVinci Resolve-nak?
A DaVinci Resolve egy kiemelkedő videó- és hangszerkesztő szoftver. Ezenkívül jól ismert színbesorolási funkcióiról. Tudtad? Sok film és TV-műsor, amelyet ma a televízióján lát, használja a DaVinci Resolve-ot. Sok embernek azonban problémái vannak az exportált videókba ágyazott vízjel-funkciókkal.
Tehát ha azok közé tartozol, akik megkérdezik: "Van a DaVinci Resolve free-nek vízjele?" A DaVinci Resolve szerkesztőnek van egy ingyenes verziója, amely nem tesz vízjelet a videókra. A vízjel probléma azonban akkor jelentkezik, amikor az alkalmazás pro verziójának megvásárlásakor a feloldható profi funkciókat használja. Tehát, ha egyszerűen szeretné eltávolítani a vízjelet a DaVinci Resolve segítségével szerkesztett videókról, megvásárolhatja a pro verziót. De ha nem szeretne pénzt kifizetni, kövesse az alábbiakban bemutatott módszereket.
2. rész: A DaVinci Resolve vízjel eltávolítása
Gyakran nincsenek vízjelek az exportált DaVinci Resolve videókon. A vízjel csak akkor jelenik meg, ha az ingyenes alkalmazást és a profi funkciókat használja. Ezért, ha szeretné használni a profi szolgáltatásokat anélkül, hogy vízjelet hagyna az exportált videókon, megvásárolhatja az alkalmazás pro verzióját. De ha már exportált egy videót, amely tartalmazza a DaVinci Resolve vízjelet, akkor ezzel a módszerrel törölheti a vízjelet a videóiról.
Tipard Video Converter Ultimate a legkiemelkedőbb alkalmazás a DaVinci vízjel eltávolítására a videódról. Ez az offline eszköz eltávolíthat minden vízjelet, például logókat, képeket, szövegeket, időbélyegeket, dátumbélyegzőket stb. Továbbá, ha egynél több vízjel van a videón, akkor ezzel az eszközzel eltávolíthatja az összes vízjelet egyszerre. Ezenkívül szinte minden videóformátumot támogat, például MP4, AVI, MOV, MKV, FLV, VOB, M4V, WMV, WebM és 500+ további formátumot. Ezenkívül ez egy kezdőbarát alkalmazás, mert könnyen használható felülettel rendelkezik. A Tipard Video Converter Ultimate rengeteg fejlett szerkesztési funkciót tartalmaz, beleértve a videó-összevonást, a videóvágót, a videó metaadat-szerkesztőt, a színkorrekciót stb. Ezen túlmenően, ez az eszköz letölthető minden operációs rendszerre, beleértve a Windowst, a macOS-t és a Linuxot is.
Hogyan távolítsuk el a DaVinci Resolve vízjelet a videóról a Tipard Video Converter Ultimate segítségével
1 lépés Először töltse le Tipard Video Converter Ultimate a számítógépen a gombra kattintva Letöltés alatti gombot az operációs rendszeréhez. Ezután kövesse a telepítési folyamatot, és a telepítés után indítsa el az alkalmazást.
2 lépés Az alkalmazás megnyitása után lépjen a Eszköztár panel. Megjelenik az alkalmazásban található szerkesztési funkciók listája. Válaszd ki a Videó vízjel eltávolító funkciót.
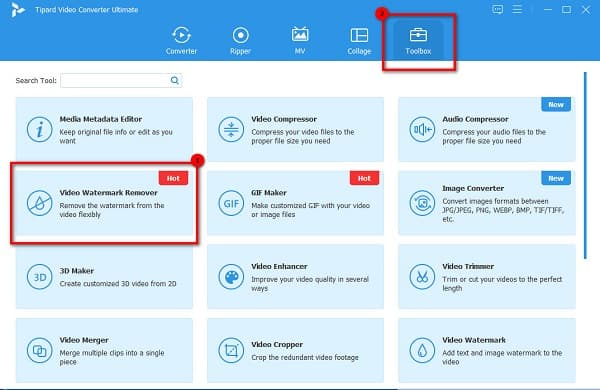
3 lépés A DaVinci Resolve videó importálásához kattintson a plusz (+) ikonra a képernyőn. Megteheti a drag-drop módszert is, ahol áthúzhatja a videót az asztali fájlokból.
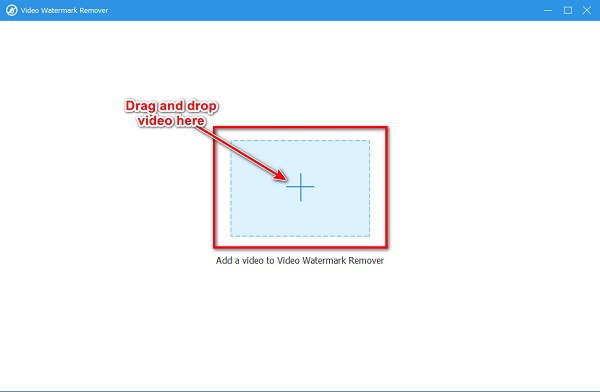
4 lépés És akkor jelölje be a Adja hozzá a vízjel eltávolítását terület gomb. A következő képernyőfelületen megjelenik egy vízjel, amely eltávolítja a dobozt, és megjelenik a videofájl előnézete. Helyezze át a vízjel-eltávolító területet a DaVinci Resolve vízjelre a videóból.
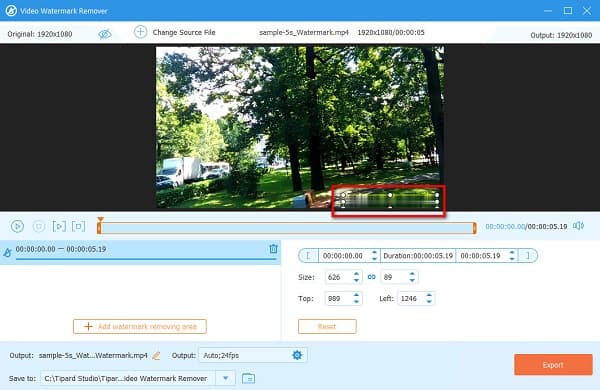
5 lépés Ha készen áll eltávolítani a DaVinci Resolve vízjelet a videóról, kattintson a Export gombot a felület jobb alsó szélén. Ezután a Tipard Video Converter Ultimate feldolgozza a videót, és automatikusan elmenti a számítógép mappáiba.
3. rész: A DaVinci Resolve használata a vízjel eltávolítására
A DaVinci Resolve egy csodálatos és az egyik legerősebb videószerkesztő szoftver. De vízjelet hagy az exportált videókon. De az a jó ebben az alkalmazásban eltávolítja a vízjelét magán az alkalmazáson. Mindazonáltal, ha a videó közepén vagy a széleken van, könnyen eltávolíthatja a DaVinci Resolve segítségével.
Hogyan távolíthatod el a vízjelet a videódról a DaVinci Resolve-on
1 lépés Töltse le a DaVinci Resolve-ot, telepítse a DaVinci Remover-t a számítógépére, és indítsa el az eszközén. Az első felületen kattintson a gombra Új projekt létrehozása és írja be a nevet. Kattintson Teremt hogy folytassa a következő lépéssel.
2 lépés Ezután kattintson jobb gombbal a médiakészletre, majd a Média importálása gombot több vízjellel ellátott videó betöltéséhez a programban. Húzza az idővonalra azt a videót, amelyről el szeretné távolítani a vízjelet. Menjen a Szín oldalra, és nyomja meg a gombot Alt + S a billentyűzeten új csomópont létrehozásához.
3 lépés És akkor mozgassa a playhead a videó elejére, és nyomja meg a gombot Power ablak. Válaszd ki a vízjel helyettesítőjét a videódon, és húzd el a vízjelet.
4 lépés Érintse meg a Vágány lehetőséget, és válassza a Követés előre lehetőséget, hogy az alkalmazás elkezdje a nyomkövetést. Ezt követően kattintson a könyvtár opciót és keresse meg Tárgy eltávolítása. Húzza a Tárgy eltávolítása a második csomóponthoz. Ezután kattintson a gombra Jelenetelemzés, és a program elkezdi elemezni a kereteket és a hátteret; a vízjel eltávolítása is megkezdődik.
5 lépés Kattintson az Build Clean Plate alatt a beállítások menüben, ha a keret szürke csomóvá változik.
6 lépés És végül kattintson Kézbesítés és válassza ki a videó kimeneti formátumát. Kattints a Indítsa el a renderelést gombot, és várja meg, amíg az alkalmazás eltávolítja a vízjel a videódból.
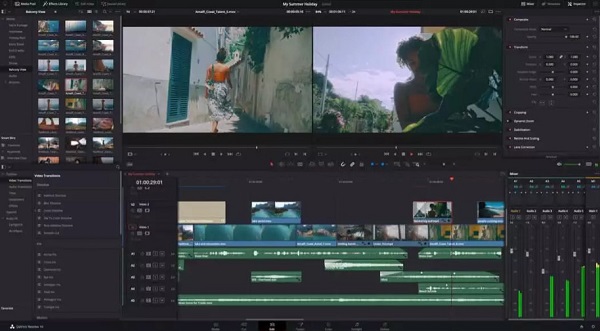
4. rész. GYIK a DaVinci Resolve Watermark eltávolításával kapcsolatban
Mennyibe kerül a DaVinci Resolve?
A DaVinci Resolve két árazási csomaghoz vásárolható meg. A DaVinci Resolve ingyenesen letölthető, pro verziója pedig 357.01 dollárba kerül.
Megéri megvenni a DaVinci Resolve-ot?
A DaVinci Resolve az egyik legjobb videószerkesztő alkalmazás, amely letölthető az eszközére. Szerkesztési funkcióinak köszönhetően pedig az alkalmazás árát megéri.
Milyen formátumot támogat a DaVinci Resolve?
A DaVinci Resolve rengeteg formátumot támogat, nevezetesen az ARI, MTS, MXF, AVI, CIN, DNG, DPX, CDX, MP4, MXF, EXR és MOV formátumokat. Nem támogatja teljes mértékben a többi videofájl-formátumot.
Következtetés
Fú! Ez itt egy hosszú vita. Mivel befejezte ennek a DaVinci Resolve vízjel eltávolításáról szóló bejegyzésnek az elolvasását, most már megoldhatja a megoldást. Ha a legegyszerűbb módot szeretné távolítsa el a DaVinci Resolve vízjelet, javasoljuk a végső videó vízjel eltávolító használatát, Tipard Video Converter Ultimate.