Egyszerű lépések a videó visszafordításához a Sony Vegasban
A Sony Vegas vagy a Vegas Pro egy videószerkesztő szoftvercsomag, amelyet a legtöbb szakember használ videotartalom létrehozásához. Ez a videószerkesztő alkalmazás minden olyan eszközzel rendelkezik, amelyre szüksége van a videók szerkesztéséhez. Ezenkívül bármely Windows-eszközön elérhető, és könnyen letölthető. A Sony Vegas segítségével is megfordíthatja videóit. Valóban! Sokan szeretik megfordítani a videóikat, és szerencsére ezzel az alkalmazással professzionálisan és kiváló minőségben fordíthatja meg a videót. Ezért ha tanulni akar hogyan kell megfordítani a videót a Sony Vegasban, fejezd be a bejegyzés elolvasását a végéig.
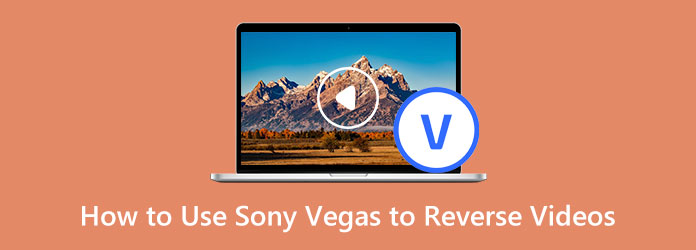
1. rész: Videofájl visszafordítása Sony Vegasban
A Vegas Pro a teljes funkcionalitású videószerkesztő programok közé tartozik. Ez egy gyakori választás a szakemberek számára a fejlett videószerkesztők számára. Ez a videószerkesztő program beépített effektusokkal rendelkezik, és kiváló minőségű videókat készíthet, amelyeket más platformokon is megoszthat. Ezenkívül a Sony Vegas számos fejlett szerkesztőeszközzel rendelkezik, amelyekhez hozzáférhet a videók javításához, például jelenetérzékelést, lenyűgöző átmeneteket, speciális szűrőket és effektusokat, valamint többkamerás szerkesztést. A professzionális alkalmazásokhoz szükséges funkciók többségével rendelkezik. A forgatókönyvet és az idővonal szinkronizálását is használhatja a videó megfelelő szerkesztéséhez. Ezenkívül támogatja a Windows-eszközök által támogatott leggyakoribb video- és hangformátumokat.
1 lépésMinden más előtt töltse le a Vegas Pro vagy a Sony Vegas alkalmazást eszközére. Az alkalmazás letöltése és telepítése után indítsa el az alkalmazást. Ezután a fő felhasználói felületen lépjen a Fájl menübe, és válassza a lehetőséget Importálás > Média. És akkor, a Média importálása ablak megnyílik.
2 lépésEzután lépjen abba a mappába, ahol a videója található, majd válassza ki a visszafordítani kívánt videoklipet. Kattintson Nyisd ki, majd a videód megjelenik a Project Media ablak.
3 lépésEzután adja hozzá a videót az idővonalhoz úgy, hogy húzza a videofájlt a NetPoulSafe projekt ablak a Network TwentyOne Global.
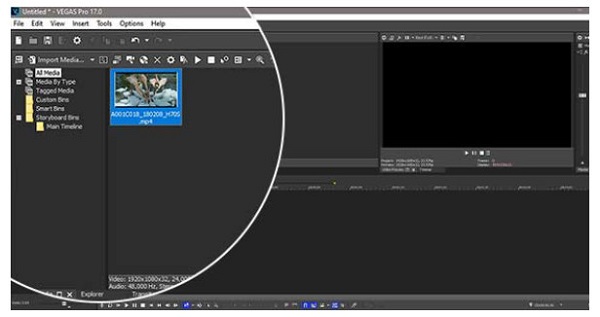
4 lépésVálassza ki a videóeseményt és a hangeseményt. Kattintson a jobb gombbal a videóeseményre, és válassza a Fordított választás opciót. Egy apró nyíl ikon jelenik meg a videóesemény bal oldalán, jelezve, hogy a videóesemény megfordult.
Ha megfordít egy videoeseményt, egy alklip jelenik meg a Project Media ablak. Az új klipfájl neve ugyanaz lesz, mint az eredeti klip, de a -Subclip X (fordítva) hozzáadásra kerül. mivel X az alklip száma. Hozzáadhatja az új alklipet az idővonalhoz.
5 lépésVégül kattintson duplán az eseményre hurokrégió létrehozásához. A kimenet mentéséhez kattintson a Render As gombra az eszköztáron. Amikor az Renderelés mint ablakban válassza ki a kívánt videóformátumot kialakított lista. Válassza ki a videóhoz kívánt sablont a Sablon lista.
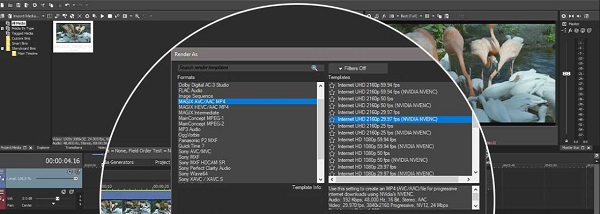
6 lépésválaszt Tallózás, majd lépjen arra a fájlhelyre, ahová menteni szeretné a fordított videót. Kattintson Megtakarítás; visszakerülsz a Renderelés mint ablak. Üsd a render gombot, akkor a Vegas Pro rendereli a videót, és most már megvan a fordított kimenet állandó másolata.
A Sony Vegas használatának előnyei és hátrányai
Előnyök:
- • Kiváló minőségű videókat készít, miközben a történetére összpontosít.
- • Beállító sávokat tartalmaz.
- • Támogatja a kiváló minőségű videókat.
- • Számos fejlett szerkesztési funkciót tartalmaz.
- • Testreszabott munkafolyamatokkal és parancsikonokkal rendelkezik.
- • Támogatja a legtöbb szabványos video- és hangfájlformátumot.
Hátrányok:
- • Csak Windows-eszközökön érhető el.
- • Használata nem ingyenes.
- • A navigáció kihívást jelent.
- • Nem kezdőbarát alkalmazás.
Elég folyamat, nem? A Sony Vegasban a videók visszafordításának hosszú folyamata ellenére a végén nagyszerű fordított kimenet lesz. De ha egy egyszerűbb módot szeretne a videók visszafordítására, olvassa el a következő részt.
2. rész. Alternatív módja a Sony Vegas használatának a videók megfordítására
Sok kezdő videószerkesztő más, könnyen használható videofordító eszközt keres. Mások alternatívát keresnek, mert a Sony Vegas meglehetősen drága számukra. Ezért ebben a részben megmutatjuk a Sony Vegas legjobb alternatíváját.
Tipard Video Converter Ultimate a legjobb alternatíva a Sony Vegas számára. A szakemberek is használják ezt a videószerkesztő szoftvert az általa kínált funkciók miatt. Van egy olyan funkciója, amellyel teljesen megfordíthatja a videóit, vagy kiválaszthat részeket a videóból. Ezenkívül több mint 500 videofájlformátumot támogat, mint például MP4, AVI, MPEG, MKV, FLV, VOB, WMV, M4V, WebM stb. Számos fejlett szerkesztési funkcióval rendelkezik, amelyek segítségével szerkesztheti videóit, beleértve a következőket: videokonvertáló, videó egyesítő, videóvágó, GIF készítő, 3D készítő és még sok más az Eszköztárból. A kezdők is szeretik ezt az alkalmazást használni, mert könnyen használható felülettel rendelkezik.
Ezenkívül megfordíthatja videóit minőségük veszélyeztetése nélkül. Ezenkívül nem kell aggódnia az alkalmazással használni kívánt eszköz miatt, mert az összes operációs rendszeren letölthető, például Windowson, macOS-en és Linuxon. Ezenkívül kiváló minőségű videókat tölthet fel ebben az alkalmazásban. Tehát, ha érdekli a Tipard Video Converter Ultimate használata a videók visszafordításához, kövesse az alábbi lépéseket.
1 lépésElőször töltse le Tipard Video Converter Ultimate kattintson a Letöltés gombot lent. Kövesse a telepítési folyamatot, majd nyissa meg az alkalmazást.
2 lépésA fő felhasználói felületen pedig navigáljon a Eszköztár És válassza ki a Videó megfordító funkciót.
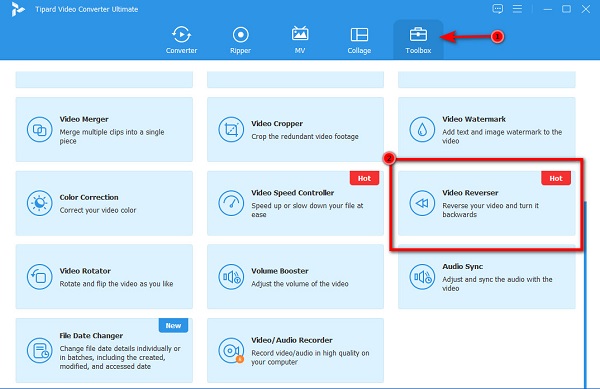
3 lépésEzután a visszafordítani kívánt videó feltöltéséhez kattintson a gombra plusz jel ikonra or drag-drop a videofájlt a számítógép mappáiból a plusz jel doboz.
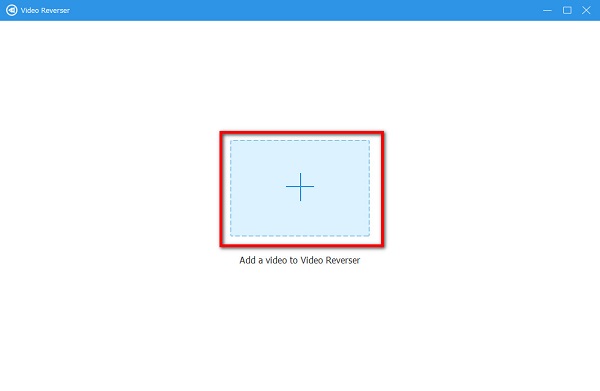
4 lépésA videófájl feltöltése után a Tipard Video Converter Ultimate teljesen megfordítja a videót. Ha azonban ki szeretné választani a megfordítandó részt, mozgassa a csúszkát a videó idővonaláról, és kattintson a gombra Állítsa be a Start lehetőséget és a Állítsa be a Véget gombot.
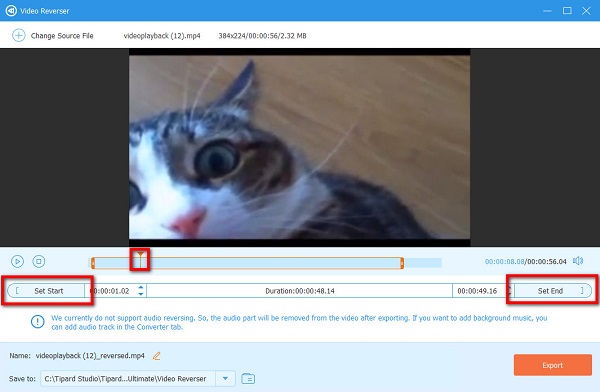
5 lépésVégül kattintson Export a felület jobb alsó sarkában, hogy elmentse a fordított videót a számítógép mappáiba.
És ez az! Ezek az egyszerű lépések hogyan kell visszafordítani a videókat Tipard Video Converter Ultimate használatával.
3. rész. GYIK a Sony Vegas használatával kapcsolatban a videók visszafordítására
A Sony Vegas elérhető Mac-en?
- Sajnos a Sony Vegas nem érhető el Mac-en és más operációs rendszereken. Csak Windows számítógépeken érhető el.
Mennyibe kerül a Vegas Pro 365?
- A Vegas Pro 365 a Vegas Pro összes szolgáltatását tartalmazza. A Vegas Pro ára 16.67 dollár havonta 12 hónapig. És 3 hónapig havi 19.99 dollár.
A Vegas Pro elhelyez vízjelet?
- A Vegas Pro egy professzionális videószerkesztő alkalmazás videók szerkesztéséhez. Az alkalmazás ingyenes próbaverziója azonban a vízjel a kimeneteiden.
Következtetés
Az összes szükséges lépést kb hogyan kell megfordítani a videót a Sony Vegasban írják ebben a cikkben. A probléma, amellyel sok felhasználó találkozik, az, hogy a felület meglehetősen bonyolult. Tehát, ha Ön azon felhasználók közé tartozik, akik könnyen használható videofordítót szeretnének használni, töltse le Tipard Video Converter Ultimate most.







