Oktatóanyag: Videók felosztása a Premiere Pro alkalmazásban
Ha videót forgat a fényképezőgépével, előfordulhat, hogy nem az lesz, amire számított. Szerkesztenie kell a videófelvételt, vagy el kell távolítania néhány felesleges pillanatot. És itt van szükség a videofelosztásra vagy a videovágó eszközökre. Amikor szerkeszt egy videót, a videót részekre szerkeszti vagy felosztja, hogy megmentse a legjobb pillanatokat. De ha kíváncsi, hogyan oszthat fel egy videót? Akkor megvan a megoldás az Ön számára. Az Adobe Premiere Pro egy olyan alkalmazás, amellyel feloszthatja videóit. Ezenkívül ez az egyik legismertebb videószerkesztő szoftver, amelyet sok szakember használ. Olvassa tovább ezt az útmutatót a tanuláshoz hogyan oszthat fel videókat a Premiere Pro alkalmazásban.
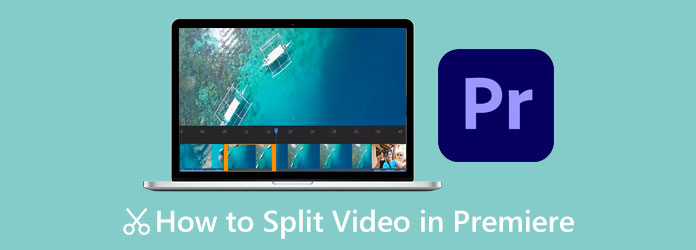
1. rész. 2 módszer a videók felosztására a Premiere Pro alkalmazásban
Az Adobe Premiere Pro egy hasznos alkalmazás a videószerkesztéshez. Valószínűleg ez a legnépszerűbb videószerkesztő alkalmazás manapság. A videók felosztásán vagy megvágásán kívül a Premiere Pro a modern felhasználói felületével a videók elforgatásában, egyesítésében, kivágásában vagy megfordításában is segítséget nyújt. Ezenkívül a Premiere Pro segítségével szöveget vagy címeket, zenei könyvtárakat, átfedő képeket és még szűrőket is hozzáadhat. Az Adobe Premiere Pro tele van olyan funkciókkal, amelyek segítségével kiemelkedő eredményeket érhet el. Ebben az alkalmazásban bármilyen formátumú videót importálhat és exportálhat. Ezenkívül letölthető minden médiaplatformon, például Windowson, Macen és Linuxon. Az Adobe Premiere Pro azonban nem használható ingyenesen. Egyének esetében havi 20.99 USD-ba, csapatengedélyenként pedig 35.99 USD-ba kerül. Ennek ellenére a Premiere Pro-t érdemes használni, és segít a videók professzionális felosztásában. És kétféleképpen oszthatja fel a videókat az Adobe Premiere Pro programban; folyamatosan olvassa el ezt a részt, hogy megtanulja ezeket a módszereket.
A Borotva eszköz használata
1 lépés Importálja a videót a Az Adobe Premiere Pro alkalmazás megnyomásával Cmd+I or CTRL+I a billentyűzetén. A videó importálásának másik módja az, hogy a következőre lép filé, aztán a import opciót.
2 lépés Ezután kattintson a jobb gombbal a videóra, és válassza ki Új sorozat a klipből. Ezután a videót egyetlen blokkként fogja látni.
3 lépés Most felosztjuk a klipjét. Kattints a Borotva szerszám a panelen kívüli lehetőségek közül.
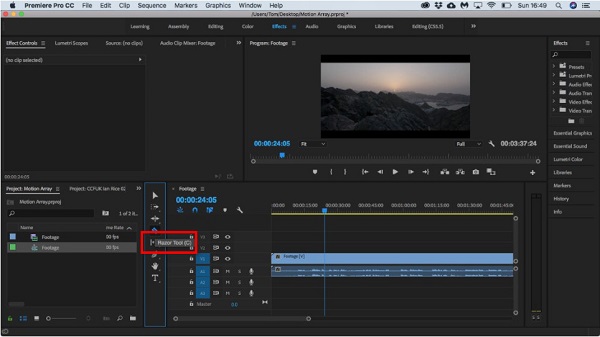
4 lépés Válassza ki a videónak azt a részét, ahol fel szeretné osztani a videót. Egy függőleges vonalat fog látni, ahol kiválasztja a videónak azt a részét, amely a videón lévő elválasztást jelzi.
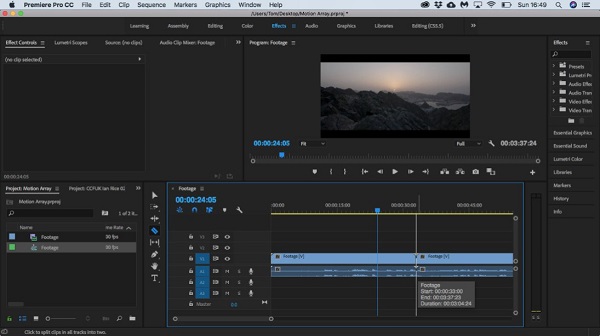
5 lépés Most elválasztottad a videókat az eredeti videódtól, amelyeket külön is lejátszhatsz.
Ha pedig azt keresi, hogyan vághat ki videókat a Premiere Pro alkalmazásban, használhatja ezt a módszert, majd eltávolíthatja a klipből azt a másik részt, amelyik nem tetszik.
Az aktuális idő jelző használata
Van egy másik módszer is a videók felosztására az Adobe Premiere Pro alkalmazásban. A Current-Time Indicator (Aktuális időjelző) opció használatával a videót is feloszthatja.
1 lépés Importálja a médiafájlt a Premiere Pro felületére, majd tartsa lenyomva és húzza a videót a Network TwentyOne Global.
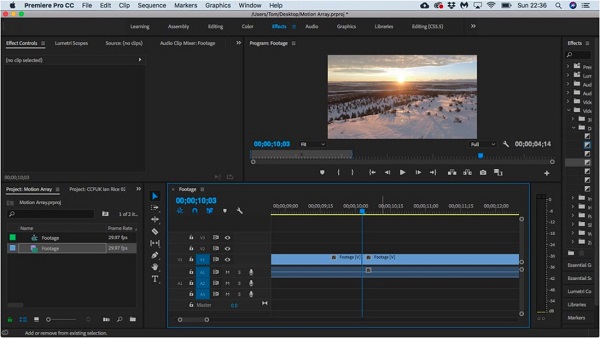
2 lépés Ezután az Idővonalon mozgassa a Aktuális idő jelző a klip azon részére, ahol fel szeretné osztani a videót. Mindig ügyeljen arra, hogy a felosztani kívánt videó rétege kiemelve legyen a bal oldalon Network TwentyOne Global.
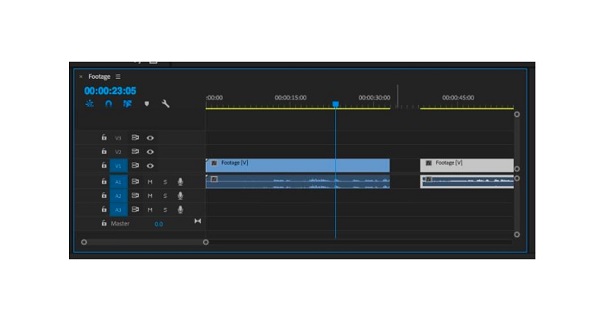
3 lépés Ezután nyomja meg a Cmd+K or CTRL + K a billentyűzeten a videó felosztásához.
Jegyzet: A videód alatt a hangcsatorna is látható. Ha ki van jelölve, a hang is felosztódik, ha felosztja a videót.
A videó felosztása után hozzáadhat effektusokat, megváltoztathatja a színt, módosíthatja a sebességet sebességi rámpák létrehozásához, és eltávolíthatja a nem kívánt részeket. Ezt a folyamatot akkor is használhatja, ha azt keresi, hogyan vághatja le a videót a Premiere Pro alkalmazásban. Azt fogja tenni, hogy törli a másik részt, amelyet nem szeretne, és csak a szükséges részt exportálja. Kattintson ide, hogy megtalálja az egyszerű módszereket tömörítse a videókat a Premierben.
2. rész. A Premiere Pro legjobb alternatívája
Az Adobe Premiere Pro valóban egy fantasztikus videószerkesztő szoftver. Számos szerkesztési funkcióval rendelkezik, amelyek segítségével szerkesztheti videóit. Az Adobe Premiere Pro azonban nem kezdőbarát eszköz. Mielőtt könnyen navigálhatna bennük, először meg kell ismerkednie a funkciókkal. És ha úgy gondolja, hogy nehéz használni ezt az alkalmazást a videó felosztására, bemutatunk egy alternatív eszközt. Olvassa el alaposan ezt a részt, hogy megismerje az Adobe Premiere Pro legjobb alternatíváját.
Tipard Video Converter Ultimate az Adobe Premiere Pro legszembetűnőbb alternatívája a videó felosztására, vágására vagy kivágására. Ez a fantasztikus offline alkalmazás könnyen használható felülettel rendelkezik, így kezdőbarát eszköz. Ezenkívül a Gyors felosztás funkcióval gyorsabban oszthatja fel a videót, ahol egyetlen kattintással oszthatja fel videóit átlag szerint. A videót manuálisan is feloszthatja az idővonalon, ha két részre osztja a videót. Ezenkívül számos fejlett szerkesztési funkcióval rendelkezik, amelyeket használhat, beleértve a videóvágót, a videó vízjel-eltávolítóját, a videó egyesítését, a GIF-készítőt és még sok mást az Eszköztárból. Ezenkívül bármilyen videóformátumot importálhat, például MP4, MOV, MKV, AVI FLV, VOB, M4V, WMV és 500+ további. És ha meg szeretné tekinteni a videó előnézetét, mielőtt exportálná vagy elmentené, a Tipard Video Converter Ultimate lehetővé teszi ezt. Ezenkívül minden multimédiás platformon elérhető, például Windowson, Macen és Linuxon. Tehát, ha ezzel az alkalmazással szeretné könnyebben felosztani videóit, kövesse az alábbi utasításokat.
Videó felosztása a Tipard Video Converter Ultimate használatával:
1 lépés Először töltse le a Tipard Video Converter Ultimate az asztalon a gombra kattintva Letöltés alatti gombra Windows vagy Mac rendszeren. Ezután telepítse az alkalmazást, és futtassa az eszközén.
2 lépés Ezután a fő felhasználói felületen lépjen a Eszköztár panelt, és válassza a ikont Videóvágó opciót.
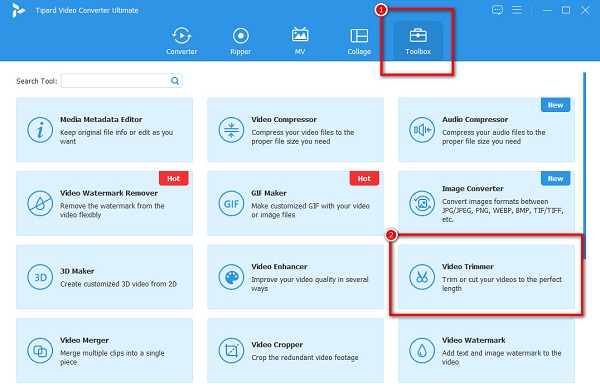
3 lépés Ezután nyomja meg a plusz (+) aláírás gombot a felületen a felosztani kívánt videó feltöltéséhez. A drag and drop folyamatot is elvégezheti, ahol akarja fogd és vidd fájlját a plusz jel doboz.
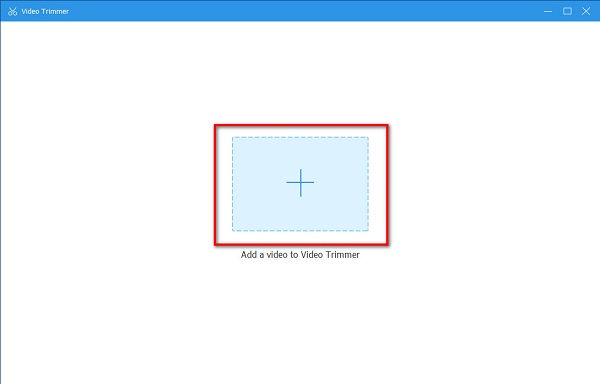
4 lépés És akkor elkezdjük a felosztási folyamatot. A videó felosztásához látni fogja a videóját Network TwentyOne Global és a előnézet. Az előnézet alatt láthatja a Felosztás ikon (egy vonal két mező között). A klip lejátszása közben mozgassa az időjelzőt oda, ahová fel szeretné osztani a videót, majd kattintson a gombra Felosztás ikonra a videó felosztásához.
5 lépés Után a videód felosztásaKattintson az Export ikonra a videó mentéséhez. A számítógépes fájlokon látni fogja, hogy a mentett videók kettőből állnak.
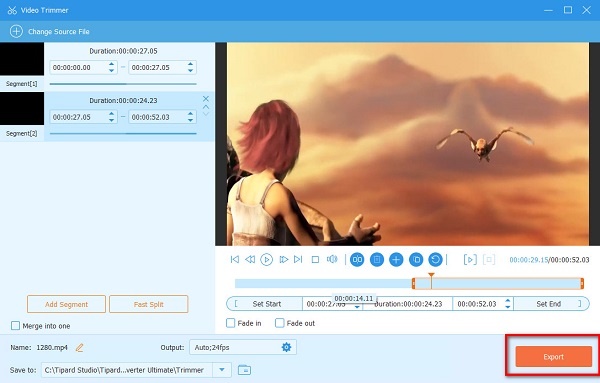
3. rész. GYIK a videó felosztásáról premierben
Feloszthatom a videókat a Final Cut Pro alkalmazásban?
Igen. A Final Cut Pro olyan funkcióval rendelkezik, amellyel feloszthatja vagy kivághatja videóit. A videó lejátszása közben nyomja meg a gombot Command-B a projekt lejátszása közben.
A videó felosztása befolyásolja a minőségét?
Állítólag a videód minőségét nem szabad befolyásolnia a videók felosztása során. Tehát, ha a videó minősége tönkremegy, módosítania kell a használt alkalmazást.
Feloszthatom a videókat online?
Biztosan! Számos videófelosztó alkalmazás található az interneten, amelyeket szabadon használhat. Csak győződjön meg arról, hogy az Ön által használt online alkalmazás biztonságosan használható.
Következtetés
Végre utunk végén járunk! Most, hogy elolvasta ezt a bejegyzést, világos hogyan oszthat fel videókat a Premiere Pro alkalmazásban. Bár a videók Premiere Pro segítségével történő felosztása sok gyakorlást igényel, még mindig érdemes használni. A probléma az, hogy még mindig meg kell vásárolnia az alkalmazást, mielőtt hozzáférne. Tehát azt javasoljuk, hogy használja a legjobb alternatív alkalmazást a videók felosztására: Tipard Video Converter UItimate. Töltse le most, és tapasztalja meg az általa kínált legjobb funkciókat!







