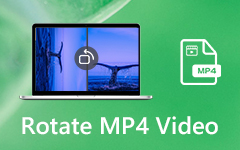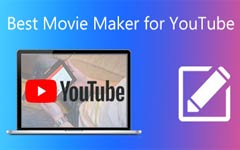Végső bemutató a videók ingyenes vágásához
Ha gyakran készít videókat, tudnia kell, milyen nehéz tökéletesen elkészíteni a hosszú felvételeket. Legtöbbször a kezünkben lévő videók nem hibátlanok. Tehát általában le kell vágnunk a videóból a nem kívánt szegmenseket, mielőtt azokat fontos alkalmakkor használnánk. Ebben a cikkben 4 egyszerű módszert adunk a videó vágására részletes lépésekkel.
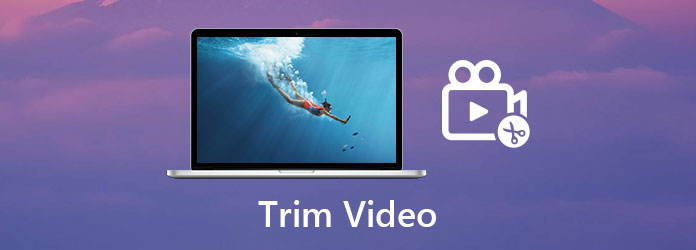
1. rész: Videók vágása a legjobb videovágóval
A legjobb program a videók vágására Tipard Video Converter Ultimate. A legjobb benne az egyensúly, amelyet elért a képesség és az egyszerűség között. Ellentétben az Adobe Premiere Pro használatával, amelyben ki kell találnia az összes ablakot és gombot, mielőtt valóban elkezdene dolgozni a videón, a Tipard Video Converter Ultimate kezelőfelülete könnyedén végigvezeti Önt az egész folyamaton. Úgy tervezték, hogy legjobb ingyenes videószerkesztő. Itt van néhány fő jellemzője:
Főbb jellemzők
- 1. Vágja le a videókat 3 rendkívül egyszerű lépésben, amelyek nem igényelnek szakértelmet vagy szakértelmet.
- 2. Bármilyen népszerű formátumú videofájlok importálása és exportálása, például MP4, AVI, MKV, M4V, MOV, WMV stb.
- 3. Fejezze be a videó megjelenítését 70x gyorsabb sebességgel hardveres gyorsítással.
- 4. Zökkenőmentesen és gyorsan dolgozzon mind Windows, mind Mac OS rendszeren.
Lépések a videók vágásához a legjobb videovágóval
1 lépésIngyenes letöltés, telepítés és indítás Tipard Video Converter Ultimate Windows vagy Mac rendszeren. Ezután kattintson a Fájlok hozzáadása gombot a kivágni kívánt videó importálásához.
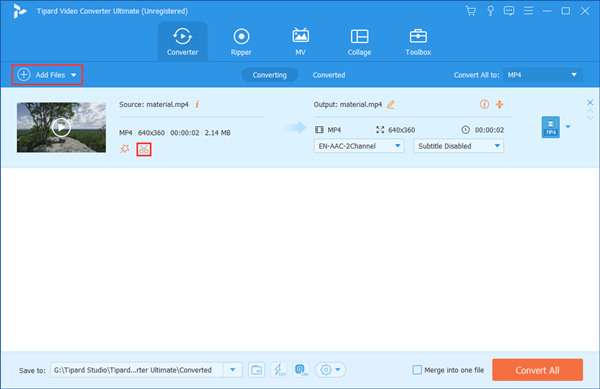
2 lépésKattintson az olló ikonra az importált videón a megnyitásához vágás felület, ahol levághatja a videót. Ezután húzza a kezdő és a végpontot az idővonalon, hogy kiválassza a megtartani kívánt részt. Végül kattintson Megtakarítás.
Megjegyzések: A videó exportálásakor csak a kiválasztott szegmens kerül mentésre. Visszatérhet a vágás interfész a videó újravágásához.
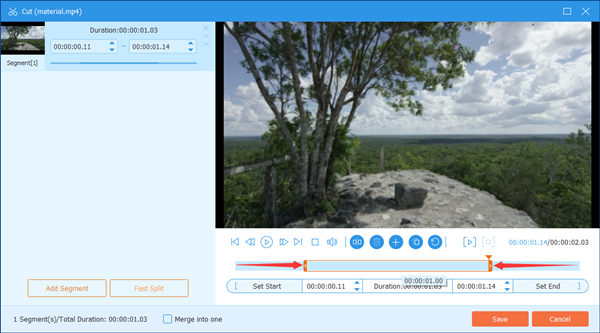
3 lépésA fő felületen kattintson a gombra Összes konvertálása gombot a jobb alsó sarokban a kivágott videó exportálásához. Amikor a renderelés befejeződött, a fájl a felület alján található mappába kerül mentésre.

2. rész: Videók vágása VLC -vel - Híres videokódoló
Egy másik jó videovágó a híres program, a VLC Video Player. Bár videolejátszónak hívják, az is ingyenes videószerkesztő szoftver és újrakódoló program, amely szinte minden platformon működik, beleértve a Windows, Mac, iPhone, Android stb. Lássuk, hogyan használhatjuk a VLC-t a videók vágásához:
1 lépésTöltse le és telepítse a VLC Video Player alkalmazást a számítógépére. Ezután húzza át a videót az interfészen az importáláshoz.
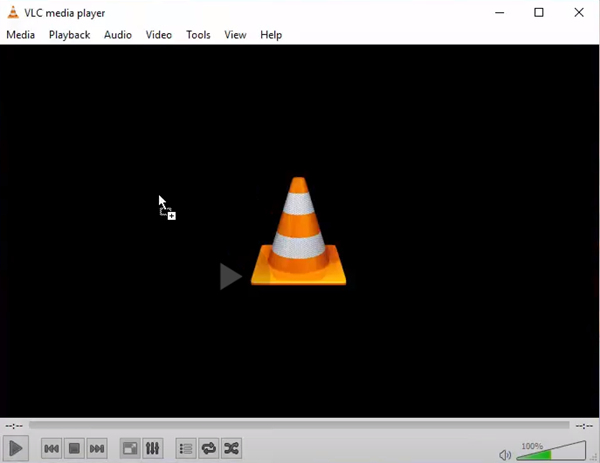
2 lépésKattints a Megnézem Lapot és válassza ki Speciális vezérlők. Látni fogja, hogy négy gomb jelenik meg az alján.
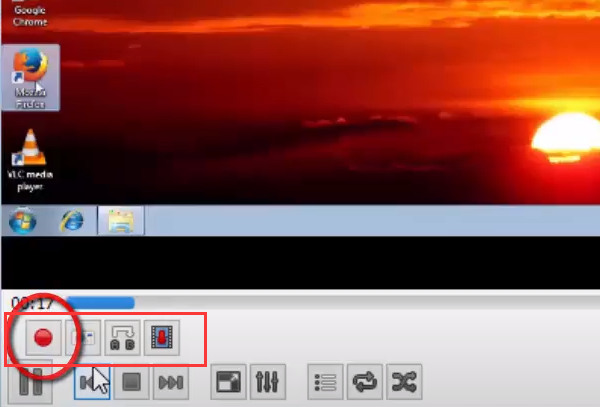
3 lépésJátssza le a videót, majd kattintson a gombra Rekord gombot, amikor az új kezdőpontot szeretné beállítani. A végpont beállításához kattintson a gombra Rekord gombot ismét. A kivágott videót most a számítógép videók mappájába menti.
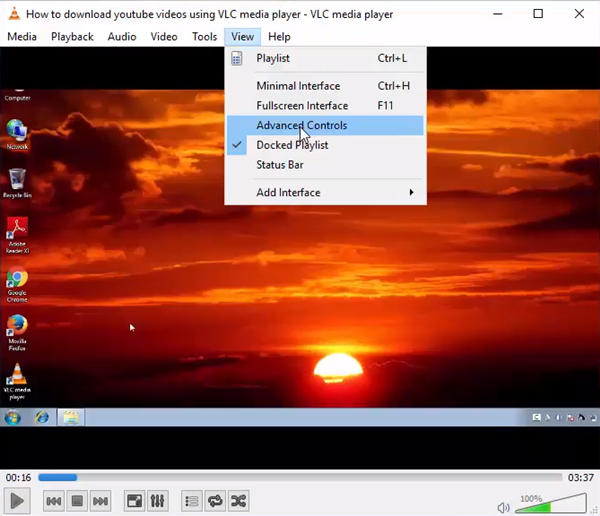
3. rész: Videó vágása a YouTube -on
Ha valóban feltöltöd a videódat a YouTube -ra, akkor a YouTube Studio szerkesztési funkciója a legalkalmasabb eszköz a videó vágására. Ezt teljesen online is megteheti bármilyen program letöltése vagy telepítése nélkül. Csak kövesse az alábbi lépéseket.
1 lépésMenj a YouTube Stúdió.
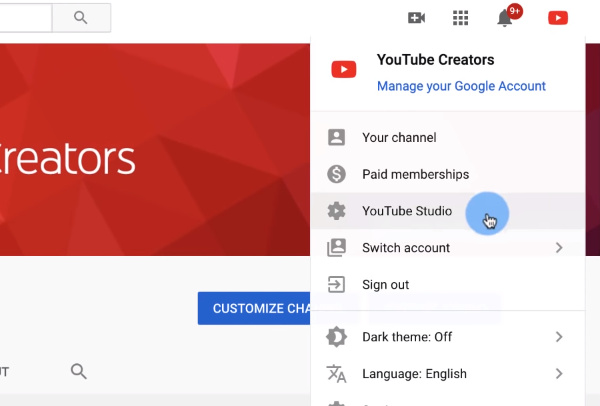
2 lépésKattints a Videók majd válasszon egy már feltöltött videót a vágáshoz.
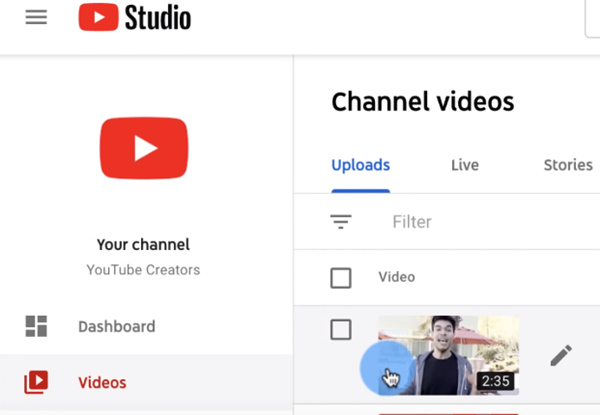
3 lépésKattints a szerkesztő a bal oldali oldalsávban.
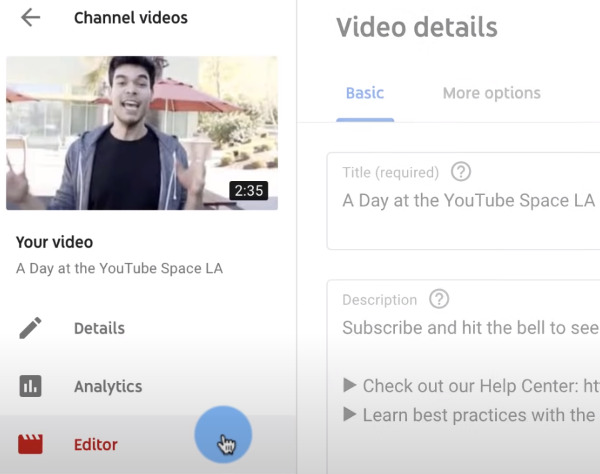
4 lépésVálassza ki a videónak azt a részét, amelyet meg szeretne tartani az idővonal kezdő és végpontjának beállításával. Végül kattintson a gombra Megtakarítás gomb a jobb felső sarokban.
Megjegyzések: Ha a videót már közzétették, a YouTube -nak több órája is eltelhet, amíg frissíti a módosításokat.
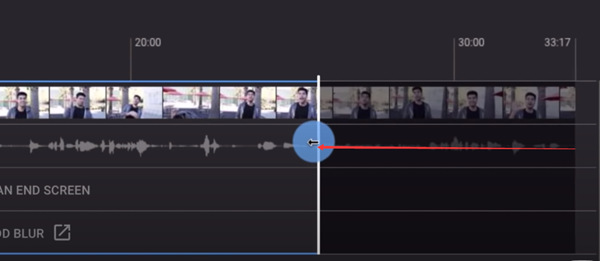
4. rész: Online videók vágása ingyen
A Clideo videószerkesztő eszköz egy másik ingyenes szolgáltatás az online videók vágásához. Könnyen használható, és gyönyörűen kialakított kezelőfelülettel rendelkezik. Nézze meg, hogyan kell használni:
1 lépésNyissa meg böngészőjét, és lépjen a https://clideo.com/cut-video oldalra. Ezután kattintson Válassz fájlt és töltse fel a kivágni kívánt videót.
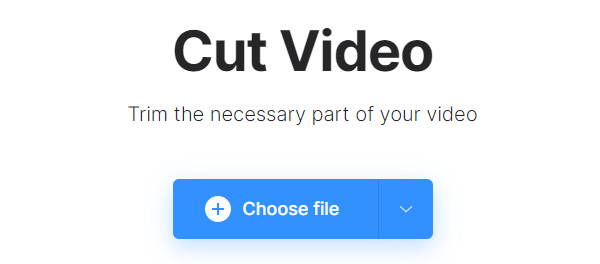
2 lépésA felület meglehetősen intuitív. Csak válasszon egy módot Kiválasztott kivonat és a Kiválasztottak törlése. Ezután válasszon ki egy szakaszt az idővonalon, és kattintson a gombra Export.
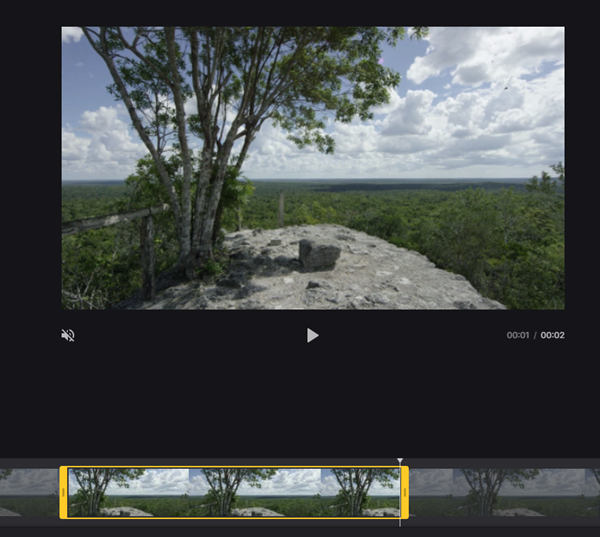
3 lépésKattints Letöltés a vágott videó letöltéséhez.
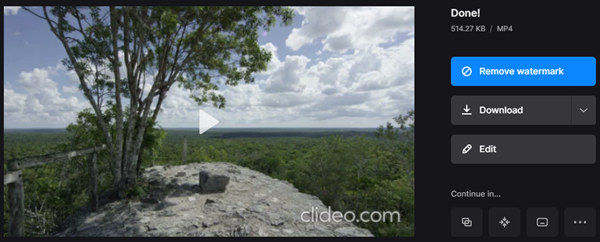
5. rész: GYIK a videók vágásáról
1. Hogyan egyesíthetem a kivágott videoklipeket?
A vágott videoklipeket egyesítheti Tipard Video Converter Ultimate. Először importálja a videoklipeket a programba. Másodszor, állítsa be a videók sorrendjét, és jelölje be a Egyesítés egy fájlba doboz. Végül kattintson Összes konvertálása hogy egyesítse a kivágott videókat.
2. A videó vágása csökkenti a minőséget?
Nehéz megmondani. Ez attól függ, hogy a videószerkesztő hogyan dolgozza fel a videót. Néhány jó videószerkesztő program biztosan le tudja vágni a videókat anélkül, hogy károsítaná a minőséget, mint pl Tipard Video Converter Ultimate és VLC Video Player.
3. Hogyan vághatom le a videókat formátum megváltoztatása nélkül?
Használhatja Tipard Video Converter Ultimate videók vágása a fájlformátum megváltoztatása nélkül. A kivágott videó mentése előtt beállíthatja az exportálási formátumot eredetinek.
Következtetés
Amikor egy videót egy fontos alkalomra szeretnénk használni, általában nem kívánt szegmenseket találunk benne. Vágja le a négy nagy teljesítményű videovágó bármelyikével. Ezenkívül használható a MP4 egyesülés és több formátumot. Általában a legjobb eszköz a videók vágására Tipard Video Converter Ultimate. Ingyenes próbaidőszak most!