Videók kivágása a számítógépen lévő Windows Media Player alkalmazásban
A Windows Media Player egy szabványos video- és audioadatfolyam-alkalmazás, amely elérhető a Windows rendszeren. Ezzel az alkalmazással médiagyűjteményét is rendezheti. Az új frissítéssel pedig immár digitális médiafájlokat is szinkronizálhat eszközéről. A Windows Media Player egy csodálatos alkalmazás a videók streamelésére, mivel szinte minden fájlformátumot támogat, például MP4, AVI, WMV, WAV, MP3, WebM stb. De sokan keresik, hogy a Windows Media Player képes-e videókat vágni. Tehát ebben a cikkben megtudjuk hogyan vághat le videókat a Windows Media Player alkalmazásban.
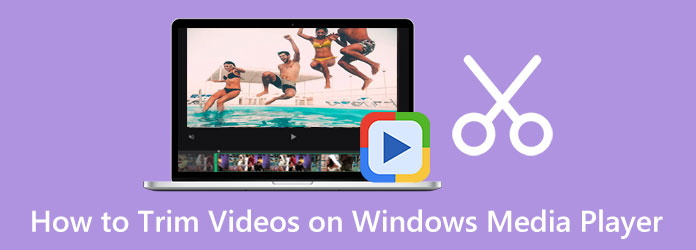
- 1. rész: Videofájlok kivágása a Windows Media Player alkalmazásban
- 2. rész: Jobb módja a videók vágásának, mint a Windows Media Player használata
- 3. rész: A Default Photos alkalmazás használata a Windows rendszeren videók vágásához
- 4. rész: GYIK a videók kivágásáról a Windows Media Player alkalmazásban
1. rész: Videofájlok kivágása a Windows Media Player alkalmazásban
A Windows Media Player egy kiváló média streaming alkalmazás. A Windows Media Player azonban nem rendelkezik szerkesztési funkciókkal, például videók vágásával vagy levágásával. Ennek ellenére még mindig van mód a videók kivágására a Windows Media Player segítségével. Csak olyan beépülő modulokat kell használnia, mint a SolveigMM WMP Trimmer, amelyeket telepíthet és használhat az asztalon. Az alábbi lépések bemutatják, hogyan vághat ki videókat a Windows Media Playerrel a SolveigMM WMP Trimmer segítségével.
Videók vágása a Windows Media Player segítségével:
1 lépés A kezdéshez töltse le a SolveigMM WMP trimmer plug-in az eszközön. Ezt követően telepítse a letöltött beépülő modult a számítógépére.
2 lépés Ezután nyissa meg a A Windows Media Player az asztalon. Kattints a főmenü panel és keresse meg a Eszközök Plug-inek SolveignMM WMP Trimmer Plugin. Ezután a beépülő modul aktiválódik, miután kiválasztotta a menüből.
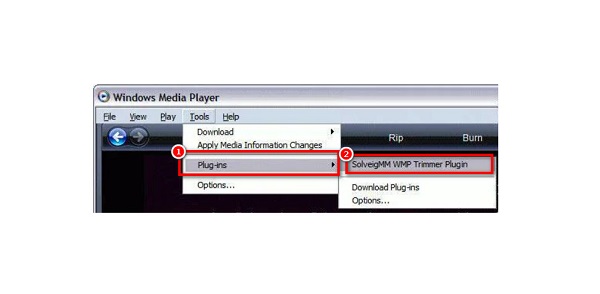
3 lépés Ezután a videó lejátszása közben tartsa és húzza a kék csúszka a videónak a vágni kívánt részére, majd kattintson a gombra Rajt gombot.
4 lépés Ha nehéznek találja a csúszkát a videók vágására, manuálisan beírhatja a klip kezdésének és befejezésének időpontját. Válaszd ki a Start / End gombbal írja be a kimenethez kívánt időt.
5 lépés És akkor keresse meg a In gombot a kiválasztott rész levágásához. Vagy kattintson a Ki gombbal kivághatja a kiválasztott részt az eredeti fájlból.
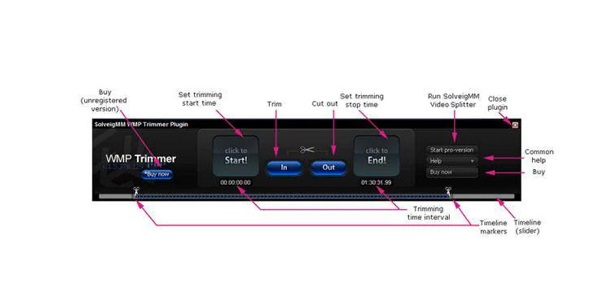
6 lépés Végül nevezze át a videót, ha akarja, majd mentse a kimenetet egy könyvtárba.
És ez az! Ezek a lépések a videó hosszának csökkentésére a Windows Media Player alkalmazásban. Bár a videók vágása a A Windows Media Player használatával SolveigMM WMP trimmer lehetővé teszi a videók vágását, a folyamat meglehetősen nehéz. De ne aggódj; a következő részben bemutatunk egy alternatívát a videóid megvágására.
2. rész: Jobb módja a videók vágásának, mint a Windows Media Player használata
Mivel a Windows Media Player beépülő modult igényel a videók vágásához, ennek a módszernek a használata meglehetősen kényelmetlen. Tehát ebben a részben egy másik módot adunk a videók vágására a leghírhedtebb videószerkesztő szoftverrel. Olvassa el alaposan ezt a részt, hogy megismerje a legjobb és egyszerű módszereket a videók kivágására.
Tipard Video Converter UItimate egy olyan eszköz, amely segít a videofájlok egyszerű megvágásában. Ez az offline alkalmazás számos fejlett szerkesztési funkcióval rendelkezik, beleértve a videovágót, a videó vízjelet, a színkorrekciót, a videofordítót és még sok minden mást az Eszköztárból. Videóvágó funkciójával pedig egyszerűen vághat videókat, ha csak mozgatja a kormányt a videó idővonalán. Ezenkívül minden videóformátumot támogat, beleértve az MKV-t, MP4-et, MOV-t, AVI-t, VOB-t, WMV-t, WebM-et és több mint 500-at. Gyors vágási folyamattal is rendelkezik, így sok felhasználó számára kényelmes. Ami még nagyszerű az alkalmazás használatában, az az, hogy nincs szükség beépülő modulokra, és ingyenes a használata. Ezenkívül a kötegelt vágási folyamattal egyszerre két vagy több videót is megvághat. A Tipard Video Converter Ultimate letölthető minden médiaplatformon, például Windowson, Macen és Linuxon. Ezenkívül sok kezdő inkább ezt az alkalmazást használja, mert egyszerű felhasználói felülettel rendelkezik. Tehát, ha szeretné használni ezt az eszközt videók vágására, kövesse az alábbi egyszerű lépéseket.
Hogyan lehet lerövidíteni egy videót a Windows Media Player alternatívájában:
1 lépés Letöltés Tipard Video Converter Ultimate a készüléken a gombra kattintva Letöltés alatti gombra Windows vagy Mac rendszeren. Telepítse az alkalmazást, majd futtassa az eszközén.
2 lépés Az alkalmazás fő felhasználói felületén pedig nyissa meg a Eszköztár panelt, és válassza a ikont Videóvágó funkciót.
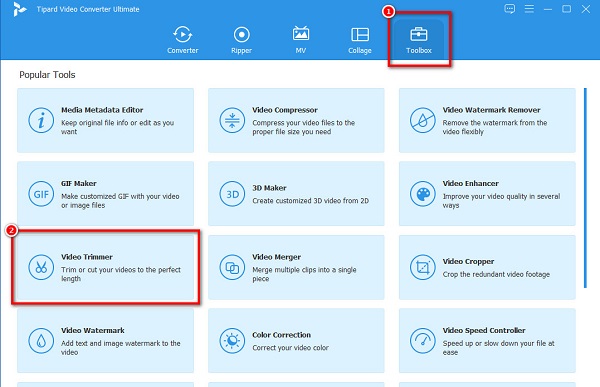
3 lépés Ezután a vágni kívánt videó importálásához kattintson a plusz (+) aláírás gomb a felület közepén. Te is drag-drop a videód a + jeldoboz.
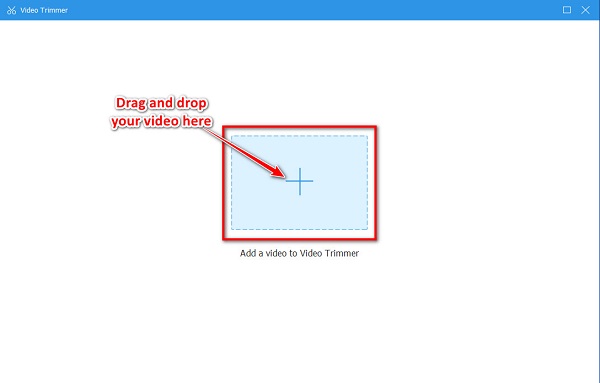
4 lépés A videó feltöltése után egy másik felületre kerül, ahol elvégezheti a vágási folyamatot. A videó vágásához mozgassa a bejátszás és a kijátszható kormány a Network TwentyOne Global.
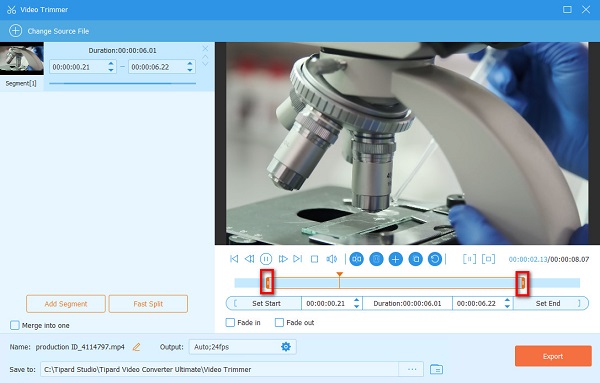
5 lépés Miután kiválasztotta a vágni kívánt részt, kattintson a Export gomb a felület jobb alsó sarkában video vágó hogy mentse a kimenetet. Néhány másodpercen belül a videód készen lesz.
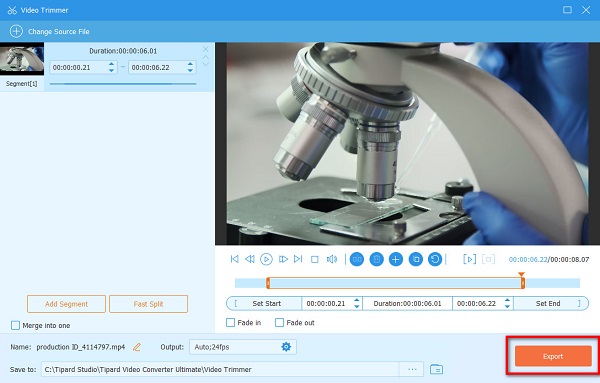
3. rész: A Default Photos alkalmazás használata a Windows rendszeren videók vágásához
Van egy másik módja is a videók vágásának a Windows rendszerű számítógépen. Videók vágásához használhatja a Fotók alkalmazást számítógépén. Ez a módszer egyszerű, mert a Fotók alkalmazás könnyen használható és áttekinthető felülettel rendelkezik. Ezenkívül ingyenesen és biztonságosan vághat videókat a Fotók alkalmazással.
Videóklipek vágása a Windows Media Player alkalmazásban alternatíva:
1 lépés Windows PC-jén keresse meg a videót, majd nyissa meg a Fotók alkalmazással. A Fotók alkalmazás fő felhasználói felületén kattintson a ikonra Videóvágás ikonra a felület felett. Vagy megnyomhatja CTRL + E a billentyűzeten a vágási lehetőségek megjelenítéséhez.
2 lépés A következő felületen mozgassa a kormányrúd a Network TwentyOne Global hogy válassza ki a kivágni kívánt részt a videóból. Látni fogja a vágni kívánt videó időtartamát is.
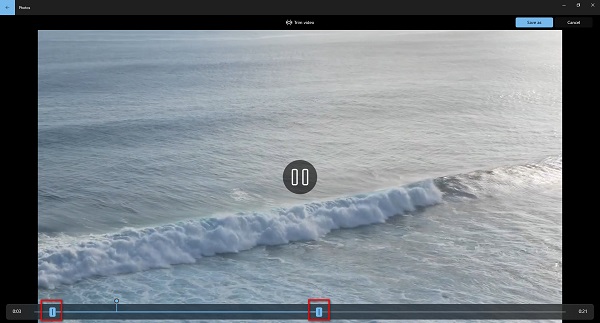
3 lépés Végül jelölje be a Mentés gombra a videó mentéséhez az eszközre. Ezután válassza ki a videó célhelyét, és nevezze el a videót. Akkor kaphatsz hogyan vághat le videókat Windows rendszeren.
4. rész. GYIK a videók kivágásáról a Windows Media Player alkalmazásban
Vághatok több videót a Windows Media Player segítségével?
Nem. Bár a Windows Media Player segítségével egy beépülő modul használatával is vághat videókat, a Windows Media Player alkalmazásban nincs lehetőség két vagy több videó egyidejű vágására.
Elérhető a Windows Media Player Mac-eszközökön?
Igen. A Windows Media Playert telepítheti Mac-eszközére. A Mac-eszközök azonban már rendelkeznek beépített médialejátszóval, például a QuickTime lejátszóval.
A Windows Media Player befolyásolja a minőséget a videó vágásakor?
A videók megvágása a Windows Media Player használatával csak kisebb minőségromlást okoz. Összességében azonban a videó minősége továbbra is jó lesz.
Következtetés
Ez a cikk a következő lépésekből áll hogyan vághat le videókat a Windows Media Player alkalmazásban. És ha elolvassa és értékeli ezt a bejegyzést, megtudhatja, hogy milyen egyszerű lépésekkel vághatja le videóit, nem csak a Windows Media Playeren, hanem az alternatívákon is. A Windows Media Player használatának kudarca a videók megvágására meglehetősen nagy kihívást jelent, különösen azért, mert először telepítenie kell egy beépülő modult. Ezért, ha egyszerűbb módszert szeretne használni a videók kivágásához, töltse le Tipard Video Converter Ultimate most!







