A videók átméretezésének legjobb és legegyszerűbb lépései az FFmpeg-en
"Átméretezhetek egy videót az FFmpeg segítségével?"
Sokan azt keresik, hogy az FFmpeg képes-e tömöríteni egy videót. A válasz igen. Az FFmpeg egy parancssori eszköz, amellyel átméretezheti a videót, hogy kisebb legyen. Egy videót nehéz feltölteni különböző webhelyekre vagy platformokra, ha a mérete túl nagy. Ezért az FFmpeg az egyik olyan program, amely segíthet a videók tömörítésében. Az FFmpeg a videó felbontásának és képarányának módosításával tömöríti a fájlokat. Ezenkívül módosíthatja a videó felbontását a képarány megőrzése mellett. Az alábbiakban megbeszéljük, hogyan kell használni FFmpeg a videók átméretezéséhez.

1. rész: Az FFmpeg használata videók tömörítésére
Az FFmpeg egy parancsalapú szoftver, amely kódokat használ a videók tömörítésére. Ez az ingyenes alkalmazás ingyenesen elérhető Windows rendszeren. Ezenkívül ez egy nyílt forráskódú program, amely lehetővé teszi a videó forrásának és beállításainak részletes módosítását. Ezért erősen ajánljuk, ha az FFmpeg-et szeretné használni a videó méretének csökkentésére. Ezenkívül sok szakember használja ezt az eszközt videók tömörítésére, mert kiváló eredményeket produkál minőségromlás nélkül.
Ezenkívül konvertálhat, vághat és egyesíthet videókat ezzel az eszközzel, amely kodekeket használ a legtöbb audio- és videoformátum dekódolásához és kódolásához. Azonban nem sok felhasználó tudja használni ezt az eszközt videók átméretezésére, mert nehéz használni. Bár az FFmpeg kódokat használ a videók tömörítésére, sok kezdő és felhasználó számára nehézségekbe ütközik a használata. Ennek ellenére továbbra is nagyszerű eszköz a videók tömörítésére, különösen, ha profi a kódolásban.
Az FFmpeg használata a videofájl méretének csökkentésére:
1 lépés Töltse le és telepítse számítógépén FFmpeg. A program telepítéséhez rendszergazdai fiókkal kell rendelkeznie.
2 lépés Mielőtt az FFmpeg segítségével átméretezné a videót, először meg kell határoznia a videó formátumát és nevét. Kattintson a jobb gombbal a fájlra, és lépjen a Ingatlanok.
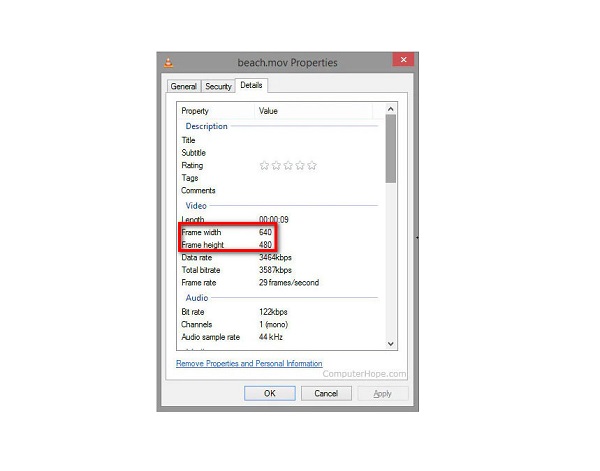
3 lépés És akkor nyissa meg a parancssorból a számítógépeden. Ehhez kattintson a Rajt menüt a képernyőn, írja be CMD a keresőmezőben, és futtassa a parancssort az eszközén.
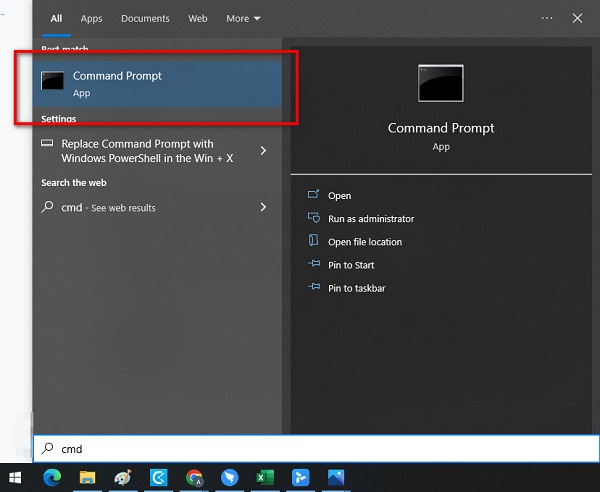
4 lépés Ezután váltson át egy új parancssorra. típus cd Asztal majd nyomja meg a belép kulcs.
5 lépés A videó képarányának megőrzéséhez először be kell gépelnie a szélesség fájlját.
ffmpeg -i bemenet.mp4 -vf méretarány = 480:- 1 kimenet.mp4
6 lépés Ezután írja be a videó új magasságát.
Ffmpeg -i-input.mp4 -vf scale=- 1:720 output.mp4
Ezzel a paranccsal átméretezheti a videót a minőség megőrzése mellett.
Videójának új felbontása lesz 1080 / 720 = 1.5. Ezután a magasság felé fordul 1920/1.5 -1280p.
7 lépés Konvertálja a videót a ikonra kattintva belép kulcs. Az átalakítási folyamat befejezése után megjelenik a kiválasztott helyen a számítógépes fájlokban.
És így kell használni az FFmpeg-et a videó méretének csökkentésére. Az alábbi lépéseket követve sikeresen tömörítheti videóit az FFmpeg segítségével.
2. rész: Jobb módszer a videók tömörítésére, mint az FFmpeg használata
Az FFmpeg használata a videó méretének megváltoztatására nehéz. A tömörítendő kódok végrehajtásához mélyreható ismeretekre van szüksége. De ne aggódj, mert találtunk egy egyszerűbb módot a videók tömörítésére. Miközben a legjobb videótömörítő szoftvert keressük és próbáljuk megtalálni, úgy döntöttünk, hogy ajánljuk ezt a hatékony offline és online eszközt, amelyet Windows- vagy Mac-eszközén is használhat. Ezenkívül bemutatjuk Önnek a legjobb FFmpeg tömörítési videóméret alternatívákat.
1. Tipard Video Converter Ultimate
Tipard Video Converter Ultimate a legfantasztikusabb videó tömörítő eszköz, amelyet Windows vagy Mac számítógépén használhat. Ez a program lehetővé teszi a videó méretének csökkentését a méret, a formátum és a felbontás módosításával. Ezenkívül gyors tömörítési folyamattal rendelkezik, ami nagyon kényelmessé teszi a használatát. A kezdők is használhatják ezt az alkalmazást, mert könnyen használható felülettel rendelkezik, így felhasználóbarát eszköz. Sőt, szinte minden videó- és hangformátumot támogat, például MP4, AVI, MOV, MKV, VOB, WMV, WebM és 500+ további. Használhatja egyéb speciális szerkesztési funkcióit is, mint például a videoösszevonás, a videofordító, a videósebesség-vezérlő, a GIF-készítő és még sok más az Eszköztárból. Ami még nagyszerű ebben a programban, az az, hogy egyszerre két vagy több fájlt is tömöríthet. Tehát, ha szeretné kipróbálni ezt a csodálatos és könnyen használható eszközt, kövesse az alábbi utasításokat.
Videók tömörítése a Tipard Video Converter Ultimate használatával:
1 lépés A kezdéshez töltse le Tipard Video Converter Ultimate kattintson a Letöltés gombot lent. Miután letöltötte és telepítette, futtassa az alkalmazást az eszközén.
2 lépés A szoftver fő felületén lépjen a Eszköztár panelt, és válassza ki a Video kompresszor funkciót.
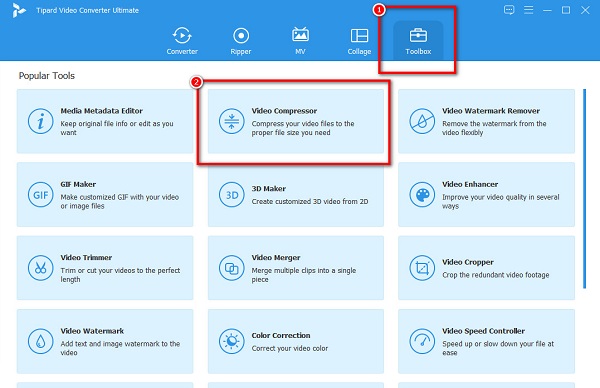
3 lépés Ezután nyomja meg a plusz (+) aláírás gombot a tömöríteni kívánt videó feltöltéséhez. A számítógép fájljai rákérdeznek, hogy hol válassza ki a videót, és nyissa meg.
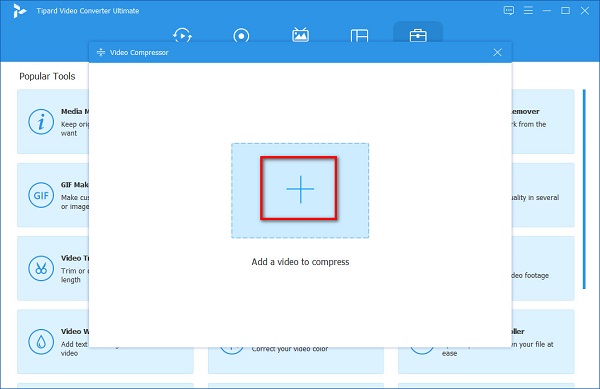
4 lépés És a következő felületen látni fogja, hogy megteheti módosítsa a videó méretét, formátum és felbontás. Ebben az utasításban csökkentjük a méretet a videók tömörítéséhez. Ehhez jelölje be a fel/le nyíl vagy mozgassa a csúszka balra a videó tömörítéséhez.
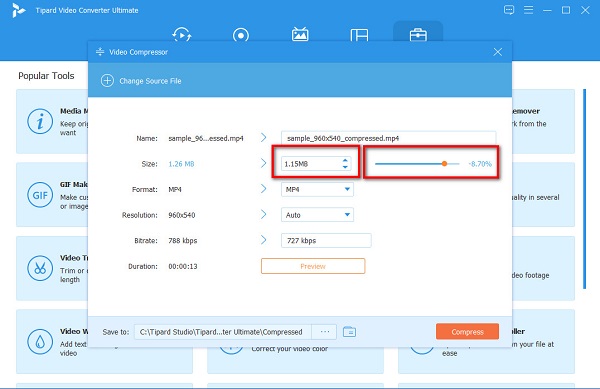
5 lépés Ha készen áll a videó tömörítésére, kattintson a Borogatás gombot a fájl tömörítésének megkezdéséhez.
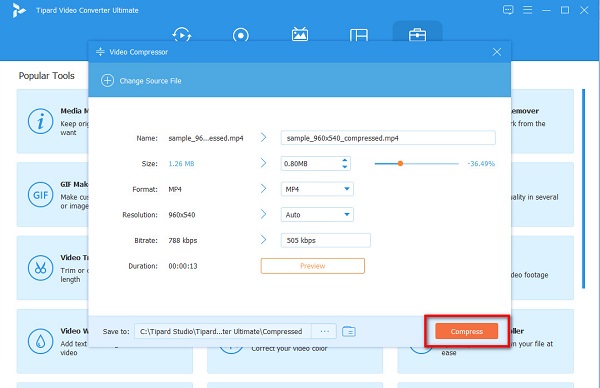
És így kell használni az FFmpeg videótömörítési alternatívát. A Tipard Video Converter Ultimate használatával könnyedén tömöríthet bármilyen videofájlt, amelyet szeretne.
2. Videó Candy
Videó Candy egy videó tömörítő, amelyet a böngészőjében használhat. Minden webböngészőben elérhető, például a Google-on és a Safari-n. Ezenkívül a Kapwing mesterséges intelligencia videotömörítést használ, amely automatikusan tömöríti a videókat. Ez is egy felhasználóbarát alkalmazás, mert egyszerű felhasználói felülettel rendelkezik. Ezenkívül támogatja a legszokványosabb videóformátumokat, mint például az MP4, AVI, FLV, MOV és még sok más. Azonban lassú a feltöltési folyamata, ami sok felhasználó számára kényelmetlen lehet.
Videók tömörítése a Video Candy segítségével:
1 lépés Nyissa meg a böngészőt, és keressen a Video Candy-re a keresőmezőben. És az első felületen kattintson a gombra Fájl hozzáadása gombot a tömöríteni kívánt videó feltöltéséhez.
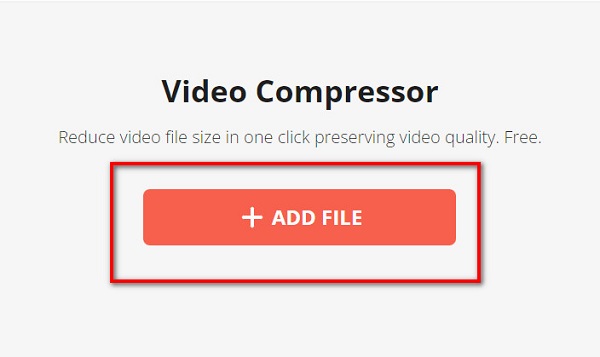
2 lépés Ezután a Video Candy automatikusan tömöríti a videót. Ezután látni fogja a videó méretét.
3 lépés Végül kattintson a Fájl letöltése gombbal mentheti a tömörített fájlt az eszközre.
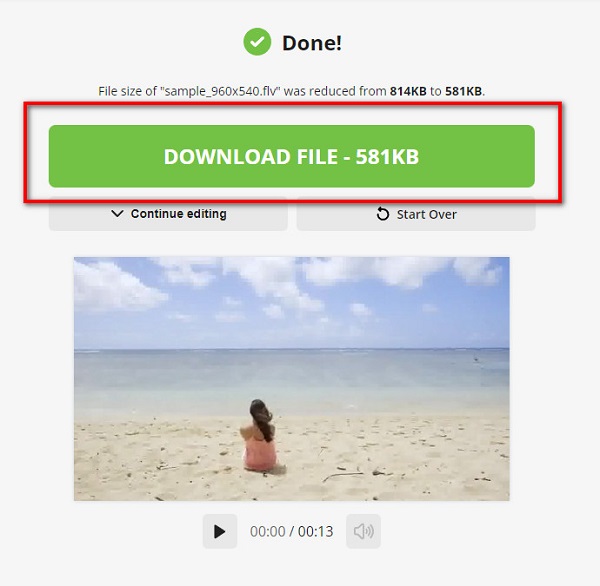
3. rész. GYIK az FFmpeg Resize Video-val kapcsolatban
Az FFmpeg tud videókat szerkeszteni?
Az FFmpeg egy többcélú ingyenes eszköz, amelyet Windows számítógépén használhat. Az FFmpeg lehetővé teszi a hang és videó szerkesztését, rögzítését, konvertálását és tömörítését.
Az FFmpeg tömörítheti az MP4 formátumokat?
Igen. Az FFmpeg képes tömöríteni a videókat, mint pl MP4, MOV, MKV, WebM stb. Ezenkívül az FFmpeg minőségromlás nélkül képes tömöríteni az MP4-videót.
Biztonságos az FFmpeg használata?
Az FFmpeg használata nem olyan biztonságos. Az eszköz használata során biztonsági kockázatok merülnek fel, különösen akkor, ha tetszőleges formátumokat engedélyez. És mivel az FFmpeg különféle formátumokat támogat, tetszőleges kódfuttatásnak van kitéve.
Következtetés
Ha szeretnéd megtanulni használni FFmpeg a videók átméretezéséhez, ez a cikk minden szükséges információt megad, amire szüksége van. Az FFmpeg egy fantasztikus eszköz a videók tömörítésére. Azonban, amint már említettük, és ahogy fentebb is látható, összetett felülettel rendelkezik. Ezért, ha egyszerűbb módszert szeretne a videók tömörítésére, használja Tipard Video Converter Ultimate most.







