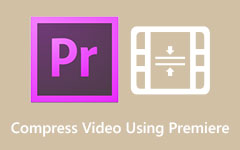Egyszerű lépések a kézifékkel a fájlméret csökkentésére
A HandBrake egy ingyenes alkalmazás, amellyel videókat konvertálhat. Ez az eszköz sok felhasználó körében népszerű, mivel ezzel az eszközzel könnyedén konvertálhat videókat. De tudtad? A HandBrake nem csak videó konvertálásra szolgál. Ezzel a csodálatos eszközzel videókat is tömöríthet. Ezenkívül a HandBrake egy ingyenesen letölthető alkalmazás Windows- vagy Mac-eszközére. Ezenkívül sok kezdő használja ezt az alkalmazást, mert felhasználóbarát; könnyen használható felülete is könnyen használható lesz. És ha meg szeretné tanulni, hogyan lehet videókat tömöríteni a HandBrake használatával, jobb, ha befejezi ezt a bejegyzést. Az alábbiakban megtudhatja, hogyan kell használni HandBrake a videók tömörítéséhez.

1. rész: A HandBrake használata videók tömörítésére
Mivel a HandBrake segítségével tömörítheti a videókat, ingyenesen letöltheti a számítógépére. Bár a HandBrake csak néhány fájlformátumot támogat, például az MP4-et, az MKV-t és a WebM-et, még mindig jó alkalmazás a videók tömörítésére. Tehát, ha olyan fájlt szeretne tömöríteni, amelyet a HandBrake támogat, kövesse az alábbi utasításokat.
A HandBrake használata videó tömörítésére:
1 lépésLetöltés HandBrake ingyenesen Windows vagy Mac készülékén. Kövesse a telepítési eljárást, majd nyissa meg az alkalmazást eszközén.
2 lépésAz alkalmazás első felületén kattintson a ikonra filé lehetőséget a tömöríteni kívánt videó feltöltésére.
3 lépésÉs akkor jelölje be a Tallózás gombbal válassza ki a kimenet helyét, ahová menteni szeretné. Adja meg a videó nevét, majd kattintson Megtakarítás.
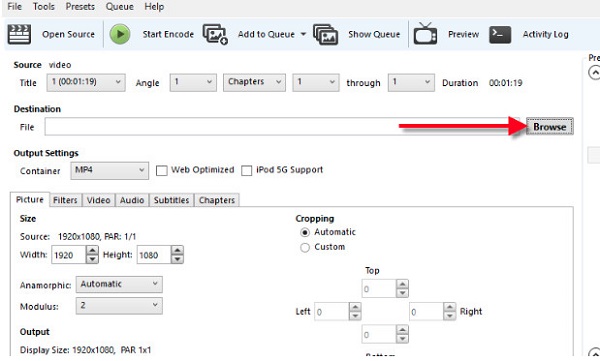
4 lépésAkkor látni fogja a Kimeneti beállítások az alkalmazás fő kezelőfelületén. Alatta kattintson a legördülő nyíl mellett Konténer. Ezután válassza ki a videóhoz kívánt kimeneti formátumot.
5 lépésEzután kattintson a videó fülre. A Video CodecKattintson az legördülő nyíl, és válassza ki a H.264 (x264).
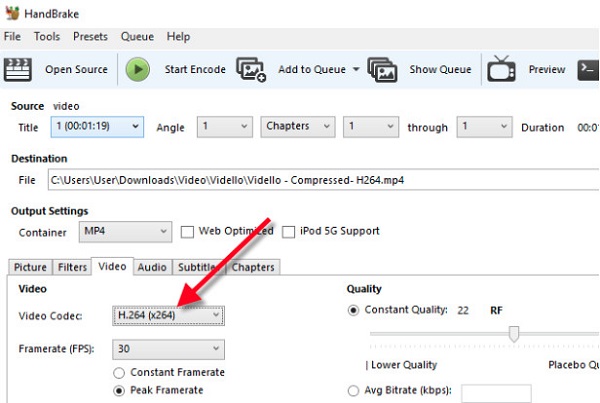
6 lépésA Előre beállított fiókVálassza ki a Előre a kívánt sebességet. Javasoljuk a Gyors 1080p 30 a jobb minőség érdekében.
7 lépésVálassza ki a Filmkocka szám a forrástól függően. Ezután állítsa be 30 fps-re. Ezenkívül jelölje be a Állandó képkockasebesség hogy biztosítsa videód kompatibilitását.
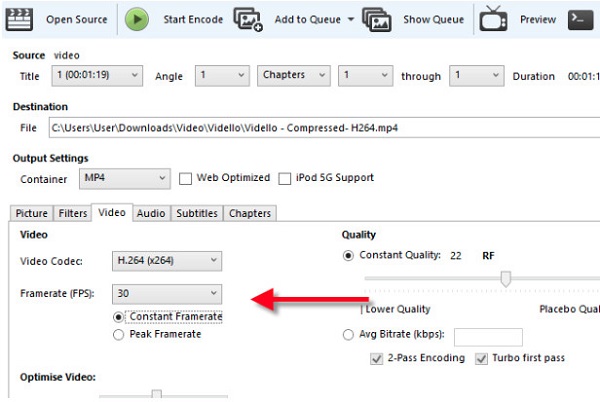
8 lépésEzenkívül változtassa meg a Átlagos bitráta videódból, így könnyebb lesz letölteni. Válassz ezek között 5,000 - 10,000.
9 lépésEzután a Kép lapon módosítjuk a videó képkocka méretét a nagyobb fájlméret csökkentése és a videó felbontásának javítása érdekében.
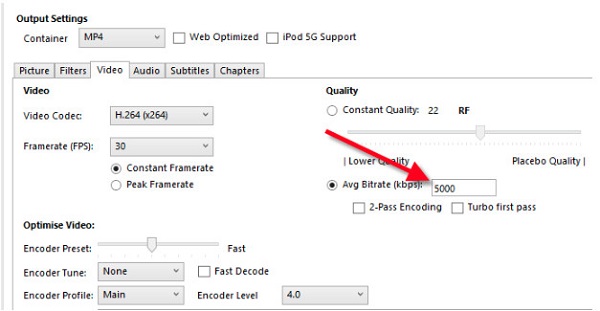
10 lépés10 lépés. Kattints a Indítsa el a kódolást gombot a szoftver felülete felett a videó tömörítéséhez. És ez az! Most már böngészheti a tömörített videót a számítógépes fájljai között.
Most, hogy tudja, hogyan kell a HandBrake-et használni a videó tömörítésére, tömörítheti a csökkenteni kívánt videofájlt. A HandBrake problémája az, hogy nem rendelkezik semmilyen szerkesztési funkcióval, és nem támogat sok fájlformátumot. Tehát olvassa el a következő részt, hogy megtudja, hogyan tömöríthet egy videót a legjobb videótömörítővel.
2. rész. A kézifék legjobb alternatívái
Bár a HandBrake nagyszerű eszköz a videók tömörítésére, csak néhány fájlformátumot támogat. Ezenkívül nem tartalmaz más olyan funkciókat, amelyekkel módosíthatja vagy szerkesztheti a videót. Ezért kerestük a legjobb videótömörítőt, amellyel tömörítheti és tovább javíthatja videóját.
1. Tipard Video Converter Ultimate
Tipard Video Converter Ultimate az egyik legjobb videó tömörítő eszköz, amelyet ingyenesen is letölthet. A videó tömörítő funkciója lehetővé teszi a videó méretének, felbontásának és formátumának beállítását. Ezenkívül több mint 500 videóformátumot támogat, például MP4, AVI, MOV, MKV, WebM, WMV, VOB és még sok más. Ezenkívül a Tipard Video Converter Ultimate számos fejlett szerkesztési funkcióval rendelkezik, beleértve a videokompresszort, a videó vízjel-eltávolítóját, a GIF-készítőt, a 3D-készítőt és még sok mást az Eszköztárból. Sőt, ez egy felhasználóbarát alkalmazás, mert könnyen használható felülettel rendelkezik. Le is töltheti az összes multimédiás platformra, például Windowsra, Macre és Linuxra. Ami még kiemelkedőbb ebben az eszközben, az az, hogy gyors tömörítési folyamattal rendelkezik, amelyet sok felhasználó kényelmesnek talál. Tehát, ha ezt a nagy teljesítményű videokompresszort szeretné használni bármilyen videó tömörítésére, kövesse az alábbi egyszerű utasításokat.
Videók tömörítése a Tipard Video Converter Ultimate használatával:
1 lépésElőször töltse le a Tipard Video Converter Ultimate Windows- vagy Mac-eszközén a gombra kattintva Letöltés gombot lent. Ezután telepítse az alkalmazást, és futtassa az eszközén.
2 lépésEzután a szoftver fő felhasználói felületén lépjen a Eszköztár panelt, és kattintson a Video kompresszor funkciót.
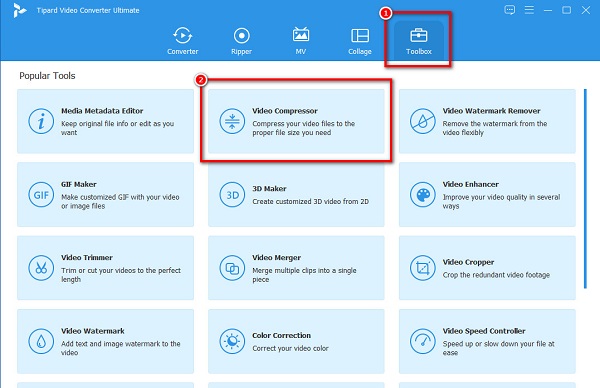
3 lépésEzután kattintson a plusz (+) aláírás gombot a tömöríteni kívánt videofájl importálásához. Te is fogd és vidd a videót a számítógépes fájlokból feltölteni.
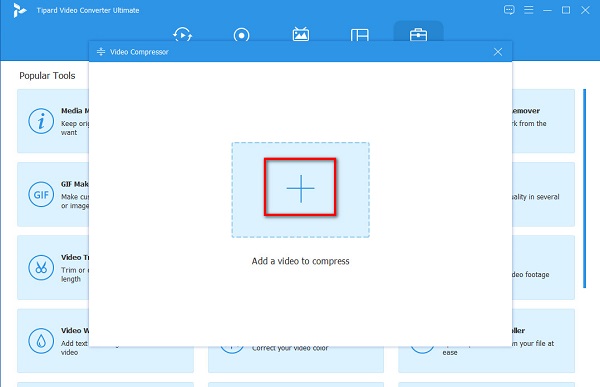
4 lépésA következő felhasználói felületen módosíthatja a videó méretét, formátumát vagy felbontását, hogy csökkentse a videó méretét. Ebben az útmutatóban a méretet a fel/le nyílra kattintva vagy a csúszka balra mozgatásával állítjuk be.
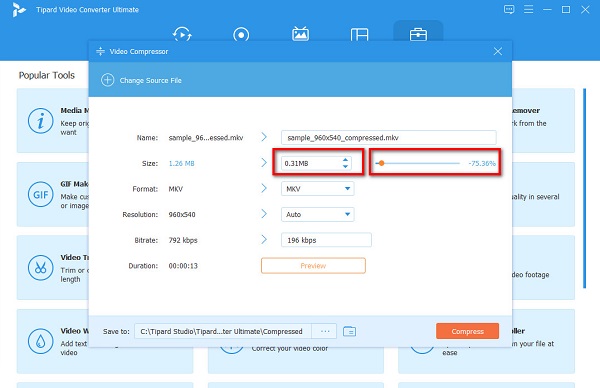
5 lépésVégül, ha készen áll a videó tömörítésére, kattintson a Borogatás gombot a videó tömörítésének elindításához. Várj pár másodpercet, és kész! A videód most tömörítve van.
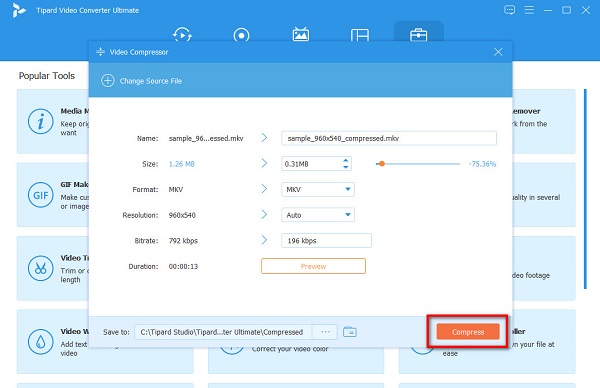
Könnyű, igaz? Ha alternatívát szeretnél tömörítse a videót kézifékkel, akkor ez a módszer segít.
2. FreeConvert.com
A FreeConvert.com egy videotömörítő, amelyet online használhat minden webböngészőn, beleértve a Google-t, a Firefoxot és a Safarit is. Ez az online alkalmazás egyszerű felhasználói felülettel rendelkezik, amely megkönnyíti a kezdők számára a videók tömörítését. Ezenkívül kiválaszthatja a tömörítendő fájl célméretének százalékát. Ezenkívül támogatja a leggyakoribb fájlformátumokat, mint például az MP4, AVI, MKV és MOV. Bár ez egy online eszköz, gyors tömörítési folyamattal rendelkezik. Más online alkalmazásokhoz hasonlóan azonban sok bosszantó hirdetést tartalmaz, amelyek elvonhatják a figyelmét. Ennek ellenére még mindig jó alkalmazás videók tömörítésére.
Videók tömörítése a FreeConvert.com segítségével:
1 lépésNyissa meg a böngészőt, és keressen freeconvert.com videó kompresszort a keresőmezőben. Ezután kattintson a Válasszon fájlokat gombot a fő felületen a tömöríteni kívánt videó feltöltéséhez.
2 lépésMiután feltöltötte ezt a videót videó kompresszorKattintson az Speciális beállítások lehetőségek. Mozdítsd meg a csúszka balra a kívánt százalékig. Ezután kattintson a Alkalmazza a Beállításokat gombot.
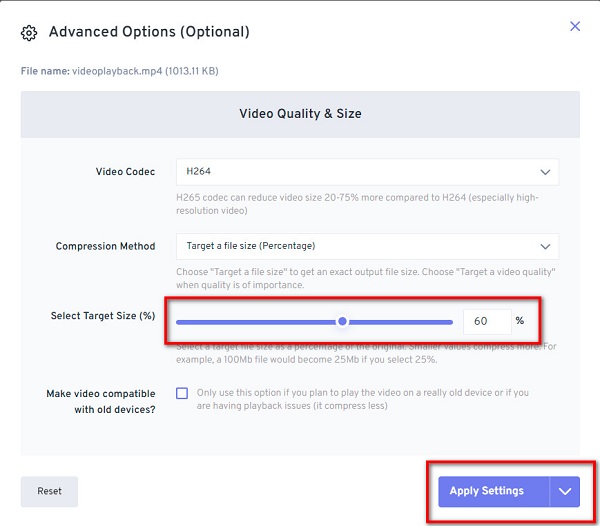
3 lépésEzután kattintson a gombra Most tömörítse gombot a videó tömörítésének megkezdéséhez.
3. rész. GYIK a Kézifékkel a videó tömörítéséhez
Vághatok videókat a HandBrake segítségével?
A HandBrake egy ingyenes, nyílt forráskódú alkalmazás, amely lehetővé teszi videók vágását, kivágását, tömörítését és konvertálását.
Tömöríthetek több videót a HandBrake segítségével?
Igen. Az alkalmazás első felületén kiválaszthatja a Mappa (Batch Scan) opciót a fájlok kötegelt tömörítéséhez.
A HandBrake rontja a minőséget?
A HandBrake azon kevés eszköz egyike, amely minőségromlás nélkül képes tömöríteni a videókat. A HandBrake segítségével tömörítheti a videókat, miközben megőrzi a minőségét.
Következtetés
Sokan keresik, hogyan tömörítse a videókat a HandBrake-ben. És most, hogy ismeri a videók tömörítésének módszereit ezzel az eszközzel, megteheti ezt a számítógépén. Ha azonban olyan alkalmazást szeretne használni, amely több fájlformátumot támogat, javasoljuk, hogy használja Tipard Video Converter Ultimate.