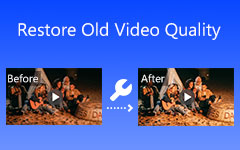A legjobb videófelbontás konvertáló vélemények (online/offline)
Szeretné videóit és filmjeit kiváló és nagyobb felbontásúvá varázsolni? Illetve bizonyos esetekben egyes eszközök és platformok egy adott minőséget támogatnak. Ennek eredményeként előfordulhat, hogy a videofájlokat egy adott videofelbontásra kell konvertálnia, amely kompatibilis az operációs rendszerével vagy eszközével. Ha ez aggódik, ne aggódjon, mert ez a cikk áttekintése a legmegbízhatóbbat kínálja videó felbontás konverter, Tipard Video Converter Ultimate. Igen igazad van; ez a szoftver biztosan tudja konvertálni kedvenc videóit és filmjeit jobb minőségre a még élvezetesebb megtekintési élmény érdekében.
A jó hír pedig az, hogy a videókat nagyobb felbontásúvá alakítja alacsonyabb felbontásúvá, így különféle eszközökön és platformokon is megtekintheti őket. További célokra, például a problémák megoldására, ebben a bejegyzésben útmutatást is kaphat a hatékony használatához. Ennek eredményeként módosíthatja a videó felbontását az igényeinek megfelelően.
Ezenkívül, ha a videó felbontását az interneten keresztül szeretné konvertálni, ez a cikk áttekintése három lehetőséget kínál. Ennek eredményeként további információkkal szolgál a videofelbontás online konvertálásához. Kérjük, folytassa az olvasást a jobb megértés érdekében.
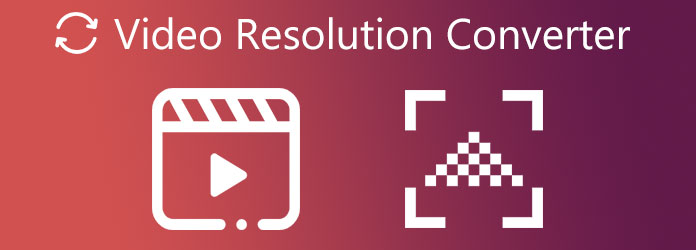
1. rész. A legjobb videófelbontás konvertáló szoftver
Tipard Video Converter Ultimate egy megbízható videó konverter, amely ingyenesen letölthető Windows és Mac rendszerre egyaránt. Ennek eredményeként ingyenesen használhatja. Mivel több mint 1000 video- és audiofájltípust támogat, amelyeket más alkalmazások nem, ez a szoftver képes a videofájlokat több fájlformátumra konvertálni. Ezenkívül támogatja a 8K/4K/HD videókat, lehetővé téve, hogy videóit és filmjeit jobb minőségről alacsonyabb felbontásra konvertálja, vagy fordítva. És tegyük fel, hogy élvezi azokat a szoftvereket, amelyek anélkül konvertálják a fájlokat, hogy sok időt emésztenek fel. Ebben az esetben a Tipard Video Converter Ultimate az, amire szüksége van. Miért? Mert képes a videofájlokat és a videofelbontásokat 60-szor gyorsabban konvertálni a minőség romlása nélkül.
A további értékeléshez alább ellenőrizheti alapvető tulajdonságait. Ezt követően végigvezetjük a videófelbontás sikeres konvertálásához szükséges eljárásokon.
A Tipard Video Converter Ultimate főbb jellemzői
- 1. Eszköztárral rendelkezik, amely 3D- és GIF-készítőt, Video Enhancert, Video Merger-t, Video Compressor-t és egyéb eszközöket tartalmaz.
- 2. GPU-gyorsítása van.
- 3. Szerkesztőeszközt tartalmaz, például szűrő hozzáadása, videóvágás, forgatás, kivágás, szűrő, vízjel stb.
- 4. MV Maker-je van.
- 5. Világos és könnyen használható felhasználói felületet kínál.
- 6. Reklámmentes és vírusmentes.
- 7. Lehetővé teszi zenei videó elkészítését.
- 8. Kötegelt fájlokat képes konvertálni.
Videofelbontás konvertálása a Tipard Video Converterben
1 lépésTöltse le és telepítse a Tipard Video Converter Ultimate alkalmazást.
Töltse le a Tipard Video Converter Ultimate alkalmazást, miután megkereste a keresősávban. Aztán kedvesen üsd meg a free download gomb kompatibilis az operációs rendszerével, legyen az Windows vagy Mac. Nyissa meg a szoftver fő felületének megtekintéséhez.
2 lépésImportáljon vagy húzzon át egy videofájlt
Amíg a fő felületen van, keresse meg a plusz (+) szimbólum a képernyő közepén. Ne felejtsen el a gombra kattintani a konvertálandó videofájl feltöltéséhez. Használhatja a fogd és vidd technika az egyszerű művelethez.

3 lépésVálassza a Videó felbontás lehetőséget
A videofájlok importálása után most már beléphet a Kimenet beállítása a videokimenet jobb oldalán. Ha rákattint, megjelenik egy lehetőség a filmhez tartozó videóformátumok és -felbontások közül. Ezt követően használja a Search box alább, hogy megtalálja, amire szüksége van. És használhatod is felskálázott 1080p videók 4K-ra.

4 lépésTestreszabhatja a videofájl profilját
Kérjük, a gombra kattintva keresse meg a 8K/5K videófelbontást Search box. Ezután a Beállítás gombot a kimeneti fájl típusa mellett, módosíthatja a film profilját.

5 lépésVideofelbontás konvertálása vagy alkalmazása
A beállítások módosítása után kattintson a Mentés ide gombot a kimeneti cél megadásához. Ezt követően kattintson a Összes konvertálása gombot, hogy elmentse az új kimenetet a számítógép fájlmappájába.

6 lépésLejátszás Új videó kimenet
Végül, az összes lépés elvégzése után a Tipard Blu-ray Player segítségével nagyobb vagy kisebb felbontásban is megtekintheti filmjeit. Ez a médialejátszó lehetővé teszi a video- és filmfájlok lejátszását, miközben megőrzi eredeti minőségüket.
2. rész. A legjobb 3 ingyenes videofelbontás konverter online
Ez a cikk áttekintése további információkról biztosít. Három megbízható és ingyenes videofelbontás konvertert kínál, amelyek online működnek. Előfordulhat, hogy az online szolgáltatást kínáló szoftvert kell használnia, ha nincs elég hely a szoftver letöltéséhez a számítógépen. Mivel szeretnénk segíteni, ez a bejegyzés bemutatja az egyes online konverterek alapvető lépéseit is a videó felbontás online konvertálásához. Tehát olvassa tovább ezt a részt a befejezéséig.
FlexClip
A FlexClip Video Converter az első a listánkon. Ez az online konverter a leghatékonyabb ingyenes online videofelbontás konverter. A videófelbontás beállításán kívül a videó méretét is minimalizálhatja. A jó hír az, hogy nem kell letölteni vagy telepíteni semmit. Egyszerűen írja be a videót, és válassza ki a 360p, 480p, 720p vagy 1080p kimeneti felbontást. A kipróbáláshoz kövesse az alábbi lépéseket.
1 lépésKeressen a FlexClip-re a böngészőjében, majd kattintson rá a főoldal megjelenítéséhez. Ezután a gombra kattintva hozzáadhat egy fájlt Böngésszen a videó között vagy dobjon be egy videót a központban.
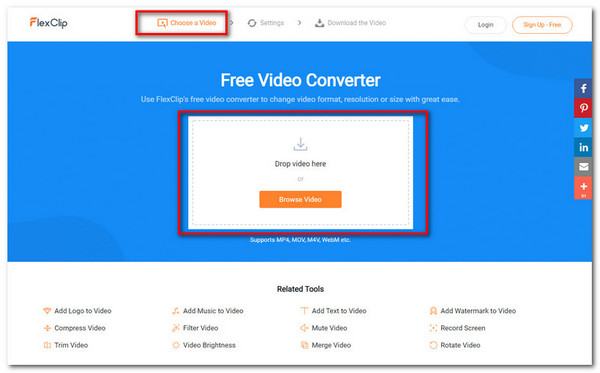
2 lépésA videofájl hozzáadása után kérjük, válassza ki a videó felbontás lent. Választhat 360p és 1080p között, a formátum és a minőségi szint között.
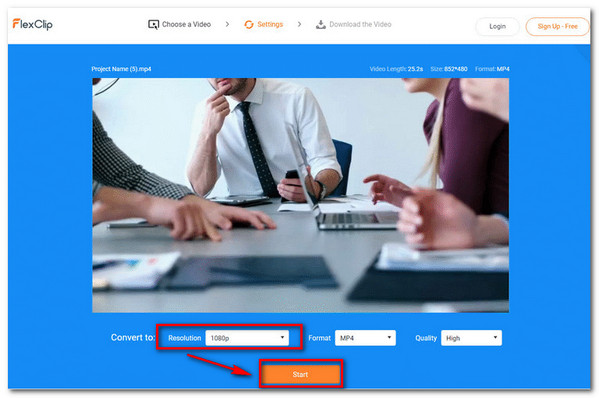
3 lépésVégül kattintson a gombra Rajt gombot az új kimenet letöltéséhez. Néhány pillanat alatt pedig új és jobb videó kimenetet kaphat.
HDconvert.com
Egy másik videófelbontás konverter, amelyet érdemes megnézni, a HDconvert.com. Ez az online szoftver hihetetlen sebességgel képes Full HD és 4K felbontású videókat konvertálni. Nincsenek fájlméret-korlátozások, és nincs telepíthető szoftver vagy bővítmény. A vízjel azonban létezik. Használatához lásd a következő folyamatot.
1 lépésKeressen a HDconvert.con webhelyen a böngészőjében, kattintson az oldalra a felületéhez. Ezt követően kattintson a Fájl konvertálása Most. Ezután kattintson a Videó konvertálása MP4 formátumba a képernyő közepén. Egy új ablak jelenik meg, amikor rákattint a Videó konvertálása MP4-re. Videofájl hozzáadásához kattintson a gombra + Válassza ki a Fájlokat gomb. A folytatáshoz kattintson a Következő gomb alatt.
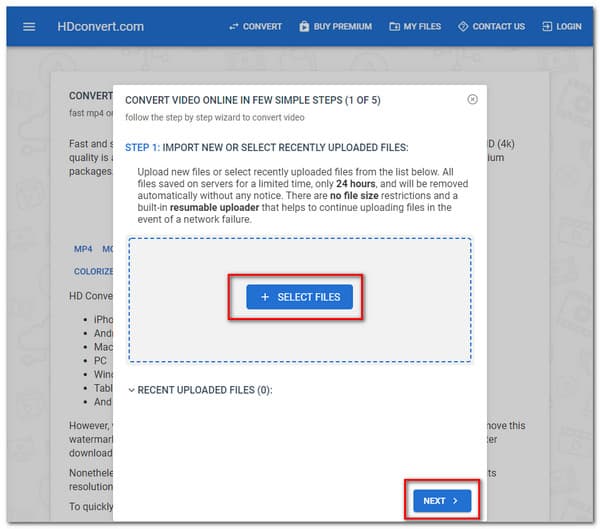
2 lépésHa rákattint a Következő gombot, egy másik ablakhoz vezet. Itt különféle videóformátumokat fog látni. Kattints a MP4 LEGNÉPSZERŰBB opciót, majd nyomja meg a Következő gomb alatt.
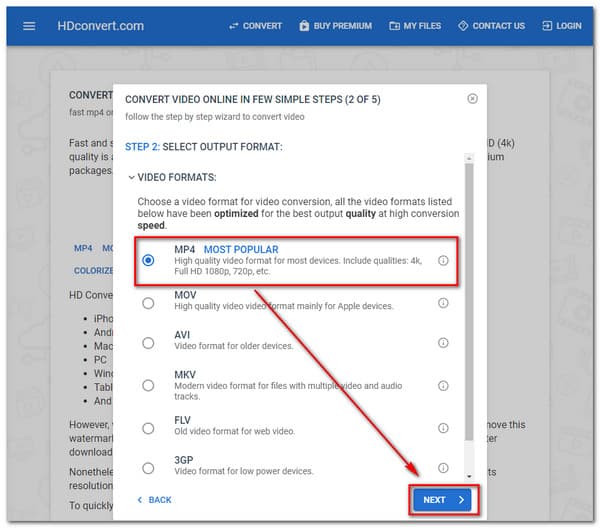
3 lépésA kattintás után a Következő gombot, ismét egy másik képernyőt fog látni. Ezután válasszon videofelbontást az igényeinek megfelelően. Kattints a Következő gombot a következő lépéshez.
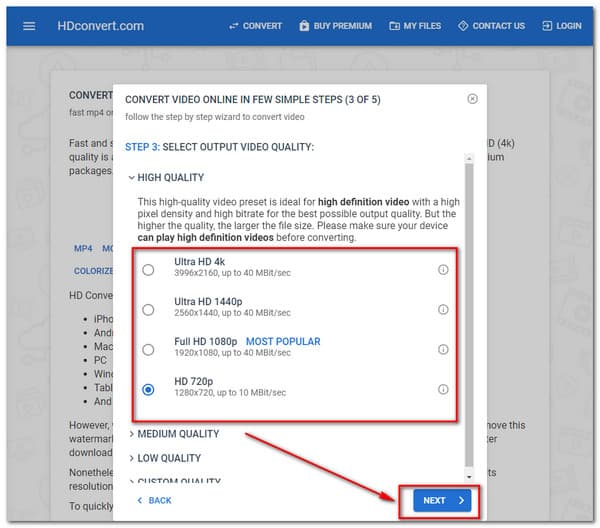
4 lépésEgy új ablakot fog látni a következővel: video Settings további módosításokhoz. Így különféle lehetőségeket fog észrevenni. Kattints a Következő gombra lentebb, hogy megtekinthesse a végső folyamatot.
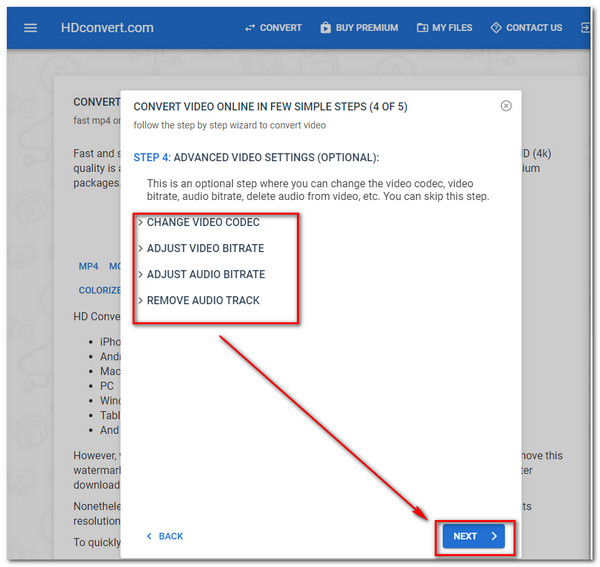
5 lépésVégül kattintson a Ingyenes (a minőség 720-ra korlátozott) lehetőség ingyenes átalakításra. Ezután kattintson a 1 fájl konvertálása gombot az új kimenet mentéséhez.
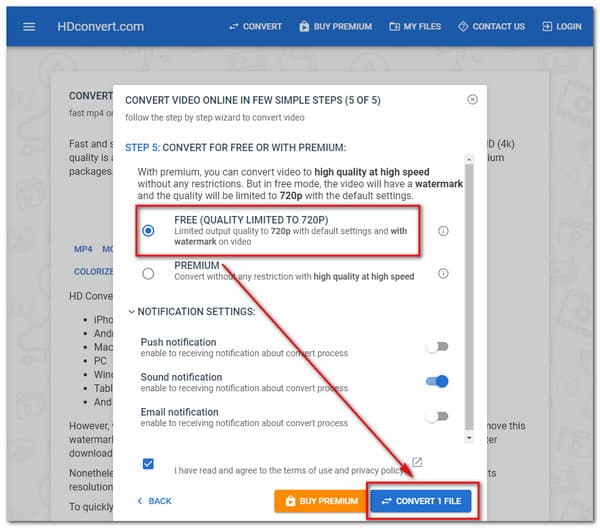
freeconvert.com
A FreeConvert.com az utolsó, de nem utolsó sorban. Ez egy jó internetes szoftver a videoformátumok azonnali konvertálásához. A konverter képes a videofelbontás beállítására. Módosíthatja a minőséget, a bitsebességet és más videoparamétereket is, hogy a legjobb felvételt kapja.
1 lépésNyissa meg a FreeConvert.com webhelyet, és nyissa meg. Kattints a Válasszon fájlokat gombot a videofájl feltöltéséhez
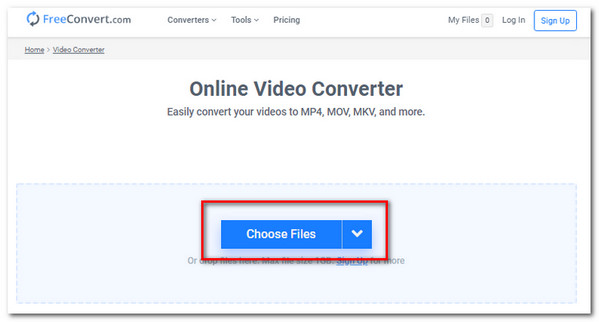
2 lépésVálasszon egy videó formátumot vagy felbontást, majd kattintson a gombra Megtérít gombot az átalakítás elindításához.
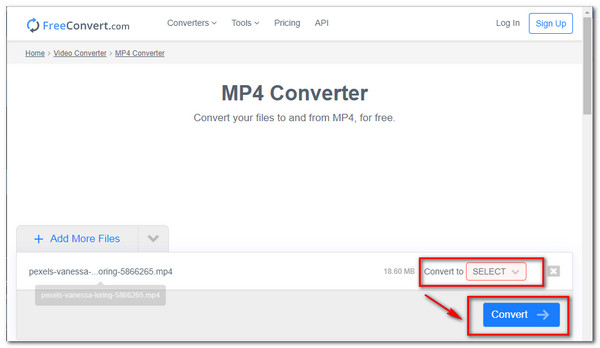
3 lépésEzután már letöltheti az új videó kimenetet.
3. rész. A Video Resolution Converter GYIK
Hogyan lehet videofelbontást konvertálni Androidon?
Galaxy Camerában érintse meg a Filmméret elemet a kameraalkalmazásban a rögzített filmek felbontásának módosításához. A filmméret helyén lévő szimbólum az utoljára beállított felbontástól függően változik. Ha bizonyos felvételi módokat használ, nem érhető el minden videóméret. Érintse meg a Mód lehetőséget, lépjen a Szakértő, majd a Kézi kamera elemre az összes videófelbontási méret eléréséhez.
A VLC Media Player képes konvertálni a videó felbontását?
A válasz igen. VLC Media Player képes konvertálni a videofelbontásokat, például az MPEG 1080p/720p-t TV-hez/eszközhöz MP4 fájltárolókká.
Mi az a videófelbontás?
A videó felbontása határozza meg a videóban található információ mennyiségét, illetve azt, hogy a videó mennyire tűnik valósághűnek és pontosnak. A tipikus 720 és 1080 videofelbontások címkézési módja a megjelenítési terület mentén húzott vonalban futó összes képpont számától függ. A 2K, 4K vagy 8K videó azon képpontok száma, amelyek egyenes tengelyen futnak a képkockán keresztül.
Következtetés
Végül, miután elolvasta ezt a bejegyzést, hasznos segítséget kapott videó felbontás konverterek, és elvárjuk, hogy használja a Tipard Video Converter Ultimate alkalmazást. És ha ez az információ hasznos az Ön számára. Ne felejtsd el elmondani a barátaidnak. És ha bármilyen más problémája van, kérjük, lépjen kapcsolatba velünk, vagy írjon nekünk üzenetet, hogy megoldjuk azokat.