Hogyan lehet felosztani bármilyen nagy videót kis darabokra?

Amikor egy élő rockkoncertből kivonja a kívánt zenét, kivág egy kiváló filmrészletet, vagy GIF-et készít egy kis videoklippel, videoosztó mindig hasznos eszköznek kell lennie a videó részekre bontására.
1. rész. A legjobb videoelosztó videók szerkesztéséhez minőségromlás nélkül
Tipard Video Converter Ultimate egy csodálatos elosztó, ha több klipre kell vágnia a videót a minőség romlása nélkül. A videó felosztása után kiválaszthatja a kimeneti minőséget akár 4K-ig exportáláskor. Amellett, hogy kliposztó, a Tipard Video Converter Ultimate egyben trimmer, vágó, forgó, vízjel eltávolító, videó sebességszabályozó, videó minőségjavító, és több. Bár ez a szoftver többfunkciós, nem egy összetett eszköz. Így egyszerűen és gyorsan feloszthatja videóit, még akkor is, ha kezdő vagy.
1 lépésKattintson az ingyenes letöltés gombra kattintva telepítheti ezt a videóelosztó eszközt Windows vagy Mac számítógépére. Ezután futtathatja, és kattintson a gombra Fájlok hozzáadása gombot a videó betöltéséhez.
2 lépésA videóelválasztó ablakba való belépéshez kattintson a gombra vágás ikonra a fájl importálása után.
![]()
3 lépésEzután húzza a mutatót a videón lévő helyre, és kattintson a gombra Hasított ikonra a videók több részre vágásához. Ha úgy gondolja, hogy a mutató húzása egy kicsit kényelmetlen, kattintson a gombra Gyors felosztás gombot a szegmensek számának és időtartamának beállításához.
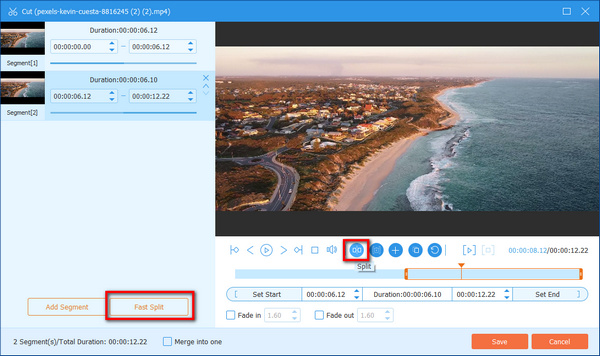
4 lépésHa befejezte a felosztást, kattintson Mentés > Összes konvertálása a klipek exportálásához.
Miután megtanulta a fenti lépéseket, úgy érezheti, hogy ez egyszerű. És nem hagy vízjelet az exportált fájlokon. Sőt, ez a szoftver segít hangfájlok kibontásában is a DVD-ről.
2. rész: Videók online felosztása részekre
1 lépésMiután belépett a videoelosztó hivatalos webhelyére online, kattintson a Osztott videó gombra a fájl feltöltéséhez.
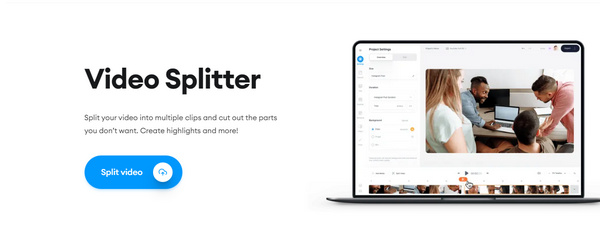
2 lépésEzután kattintson a Videó lejátszása ikonra a mutató mozgatásához. Amikor a mutató elmozdítja a videót felosztani kívánt helyre, kattintson a gombra Videó lejátszása ikon ismét és a Hasított gombot a vágás befejezéséhez.
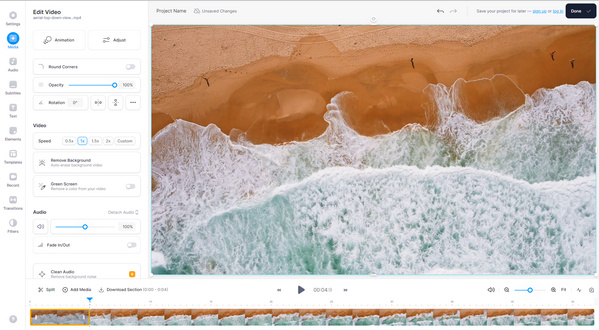
3 lépés Végül kattintson a gombra Kész > Videó exportálása befejezni. Ha a felosztott fájlt a helyi eszközére szeretné menteni, regisztráljon.
3 rész. Tippek egy nagy videó külön klipekre osztásához
Ha egy nagy videót különböző klipekre kell felosztani, számos fontos tippet kell szem előtt tartania.
1. Tartsuk vissza az eredeti fájlokat. Általában a videoelosztók nem írják felül az eredeti fájlokat, ha nem mentik el a klipeket eredeti néven. Ha megvan az eredeti videó, akkor összehasonlíthatja a kimenetet, vagy megoszthatja a videókat más programokkal.
2. Válassza ki az eszközök optimális kimenetét. Ha csak fel kell töltenie a szeletelt videókat online streaming oldalakra vagy iPhone-ra, akkor a legjobb eredményt érheti el a fájlok számára. A Tipard Video Converter Ultimate többféle előbeállítással rendelkezik különböző eszközökhöz, ami segít a videók megosztásában a lehető legjobb eredmény elérése érdekében.
3. Válasszon egy sokoldalú videoelosztót. Valójában előfordulhat, hogy csatlakoznia kell a különböző klipekhez, szerkesztenie kell a videókat, vagy MP4-re konvertálnia kell az online streaming webhelyekhez. Ha néhány ingyenes videóvágót használ, más programot kell használnia a cél eléréséhez. Ami még rosszabb, a videó minősége romlik, ha különböző programokkal osztja fel és szerkeszti a videókat.
4. rész. GYIK a Video Splitterről
Hogyan oszthatok fel videókat a Premiere Pro-ban?
Győződjön meg arról, hogy számítógépén telepítve van a Premiere Pro. Ezután le kell futtatnia, és létre kell hoznia egy új projektet a videó importálásához. Ezután húzza a videót az idővonalra, és kattintson a Borotva elemre. Végül a videót kettéoszthatja, ha rákattint.
Hogyan oszthatok ketté egy MP4-et?
Használhatja Tipard Video Converter Ultimate. Telepítse és futtassa az eszközén, majd a központi pluszjelre kattintva importálja MP4 videóját a szoftverbe. Később kattintson a Kivágás ikonra, vigye a mutatót az MP4 közepére, majd kattintson a Felosztás gombra. Végül kettéosztja az MP4-et.
Mi a célja a videoelosztónak?
A videoelosztót főként arra használják, hogy egy teljes videoklipet több részre cseréljenek, így korlátozás nélkül kiválaszthatja a kívánt videoklipet.
Következtetés
Ha csak néhány nagy videót kell feldarabolnia különböző részekre, egyszerűen beszerezheti az illesztési funkciót a VLC videólejátszóból vagy a Windows Media Playerből. Amint azt a professzionális megoldásról említettük osztott videó formátumok esetén a Tipard Video Converter Ultimate az a megoldás, amelyet figyelembe kell vennie. Akár zenei videót szeretne lekérni DVD-ről, akár feldarabolni egy letöltött videót, könnyedén megkaphatja a kívánt szegmenst. Ha kérdése van egy nagy videó különböző részekre való felosztásával kapcsolatban, nyugodtan ossza meg részletesebb információkat a megjegyzésekben.







