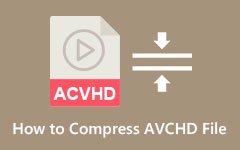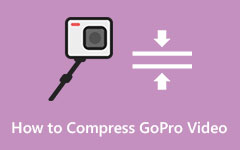A videó méretének csökkentése VLC segítségével - Gyors módszerek
Keresés, hogyan kell tömörítse a videót VLC-ben? Sokan egyszerű módot keresnek videóik méretének csökkentésére, mert nincs elég tárhelyük eszközeik számára. Szerencsére a VLC Media Player rendelkezik olyan funkcióval, amellyel bármilyen videót tömöríthet. Tehát, ha Ön Windows vagy Mac felhasználó, valószínűleg ezt az eszközt szeretné használni a videók tömörítésére. Olvassa el ezeket az írásokat, hogy megtudja, hogyan csökkentheti a videók számát VLC-vel és a legjobb alternatív szoftveralkalmazásokkal.
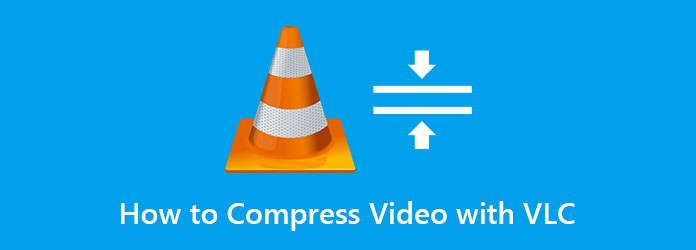
1. rész: Videó tömörítése VLC használatával
A VLC Media Player a legtöbben használt médialejátszó. Ez a médialejátszó az összes videó- és hangformátumot le tudja játszani, beleértve az MP4, AVI, MKV, M4V, WebM, VOB, FLV, 3GP, MP3 és sok más formátumot. Ezenkívül egyszerű felhasználói felülettel rendelkezik, így bármilyen kívánt videót könnyedén lejátszhat. És amit más felhasználók nem tudnak, az az, hogy más funkciókat is használhat, mint például a videó tömörítő, a videó konverter és a videovágó. Ezenkívül letöltheti az összes multimédiás platformra, például Windowsra, Macre és Linuxra. Tehát, ha egy videót VLC-vel szeretne tömöríteni, akkor ingyenesen letöltheti eszközére. A videóidat azonban csak egy alapfunkcióval tömöríti.
Videók tömörítése a VLC Media Player segítségével:
1 lépésTöltse le a VLC Media Player eszközén, kövesse a telepítési folyamatot, és futtassa az alkalmazást az eszközön.
2 lépésMiután megnyitotta a VLC-t, lépjen a következőre: MédiaMajd kattintson a Átalakítás / Save gombot.
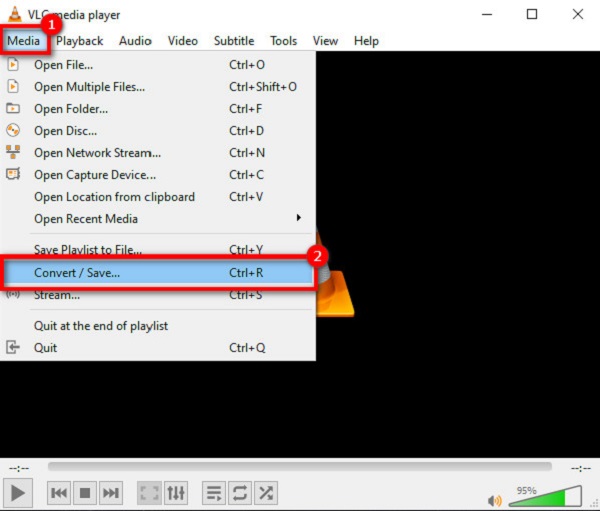
3 lépésEgy új lap jelzi, hogy hol kell kiválasztani filé lapot, és kattintson a + Add hozzá gombot a tömöríteni kívánt videó feltöltéséhez. A videó feltöltése után kattintson a Átalakítás / Save gombot.
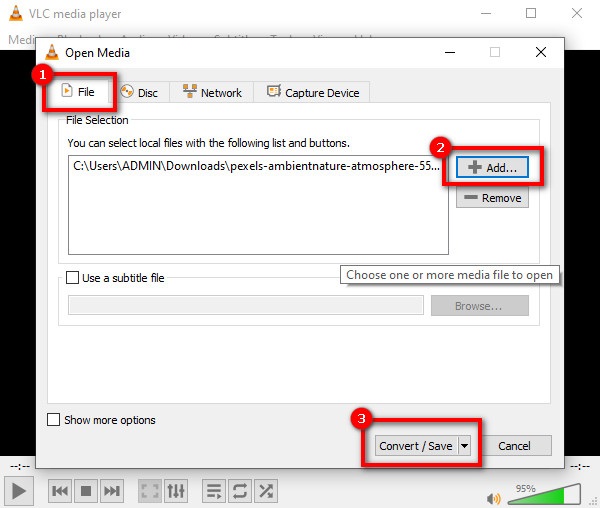
4 lépésÉs akkor, a Megtérít ablak jelenik meg, ahol kiválaszthatja a videóhoz kívánt kimeneti formátumot legördülő gomb mellett profil. Ezután kattintson a Beállítások ikonra a Profile Edition ablak megnyitásához. Ezután nyissa meg a Videokodek lapot, és válassza ki a beállításokat Bitsebesség, Minőség, És a Képfrissítés kimeneti videódból. Ha végzett a videóprofil beállításával, kattintson a gombra Megtakarítás gombot, majd folytassa a következő lépéssel.
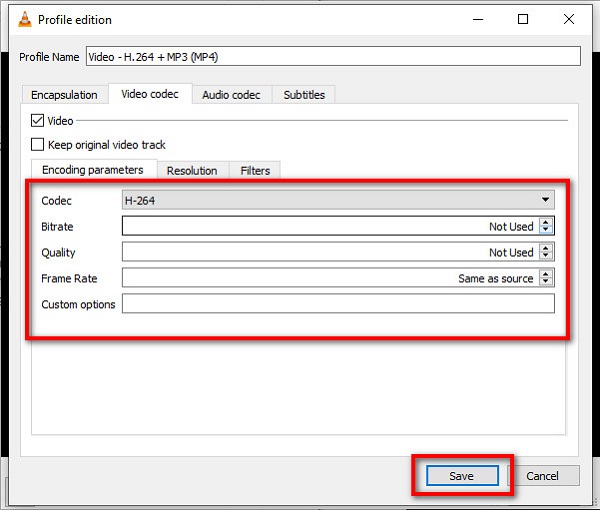
5 lépésA cél panelen kattintson a Tallózás gombbal válassza ki a kimenet célhelyét a számítógép mappáiban. Végül kattintson a Start gombra a videó tömörítéséhez.
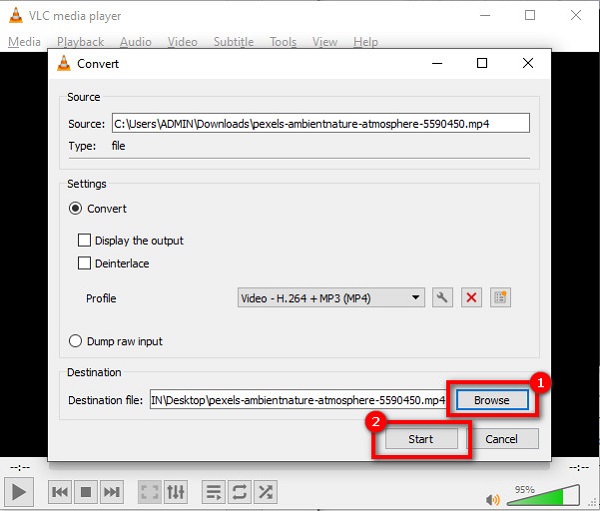
És ez mind arról szól, hogyan lehet tömöríteni egy videofájlt VLC-n. A VLC tömörítőjének használatával kapcsolatos probléma az, hogy kissé bonyolult követni, és csak alapvető tömörítéssel tudja tömöríteni a videókat.
2. rész. A VLC Media Player legjobb alternatívái
Ha nem elégedett a VLC Media Player videokompresszorával, akkor olvassa el ezt a részt. Ebben a részben megismerheti a VLC legjobb alternatíváit. Számos videokompresszort találhat az interneten, de mi a legjobb és ajánlott eszközöket választottuk. Így tömörítheti a videót a leghatékonyabb online és offline videotömörítőkkel.
Tipard Video Converter Ultimate (offline)
Tipard Video Converter Ultimate egy szabványos videokompresszor, amelyet sok felhasználó ajánl. Videótömörítő funkciójával könnyedén beállíthatja a videó méretét, formátumát, felbontását és bitrátáját. Ezenkívül könnyen használható szoftveres felülettel rendelkezik, így kezdőbarát eszköz. És nem kell aggódnia, ha ez az eszköz támogatja a videót, mert a Tipard Video Converter Ultimate több mint 500 audio- és videofájlformátumot támogat, például AVI, MP4, MOV, MKV, VOB, WebM, M4V stb. Bár ez egyszerű használatához kiváló minőségű kimenetet állíthat elő ezzel az eszközzel. Még lenyűgözőbb, hogy ingyenesen letöltheti az összes médiaplatformra, beleértve a Windows, Mac és Linux rendszereket is.
Videofájl méretének csökkentése a Tipard Video Converter Ultimate használatával:
1 lépésElőször töltse le a Tipard Video Converter Ultimate a készüléken a gombra kattintva Letöltés gombot lent. A telepítés után futtassa az alkalmazást az eszközön.
2 lépésA szoftver fő felületén lépjen a Eszköztár panelt, és válassza a ikont Video kompresszor opciót.
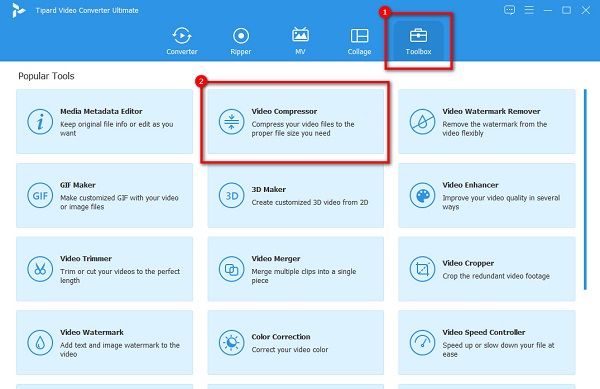
3 lépésEzután kattintson a plusz (+) aláírás gombot a tömöríteni kívánt videó importálásához. Megjelenik az eszköz mappája, ahol kiválasztja a videofájlt, és rákattint Nyisd ki.
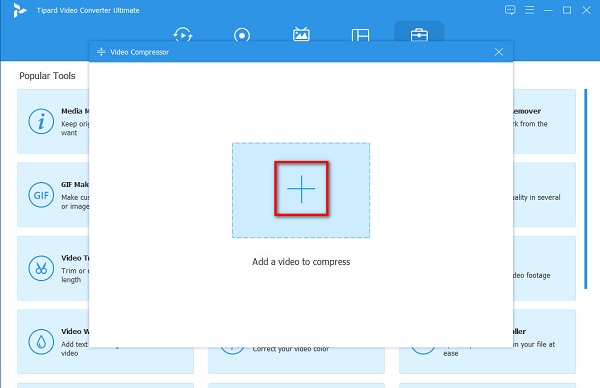
4 lépésA következő felületen beállíthatja a Méret, formátum, felbontás és bitráta a videó fájlméretének csökkentése érdekében. Ebben az útmutatóban azonban módosítani fogjuk a méretet a videó tömörítéséhez. Állítsa a csúszkát balra a videó fájlméretének csökkentéséhez.
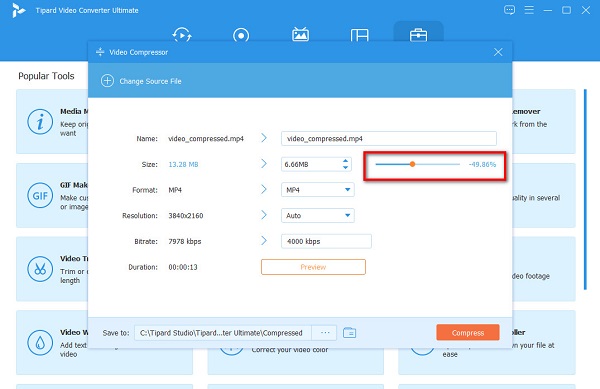
5 lépésVégül megnézheti a kimenet előnézetét a videó ellenőrzéséhez. És ha minden rendben van, kattintson a gombra Borogatás gombot.
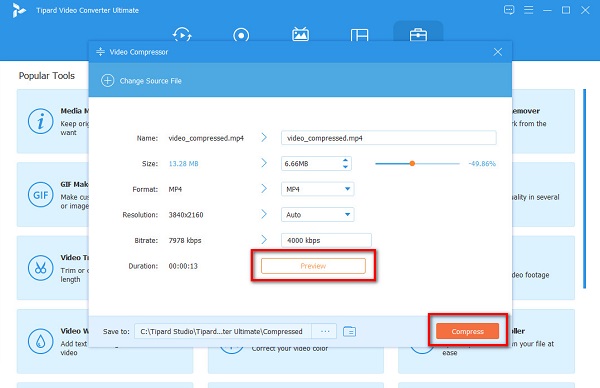
Könnyű, igaz? Ezekkel az egyszerű lépésekkel csökkentheti a videófájl méretét a Tipard Video Converter Ultimate segítségével.
XConvert (online)
XConvert online videó kompresszor amit ingyen használhatsz. Ez az alkalmazás akkor is alternatíva, ha a fájlok VLC-ben való tömörítésének módját keresi. Ezenkívül négy lehetőséggel csökkentheti a videó méretét: a fájlméret százalékos beállításával, előre beállított CRF-vel, változó bitrátával és állandó bitrátával. Ezenkívül könnyen használható felülettel rendelkezik, és biztonságos a használata. Ezenkívül kiválaszthatja a videó kimeneti formátumát és a kívánt kodeket. Sőt, kiválaszthatja a tömöríteni kívánt fájlokat az eszközéről, a Dropboxról vagy a Google Drive-ról. Ennek az eszköznek azonban az a hátránya, hogy sok bosszantó hirdetést tartalmaz, amelyek zavaróak lehetnek.
A videó tömörítésének lépései az XConvert használatával:
1 lépésNyissa meg a böngészőt, és keressen az XConvert keresőmezőben. Ezután jelölje be a Fájlok hozzáadása gombot a fő felhasználói felületen a tömöríteni kívánt videó feltöltéséhez.
2 lépésA videó feltöltése után válassza ki a videó tömörítési módját a felület jobb oldalán. Az ajánlott lehetőség a Fájlméret százalékos.
3 lépésVégül, tartsa lenyomva és húzza a csúszkát a videó méretének beállításához. Ezután kattintson a Borogatás gombot a videó tömörítésének megkezdéséhez. Aztán várj néhány másodpercet, és kész!
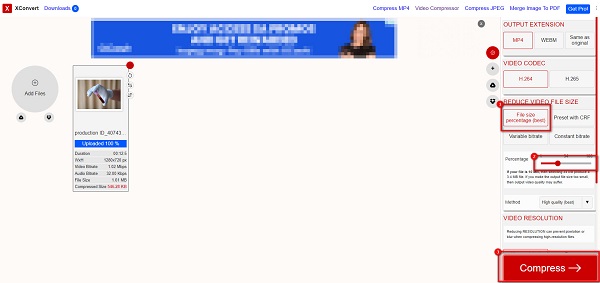
3. rész. GYIK a videó VLC-vel való tömörítéséről
Átalakíthatok 4K-t vagy 1080p-t VLC-n?
Igen. A VLC Media Player segítségével bármilyen videót konvertálhat, beleértve a 4K vagy 1080p videót is.
A VLC médialejátszó befolyásolja a videó minőségét, amikor tömöríti?
Nem. A videót a VLC médialejátszóval tömörítheti anélkül, hogy elveszítené minőségét, mivel veszteségmentes tömörítési folyamata van.
Tömöríthetsz egy MKV fájlt VLC-n?
Szerencsére a VLC támogatja az MKV formátumot. Könnyen beolvassa az MKV formátumot, és lehetővé teszi MKV videók tömörítése.
Következtetés
Ha Ön egyike azoknak, akik keresik a módját, hogy videók tömörítése VLC-ben, akkor ebben a cikkben megtalálja a választ. A VLC biztosan segít a videó tömörítésében. De ha jó minőségű kimenetet szeretne készíteni, töltse le Tipard Video Converter Ultimate most.