3 egyszerű módszer a WMV konvertálásához MP4-re Mac / Windows rendszeren
Sok esetben a nem támogatott formátumokkal kell foglalkoznia. Itt, ebben a bejegyzésben, szeretnénk mondani Önnek hogyan lehet átalakítani a WMV-t MP4-re 3 egyszerű és hatékony módszerrel.
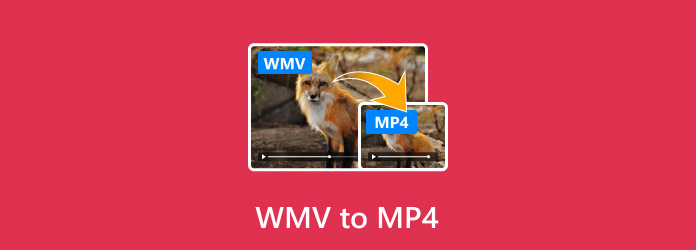
WMV (Windows Media Video) egyfajta régi videoformátum, amelyet a Microsoft fejlesztett ki. Eredetileg az internetes streaming alkalmazásokhoz készült. A WMV-fájlokat közvetlenül lejátszhatja a beépített médialejátszóval Windows 10/8/7/XP rendszerű számítógépen. A WMV formátumot azonban sok eszköz nem támogatja széles körben, különösen az olyan Apple termékek esetében, mint a Macbook, iMac, iPhone, iPad és iPod.
Bizonyára vannak más okok is, amelyeket szeretne konvertálja a WMV MP4-re. A következő részekben 3 egyszerű módszert adunk a videó konvertálásának WMV-ről MP4-re.
1. rész. Hogyan lehet ingyenesen konvertálni a WMV-t MP4 Online-ra
Számos ingyenes online video konverter kínál az interneten. Ha ingyenes módszert keres a WMV MP4-re konvertálásához, akkor kipróbálhatja ezeket a fajta online eszközöket. Itt vesszük Zamzar példaként megmutatja, hogyan lehet ingyenesen konvertálni a WMV videót.
A ZAMZAR az egyik legnépszerűbb video-audió konvertáló szoftver, amely segíthet számos formátum ingyenes konvertálásában, beleértve a WMV-t is. Más ingyenes WMV-MP4 konverterekkel összehasonlítva a ZAMZAR jobb videókonverziós élményt nyújt. Viszonylag gyorsabb konvertálási sebességet tud kínálni. És nem lesz minőségromlás az átalakítás során.
Nyissa meg böngészőjét, és keresse meg a ZAMZAR hivatalos webhelyét. Itt közvetlenül elérheti a https://www.zamzar.com/convert/wmv-to-mp4/ oldalt.
Kattints Fájlok hozzáadása gombra, hogy feltöltse a konvertálni kívánt WMV fájlt. A fájl korlátozása 150 MB. Nem szabad ingyenes online konvertert használnia egy nagy videofájl konvertálásához. Túl sok időt vesz igénybe a feltöltési, átalakítási és letöltési folyamat.
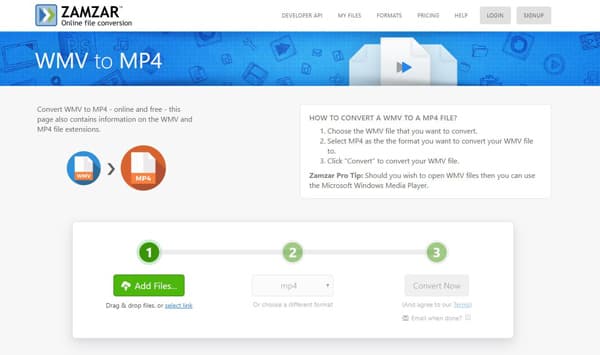
Győződjön meg arról, hogy a kimeneti formátum MP4. Ezután kattintson a Konvertálás most gombot a fájl feltöltésének megkezdéséhez. A video verzió a WMV-től MP4-ig automatikusan elindul a feltöltési folyamat után.
A konvertálás után rá kell kattintania Letöltés gombra kattintva elmentheti a konvertált MP4 fájlt a számítógépére. Jelölje be 10 legjobb online MP4 konverter itt.
2. rész. Hogyan konvertálhatjuk a WMV-t MP4-re a VLC Player segítségével
Ha Ön Mac-felhasználó, észreveheti, hogy a WMV-t nem tudja lejátszani a QuickTime Player, és nem tudja szerkeszteni az iMovie vagy a Final Cut Pro. Tehát a Mac-felhasználók számára nagyon szükséges a WMV-t MP4-re vagy MOV-ra konvertálni. Valójában, ha a VLC Player telepítve van a Mac vagy a Windows 10/8/7 számítógépére, akkor a VLC Playerre támaszkodhat. ingyenesen konvertálja a WMV-t MP4-re könnyedén. Ezenkívül a VLC médialejátszót is használhatja a konvertáláshoz M4V az MP4-hoz könnyedén.
Nyissa meg a VLC Player alkalmazást a számítógépén. kettyenés Média majd válassza a Átalakítás / Save ... választási lehetőség. Megjelenik egy felbukkanó Open Media ablak, itt kattintással kattinthat a konvertálni kívánt WMV videó importálására. Ezután kattintson a Konvertálás / Mentés gombra, és válassza a Konvertálás lehetőséget.
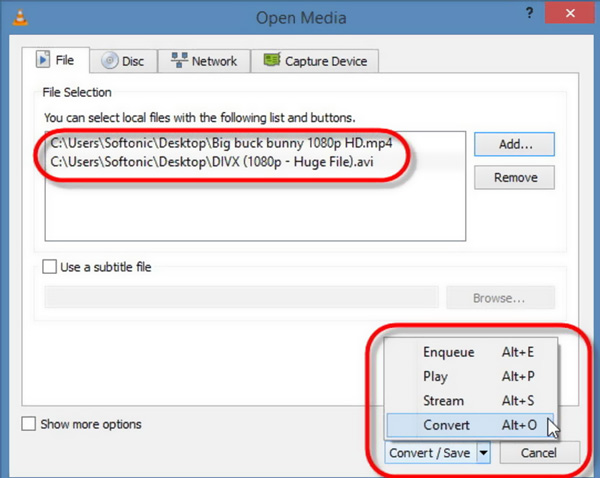
választ MP4 mint a formátum a profil. Ebben a lépésben a Tallózás gombra kattintva kiválaszthatja a megfelelő célfájl mappát a konvertált MP4 videóhoz.
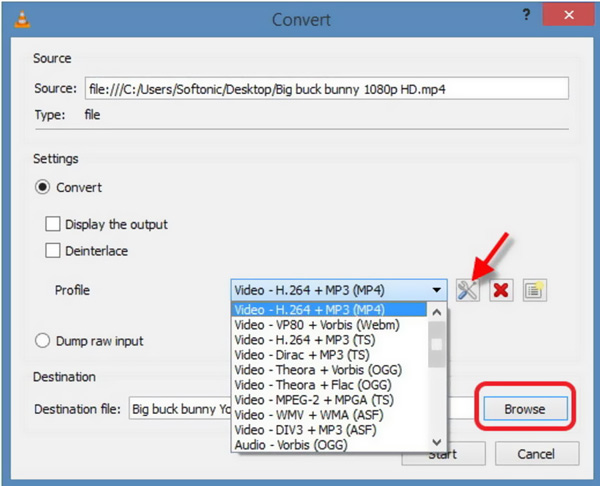
Ezen műveletek elvégzése után rákattinthat Rajt gomb a WMV MP4-re konvertálásához. Függetlenül attól, hogy Mac vagy Windows számítógépet használ, a VLC Player-re támaszkodhat a videó konvertálásakor a WMV-ről MP4-re.
3. rész. A WMV MP4 konvertálásának professzionális módja minőségvesztés nélkül
Az első 2 módszerrel könnyen konvertálhatja a WMV-t MP4-re. Abban az esetben, ha nem elégedett a konvertáló élménnyel, itt erősen ajánljuk egy másik video konvertert, hogy végezzen videó konvertálást az eredeti kép és a hangminőség megőrzése mellett.
Video Converter Ultimate kifejezetten a video és audio formátumok konvertálására tervezték. Szinte minden video / audio formátumot támogat, például MP4, WMV, MOV, AVI, FLV, MKV, MP3, AAC, M4A, FLAC és így tovább. Szupergyors WMV-MP4 konvertálási sebességet adhat. Ingyenesen letöltheti, és kövesse az alábbi lépéseket a WMV-videók konvertálásához.
Először kattintson duplán a fenti letöltés gombra, és ingyenesen telepítheti ezt a WMV MP4 konvertert a számítógépére. A felhasználók számára mind a Windows 10/8/7, mind a Mac verziót biztosítja.
Nyissa meg és válassza a lehetőséget Converter funkció. Kattintson a nagy + gombra a konvertálni kívánt WMV videó (k) importálásához. Egyszerre egy vagy több WMV fájlt konvertálhat.

Válassza ki a MP4 mint kimeneti formátum. Ezután kattintson a Összes konvertálása gomb, hogy megerősítse a WMV-ről MP4-re történő konvertálás működését. Ha konvertálni szeretné a WMV-t egy másik formátumra, például MOV vagy FLV, akkor itt is kiválaszthatja.

A legújabb Accelerate technológia alkalmazásával ez a WMV-MP4 konverter garantálja, hogy igazán gyors konvertálási sebességet érhet el. Ennél is fontosabb, hogy a videó konvertálása során nem lesz minőségromlás.
A cikk elolvasása után megismerheti az 3 egyszerű módjait konvertálja a WMV MP4-re. Függetlenül attól, hogy ingyenesen konvertálja a WMV-t MP4-re online, vagy megbízható-e a professzionális konverterre, könnyen megszerezheti, amire szüksége van, ezen az oldalon. Ha továbbra is kérdése van, üzenetet hagyhat nekünk a megjegyzésben.







