Hogyan lehet eltávolítani a jelszót a Windows 8 / 8.1 - 4 Ultimate útmutatóban, amelyet tudnia kell
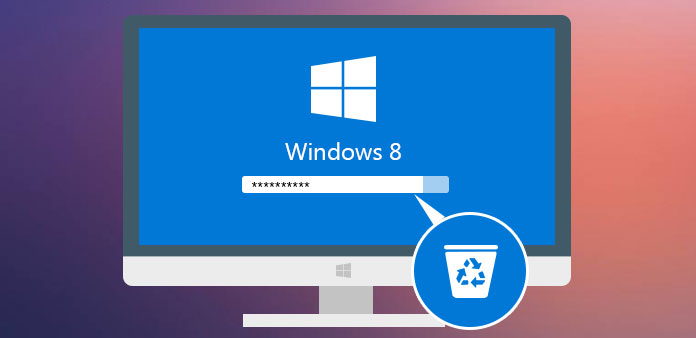
A bejelentkezési jelszó hatékony módja a fájlok és dokumentumok kémkedés vagy lopás elleni védelmének. Ez azonban különféle problémákat is okozhat. Ha például elfelejtette a jelszavát, a Windows 8 jelszó eltávolítása nélkül nem férhet hozzá számítógépéhez vagy laptopjához.
A jelszó visszaállítása vagy eltávolítása a Windows 8 rendszeren viszonylag gyors és egyszerű lehet, ha a folyamatot megfelelően hajtja végre. A cikk több módszerrel foglalkozik, amelyek segítenek elérni ebben a cikkben. Csak annyit kell tennie, hogy kiválasztja a megfelelőt, és kövesse a lépéseket a jelszó korlátozásának eltávolításához.
- 1 rész: Távolítsa el a Windows 8 jelszót egy másik rendszergazdai fiókkal
- 2 rész: Távolítsa el a jelszót a Windows 8 / 8.1 rendszeren a Netplwiz segítségével
- 3 rész: Távolítsa el a jelszót a Windows 8 / 8.1 rendszeren a CMD segítségével
- 4. rész: A jelszó eltávolításának legjobb módja Windows 8 / 8.1 rendszeren
1 rész: Távolítsa el a Windows 8 jelszót egy másik rendszergazdai fiókkal
Két fő típusú fiók létezik a Windows 8-en: a felhasználói fiókok és az adminisztrátor fiókok. Ha továbbra is hozzáférhet a számítógépéhez a hozzáférhető rendszergazdai fiókkal, akkor az alábbi módon közvetlenül eltávolíthatja a Windows 8 jelszavakat.
Lépés 1: Tartsa lenyomva a Windows + X billentyűkombinációt, és válassza ki a "Vezérlőpult" lehetőséget a felsorolt lehetőségek közül.
Lépés 2: Lépjen a „Felhasználói fiók és család biztonsága” > „Felhasználói fiókok” > „Másik fiók kezelése” menüpontra.
Lépés 3: A beállítások oldal megnyitásához válassza ki azt a felhasználói fiókot, amelyből eltávolítani szeretné a Windows 8 jelszavát. Ezután kattintson a „Jelszó eltávolítása” vagy a „Jelszó módosítása” lehetőségre, igénye szerint.
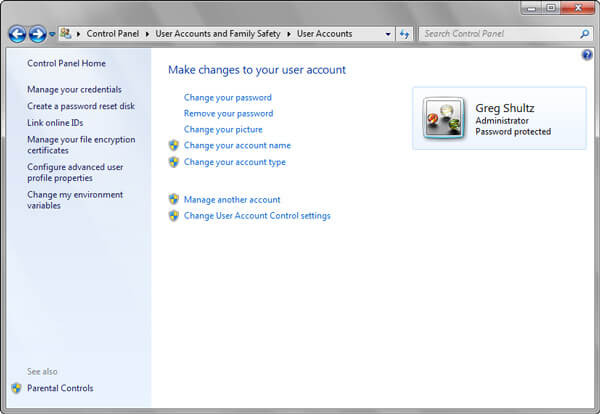
2 rész: Távolítsa el a jelszót a Windows 8 / 8.1 rendszeren a Netplwiz segítségével
Netplwiz a natív alkalmazás a Windows 8 / 8.1 rendszeren, amely lehetővé teszi a felhasználói fiókok kezelését egy Windows PC-n, például a másik fiók hozzáadását vagy eltávolítását. Ezenkívül egyetlen kattintással letilthatja a Windows 8 zárolást vagy eltávolíthatja a Windows 8 jelszózárat.
Lépés 1: Jelentkezzen be számítógépére a rendszergazdai fiókkal. Ezután indítsa el a netplwiz programot a Windows 8 / 8.1 rendszeren.
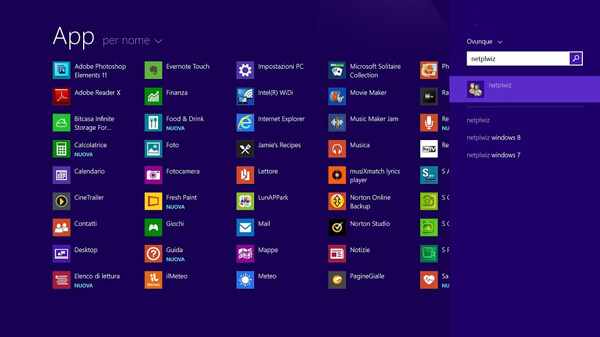
Megjegyzés: A netplwiz program megnyitásának számos módja van. A billentyűzet Windows + R gombjainak megnyomásával nyisson meg egy parancssort, írja be a netplwiz parancsot, és nyomja meg az Enter gombot. Alternatív megoldásként is beléphet a keresősávba, megkeresheti a netplwiz fájlt és megnyithatja azt.
Lépés 2: Az előugró párbeszédpanelen lépjen a „Felhasználói fiókok” fülre. Ezután törölje a jelet a „A számítógép használatához felhasználói nevet és jelszót kell megadnia” jelölőnégyzetből.
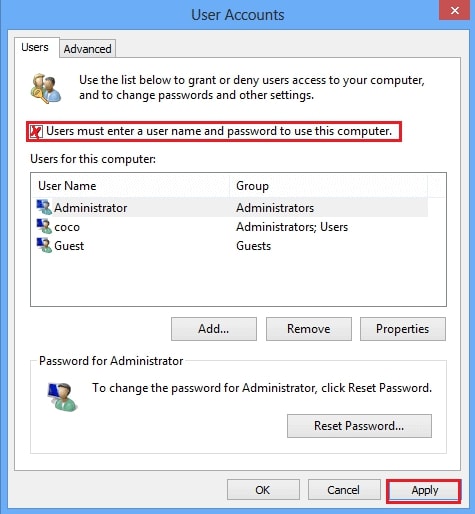
Lépés 3: Az "Automatikus bejelentkezés" ablakban írjon be egy felhasználónevet és jelszót a jelszó eltávolításához a Windows 8 rendszerben. Kattintson az "OK" gombra a megerősítéshez.
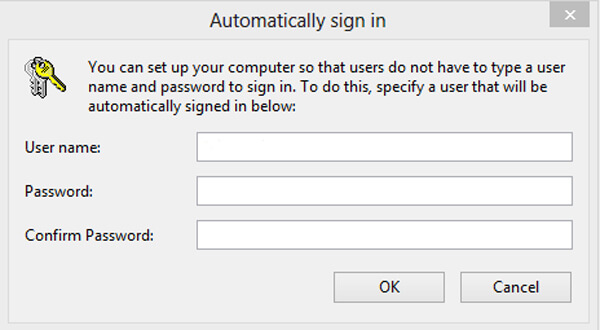
Indítsa újra a számítógépet, hogy megtudja, működik-e. Miután eltávolította a Windows 8 jelszavát, automatikusan bejelentkezhet a Windows 8 rendszerbe felhasználónév vagy jelszó nélkül.
3 rész: Távolítsa el a jelszót a Windows 8 / 8.1 rendszeren a CMD segítségével
Ha rendelkezik rendszergazdai fiókkal, akkor kihasználhatja az előnyeit Parancssor jelszó eltávolításához vagy visszaállításához a Windows 8 / 8.1 rendszeren. Csak tudjon meg többet arról, hogy miként kapcsolhatja ki a jelszót a Windows 8 alkalmazásban a Parancssor parancssori sorában az alábbiak szerint.
Lépés 1: Indítsa újra a számítógépet, és indítsa el az "Advanced Startup Options" menüt. Ezután válassza a "Hibaelhárítás" > "Speciális beállítások" > "Parancssor" lehetőséget a jelszó eltávolításához a Windows 8 rendszerben.
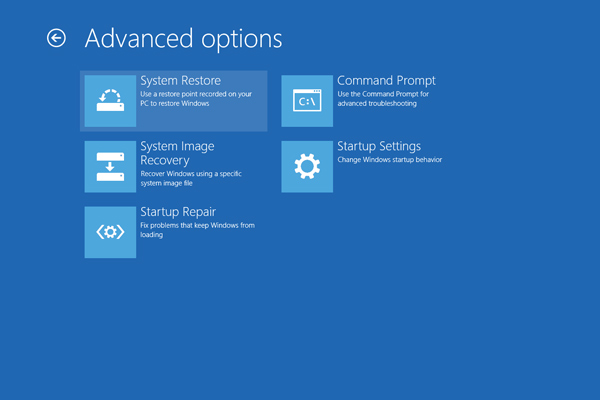
Lépés 2: Bemenet másolja a c: \ Windows \ system32 \ utilman.exe c: \ a Parancssor ablakban, és nyomja meg az Enter billentyűt.
Lépés 3: Ezután hajtsa végre a parancsot másolat c: \ windows \ system32 \ cmd.exe c: \ windows \ system32 \ utilman.exe, majd válassza az „Y” vagy az „Igen” lehetőséget.
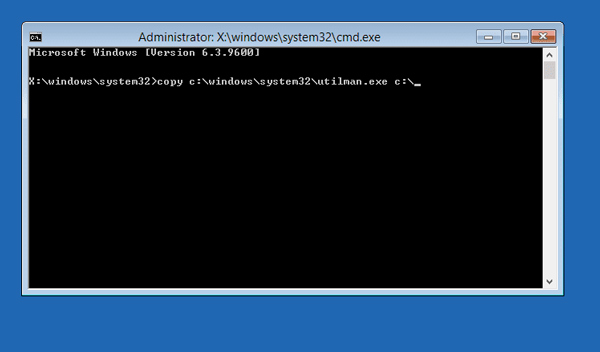
Lépés 4: Lépjen ki a Parancssor ablakból, és indítsa újra a számítógépet. Kattintson a "Könnyű hozzáférés" ikonra a bejelentkezési képernyőn a Parancssor megnyitásához.
Lépés 5: Ezután írja be nettó felhasználó. Cserélheti le egy új jelszóval. Ha egyszerűen el kell távolítania a jelszót a Windows 8 rendszeren, hagyja üresen, és nyomja meg kétszer az Enter billentyűt.
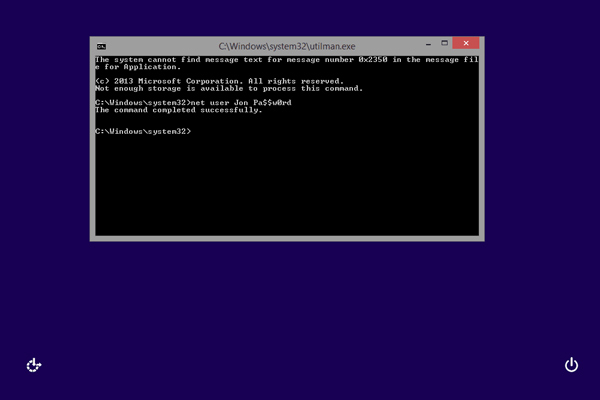
Lépés 6: Lépjen ki a parancssorból, és indítsa újra a Windows 8 szoftvert az új felhasználónévvel és jelszóval. Ezután hajtsa végre a c: \ utilman.exe c: \ windows \ system32 \ utilman.exe parancsot a parancssorba.
4. rész: A jelszó eltávolításának legjobb módja Windows 8 / 8.1 rendszeren
Rendszergazdai jogosultsággal kell rendelkeznie a jelszó eltávolításához a Windows 8 / 8.1 rendszeren. Mit kell tennie, ha elvesztette vagy elfelejtette a rendszergazdai fiók jelszavát? Tipard Windows Password Reset a Windows 8 jelszó visszaállításának és eltávolításának legjobb módja. Ezenkívül új rendszergazdai fiókot is létrehozhat bejelentkezés nélkül.
- 1. Állítsa vissza a Windows 8 felhasználói fiók jelszavát a rendszerindító CD / DVD / USB meghajtóval.
- 2. Távolítsa el vagy állítsa vissza a Windows 8 jelszót rendszergazdai jogosultság nélkül.
- 3. Támogassa az összes Windows operációs rendszert, beleértve a Windows 10 / 8 / 8.1 / 7 / Vista / XP rendszert.
A Windows 8 jelszó visszaállítása vagy eltávolítása
Telepítse a Window 8 jelszó eltávolítót
Csatlakoztassa CD / DVD vagy USB meghajtóját egy hozzáférhető számítógéphez, és telepítse a Windows 8 jelszóeltávolító eszközt. Ha új felhasználói vagy rendszergazdai fiókot kell hozzáadnia, akkor ajánlott a platina verzió.

A jelszó írása távolítsa el a lemezt
Nyissa meg ezt a Windows 8 jelszóeltávolító szoftvert, majd hozzon létre jelszó eltávolító lemezt CD / DVD vagy USB flash meghajtóval. Ezután válasszon ki egy célmeghajtót, és a helyzetétől függően kattintson a CD / DVD írása vagy az USB írása gombra.

Lépjen be a Windows 8 rendszerindító menüjébe
Helyezze be a rendszerindító CD / DVD vagy USB flash meghajtót a lezárt Windows 8 számítógépbe. A rendszerindító adathordozóba való indításhoz tartsa lenyomva az F10 / Delete / Esc / F8 / F12 billentyűt, hogy rendszeresen belépjen a BIOS felületbe, és lépjen be a Windows telepítés előtti környezetébe.

Válassza ki a kívánt felhasználói fiókot
A program képes az összes felhasználói fiók és az alapvető információk automatikus megjelenítésére. Válassza ki a jelszót, amelyet eltávolítani szeretne a Windows 8 rendszeren, beleértve az adminisztrátori fiókot is. A Windows 8 rendszerben rendszergazdai jogosultságok nélkül eltávolíthatja vagy visszaállíthatja a jelszavakat.

Távolítsa el a jelszót a Windows 8 rendszeren
Ha csak el kell távolítania a jelszót a Windows 8 rendszeren, egyszerűen hagyja üresen a jelszót. A Windows 8 jelszó eltávolítása után helyezze el az Újraindítás gombot a számítógép újraindításához. A Windows rendszer fel lesz oldva, és megadhatja a gyakran használt fiókot a Windows jelszó nélkül.

Következtetés
Ha el kell távolítania a jelszavakat a Windows 8 rendszeren, akkor a fenti megoldásokat választhatja a Windows 8 / 8.1 automatikus jelszó nélküli bejelentkezéshez. Ha továbbra is rendelkeznek az adminisztrátori fiókkal kapcsolatos információkkal, nyugodtan visszaállíthatja vagy eltávolíthatja a Windows 8 jelszavát. A Tipard Windows jelszó-visszaállítását figyelembe kell venni, ha elfelejtette a jelszavát. Természetesen a Windows jelszó-helyreállítását is használhatja. Ha további kérdései vannak arról, hogyan lehet eltávolítani a jelszót a Windows 8 rendszeren, akkor nyugodtan megoszthatja részletesebb információkat a megjegyzésekben.







