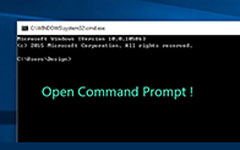Fióknév módosítása a Windows 10 - 5 egyszerű módszereknél, amelyeket tudnia kell
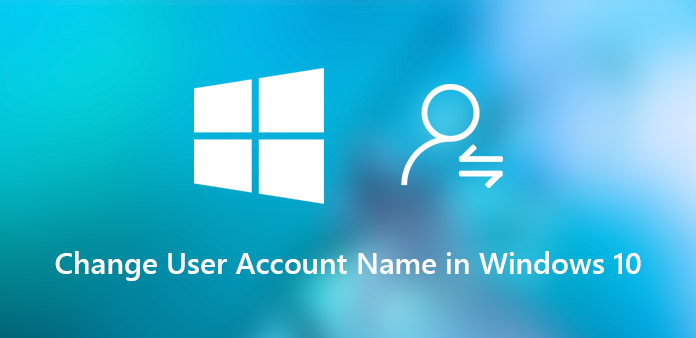
"Nyelvoktató stúdiót üzemeltetek. Gyakran módosítanom kell a fiókneveket az új tagok számára. Elvesztettem az értékes megjegyzéseket a rendszergazdai fiókokhoz, hogyan lehet most megváltoztatni a felhasználóneveket a Windows 10 rendszeren?"
Könnyen meg kell változtatnia a felhasználói fiók nevét a Windows 10 rendszeren, ha rendelkezik rendszergazdai jogokkal, beleértve a rendszergazdai fiók nevét. De ha elvesztette a rendszergazda jelszavát, akkor nem férhet hozzá a Windows 10-hez, nem is beszélve arról, hogy megváltoztatja a fiókneveket a Windows 10-en. A cikk megmutatja azokat az egyszerű módszereket, amelyeket tudnia kell a bajok könnyű megszabadulásához.
- 1 rész: Hogyan módosíthatjuk a felhasználónevet a Windows 10 rendszerben bejelentkezés nélkül
- 2 rész: Hogyan módosíthatjuk a felhasználónevet a Windows 10 rendszeren a Vezérlőpulton keresztül
- 3 rész: Hogyan módosíthatjuk a Microsoft felhasználói fiókot a Windows 10 rendszerhez
- 4 rész: Hogyan módosíthatjuk a Windows 10 felhasználói nevet a helyi felhasználók és csoportok számára
- 5 rész: Hogyan módosíthatjuk a Windows 10 felhasználói nevet a Netplwiz segítségével
1 rész: Hogyan módosíthatjuk a felhasználónevet a Windows 10 rendszerben bejelentkezés nélkül
Hogyan kell módosítani a felhasználónevet a Windows 10 rendszeren, ha elfelejtette a jelszavát? Tipard Windows Password Reset Ultimate egy professzionális módszer a fióknév alaphelyzetbe állítására és megváltoztatására bejelentkezés nélkül a Windows 10 rendszeren. Ezenkívül visszaállíthatja és megváltoztathatja a rendszergazdai fiók jelszavát is, hogy hozzáférjen a számítógéphez.
- 1. Módosítsa és állítsa vissza a rendszergazdai és felhasználói fiókot a Windows 10/8 / 8.1 / 7 rendszeren.
- 2. Vegyen fel új Windows felhasználói fiókokat anélkül, hogy hozzáférne a számítógépéhez.
- 3. Állítsa be a helyi felhasználókat és rendszergazdákat indító DVD vagy USB meghajtóval.
- 4. Támogassa az összes Windows munkaállomást és a különféle típusú merevlemezeket.
Fióknév módosítása a Windows 10 rendszeren
Töltse le és telepítse a Tipard Windows Password Reset Ultimate szoftvert egy másik elérhető számítógépre. Ezután indítsa el a programot, és illesszen be egy üres CD-, DVD- vagy USB-meghajtót a számítógépbe.

Miután behelyezte a CD-t/DVD-t vagy az USB-meghajtót, kiválaszthatja a „CD/DVD írása” vagy az „USB-írás” opciót, hogy jelszó-visszaállítással indítható rendszerindító eszközt hozzon létre a zárolt Windows 10-en.

Helyezze be a rendszerindító eszközt a zárolt számítógépbe. Miután belépett a „Windows előtelepítési környezetbe”, válassza ki a „CD-ROM-meghajtót” CD/DVD-hez, vagy a „Removable Device”-t az USB-meghajtóhoz.

Ezután kattintson az "Újraindítás" gombra a számítógép újraindításához. Általában arra kéri, hogy előtte vegye ki a jelszó-visszaállító meghajtót a számítógépéből. Mostantól egyszerűen bejelentkezhet a Windowsba az új jelszóval.

Csak adja meg a fiók új nevét és jelszavát. Miután sikeresen visszaállította a felhasználónevet, kattintson az "Újraindítás" gombra az eszköz eltávolításához és a számítógép újraindításához.

Ezenkívül a „Felhasználó hozzáadása” gombra kattintva további felhasználókat is hozzáadhat a Windows 10 rendszerhez kötegelt folyamattal. Ami az esetet illeti, nem kell törölnie vagy lecserélnie az eredeti felhasználói fiókokat.
2 rész: Hogyan módosíthatjuk a felhasználónevet a Windows 10 rendszeren a Vezérlőpulton keresztül
Mi lenne a felhasználói fiókok megváltoztatásával a Windows 10 rendszeren, ha hozzáférhet a rendszergazdai fiókhoz? A Vezérlőpult az alapértelmezett módszer fiókja profilnevének megjelenítéséhez a Windows 10 alkalmazásban. Keresse meg a részletes folyamatot az alábbiak szerint.
Lépés 1: Kattintson a Cortana keresésre a Windows 10 eszköztáron, beírhatja a "Vezérlőpult" kifejezést a keresőmezőbe, és megtalálhatja a Vezérlőpult eredményét a menü tetején.
Lépés 2: Lépjen az "Összes vezérlőpult elem" > "Felhasználói fiókok" menüpontra. Válassza ki a módosítani kívánt helyi felhasználói fiókot, majd kattintson a "Fióknév módosítása" lehetőségre.
Lépés 3: Igény szerint frissítse fiókja nevét, majd kattintson a "Név módosítása" gombra a módosítások megerősítéséhez. Miután megváltoztatta a fiók nevét a Windows 10 rendszerben, azt a bejelentkezési képernyőn találja meg.
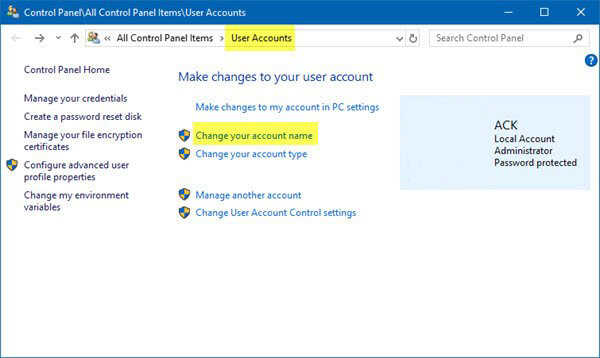
3 rész: Hogyan módosíthatjuk a Microsoft felhasználói fiókot a Windows 10 rendszerhez
Ha Microsoft fiókot használt a Windows 10 számára, akkor a Microsoft fiókot megváltoztathatja a Windows 10 felhasználói név megváltoztatásához is. Ne feledje, hogy frissíti az e-mail fiókjában és más Microsoft-szolgáltatásokban megjelenő nevet és vezetéknevet is.
Lépés 1: Nyissa meg a „Start” menüt, és lépjen a „Fiókok” > „Az Ön adatai” > „Microsoft-fiókom kezelése” menüpontra. Ezután ennek megfelelően frissítheti fiókbeállításait.
Lépés 2: Kattintson a "További műveletek" menüre, és válassza a "Profil szerkesztése" lehetőséget. Ezután kattintson a "Név szerkesztése" gombra a jelenlegi fiók neve alatt. Sőt, a többi információt is szerkesztheti.
Lépés 3: Adja meg vezeték- és keresztnevét, írja be a képen látható karaktereket, majd kattintson a "Mentés" gombra. Ezután indítsa újra a számítógépet, és ellenőrizze, hogy megváltozott-e a Windows 10 felhasználói neve.
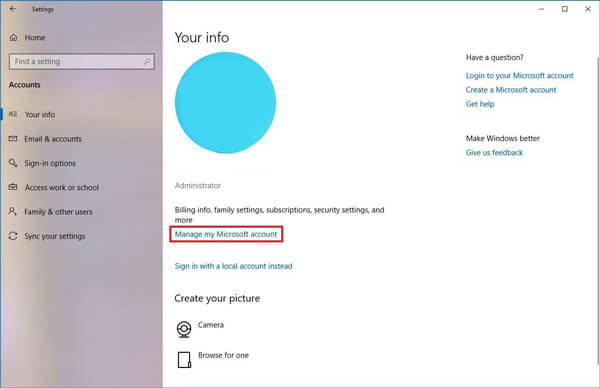
4 rész: Hogyan módosíthatjuk a Windows 10 felhasználói nevet a helyi felhasználók és csoportok számára
A Helyi felhasználók és csoportok funkciót használhatja a helyi fiókok kezelésére a Windows 10 rendszeren, beleértve a fiókjának nevét. A Windows 10 fióknevének kezelésére szolgáló szolgáltatás azonban nem érhető el a felhasználói fiókhoz vagy a Windows 10 Home alkalmazáshoz.
Lépés 1: Nyomja meg egyszerre a Windows + R billentyűkombinációkat a billentyűzeten, majd megtalálhatja a Cortana Search elemet a Windows 10 eszköztáron a parancssorok futtatásához.
Lépés 2: Másolás és beillesztés lusrmgr.msc a mezőbe, és nyomja meg az "Enter" billentyűt a "Helyi felhasználók és csoportok" párbeszédpanel megnyitásához. Kattintson a Felhasználók entitásra a bal oldalon, és megjelenik az összes helyi fiók.
Lépés 3: Kattintson duplán a módosítani kívánt Windows 10 felhasználónevére. Ezután beírhatja az új nevet a "Teljes név" mezőbe, majd kattintson az "Alkalmaz" gombra, és erősítse meg az "OK" gombbal.
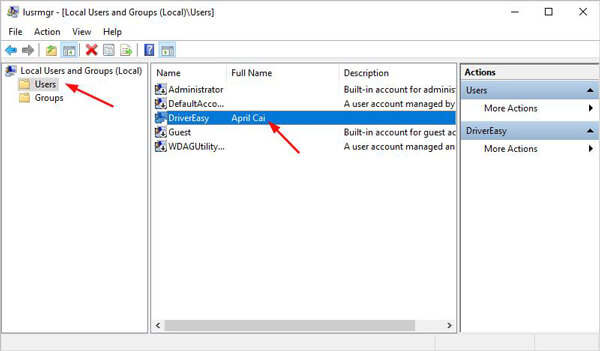
5 rész: Hogyan módosíthatjuk a Windows 10 felhasználói nevet a Netplwiz segítségével
A Netplwiz megkönnyíti az adminisztrátort a felhasználók és csoportok felvételéhez, eltávolításához, és csodálatos alternatívát ad a helyi felhasználóknak és csoportoknak az MMC eszközhöz, ideértve a felhasználónév megváltoztatását a Windows 10 rendszeren. Csak tudjon meg többet a részletes folyamatról az alábbiak szerint.
Lépés 1: Nyissa meg a Windows 10 "Start" menüjét, keresse meg a netplwiz kifejezést, és kattintson a felső eredményre a segédprogram megnyitásához. A program elindításához használhatja a parancssort is.
Lépés 2: Lépjen a „Felhasználók” fülre, és győződjön meg arról, hogy a „A számítógép használatához felhasználói nevet és jelszót kell megadnia” opció be van jelölve az információk frissítéséhez.
Lépés 3: Válassza ki a felhasználónevet, és kattintson a "Tulajdonságok" gombra. Frissítse a „Felhasználónév”, „Teljes név” és „Leírás” mezőket a felhasználónév megváltoztatásához a Windows 10 rendszerben.
Lépés 4: Kattintson az OK gombra, majd nyomja meg az Alkalmaz gombot, majd az OK gombot a megerősítéshez. Most indítsa újra a számítógépet, és be kell jelentkeznie a Windows 10-be a megváltozott felhasználói névvel.
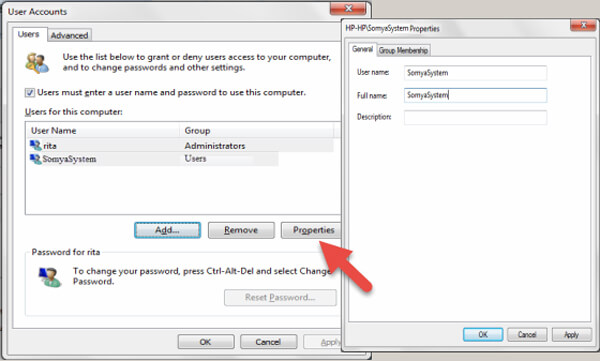
Következtetés
A cikk megmutatja az 5 módszereit a felhasználónév megváltoztatásához a Windows 10 rendszeren. A Vezérlőpult, a Helyi felhasználók és csoportok, valamint a netplwiz lehetővé teszi, hogy a számítógéphez való hozzáférés után módosítsa a fiók felhasználói nevét. Nincs szükség további szoftverre. Ha meg akarja változtatni a Microsoft-fiók nevét, csatlakoznia kell a számítógépet egy Wi-Fi hálózathoz. Még ha elfelejtette a jelszót, a Tipard Windows Password Reset Ultimate lehetővé teszi a felhasználónevek könnyű megváltoztatását a Windows 10 rendszeren.