Távolítsa el a jelszót a Windows 10 - 5 legjobb módszerek közül, amelyeket tudnia kell
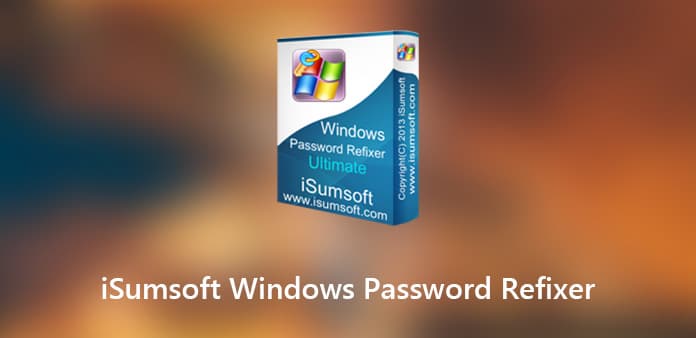
Amikor elvesztette vagy elfelejtette a Windows 10 rendszergazdai vagy felhasználói fiókja jelszavát, iSumsoft Windows jelszójavító az egyik legnépszerűbb program a jelszó visszaállításához adatvesztés nélkül. Ezenkívül új rendszergazdai fiókot is létrehozhat a Windowsba való bejelentkezés nélkül.
A "boot media failed" probléma fejfájást okozhat, ha már megpróbálta a programmal elérni a Windows 10 rendszert. Ez akkor fordul elő, ha az ISO-fájlt nem írják ki megfelelően az iSumsoft Windows Password Refixer program visszaállítása során. Mi lehet a Windows helyi/Microsoft fiók jelszavának visszaállításának alternatívája? Itt a válasz az Ön számára.
1 rész: Az iSumsoft Windows jelszójavító véleménye
Érdemes-e az iSumsoft Windows Password Refixer szoftver? Mennyire hatékony a szoftver? Ha még nem hozta meg a döntést, akkor többet megtudhat a szolgáltatások funkcióiról, használatáról, valamint a programról szóló áttekintésről.
Az iSumsoft Windows Password Refixer szolgáltatásai
1. Jelszó visszaállítása a Windows 10 / 8 / 7 esetén
Csakúgy, mint a program neve, az iSumsoft Windows Password Refixer lehetővé teszi az összes jelszó visszaállítását, ideértve a rendszergazda, a felhasználó, a Microsoft-fiók és a többi jelszót is. A Windows 10, 8 / 8.1, 2019 és 2016 rendszerekkel működik.
2. Nyissa ki a Windows jelszó nélkül
Ha rövid idő alatt csak néhány fontos fájlhoz kell hozzáférnie a számítógépéhez, eltávolíthatja a rendszergazdai fiókot, vagy hozzáadhat egy újat anélkül, hogy bejelentkezett volna a Windows-ba.
3. Támogatja az UEFI-t és a BIOS-t is
Ami a professzionális felhasználókat illeti, talán tudhatja, hogy a BIOS hamarosan meghalt, és az UEFI váltja fel őket. Bármi legyen is a chipek indító megoldásaival, az iSumsoft Windows Password Refixer probléma nélkül képes hozzáférni a Windows PC-hez.
Az iSumsoft Windows jelszójavító használata
Lépés 1: Hozzon létre egy USB meghajtót a jelszó visszaállításához
Jelentkezzen be egy hozzáférhető számítógépre rendszergazdaként, majd töltse le és telepítse a programot a számítógépre. Indítsa el a programot, amelyben kiválaszthatja a jelszó-visszaállítási CD / DVD vagy USB meghajtó létrehozásának módszerét.
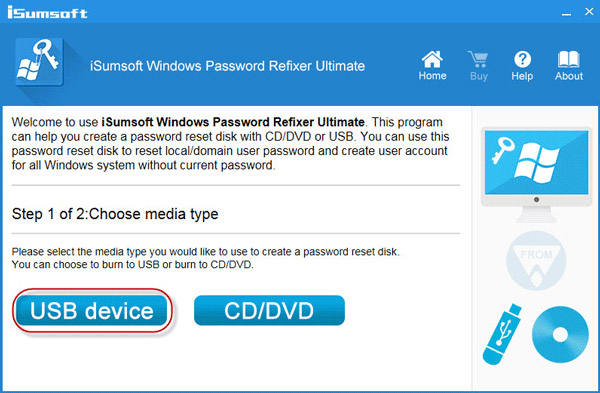
Lépés 2: Indítsa el a számítógépet az USB meghajtóról
Ezután csatlakoztathatja az USB meghajtót vagy a DVD-t a lezárt számítógéphez. Indítsa el a számítógépet, és feltétlenül indítsa el a számítógépet USB-ről. Ezután megtalálja a Windows jelszójavítót, amely visszaállítja a jelszót.
Lépés 3: Nyisd meg a Rendszergazda fiókot
Ezután kiválaszthatja az operációs rendszert és a felhasználói fiókot, amelyhez vissza szeretné állítani a jelszót. Kattintson a "Jelszó visszaállítása" gombra, és erősítse meg az információkat a számítógép zárolásának feloldásához.
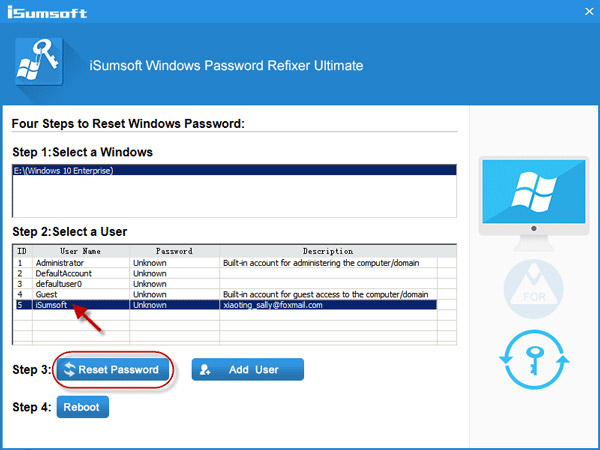
Lépés 4: Indítsa újra a számítógépet és férjen hozzá a számítógéphez
Ezt követően ki kell lépnie az USB-meghajtóból vagy a DVD-meghajtóból, kattintson az "Újraindítás" gombra, és vegye ki az eszközt. Ezután probléma nélkül újraindíthatja a számítógépet az új jelszóval.
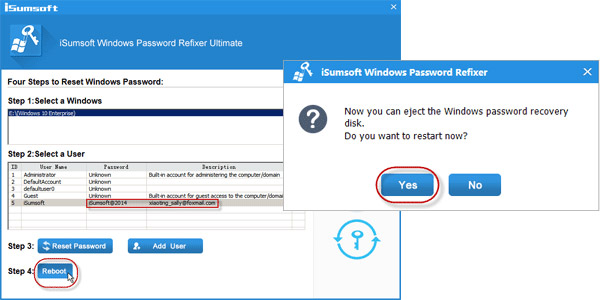
Az iSumsoft Windows Password Refixer rövid áttekintése
Előnyök:
- 1. Adjon meg különböző megoldásokat a számítógéphez jelszó nélküli hozzáféréshez.
- 2. Néhány perc alatt állítsa vissza a jelszót és jelentkezzen be a Windows rendszerbe.
- 3. Kompatibilis a legtöbb Windows operációs rendszerrel.
Hátrányok:
- 1. Szüksége van egy másik elérhető számítógépre a jelszó-visszaállítási eszköz létrehozásához.
- 2. "A rendszerindítási adathordozó nem sikerült" probléma és más gyakran jelentett problémák.
2 rész: A legjobb iSumsoft Windows jelszójavító alternatíva
Csakúgy, mint fentebb említettem, az iSumsoft Windows Password Refixer nem mindig működik a hirdetett módon. Ha ismeretlen hibát észlel a programmal, mi lehet a legjobb alternatíva a Windows 10 eléréséhez? Tipard Windows Password Reset képes visszaállítani és megváltoztatni a Windows rendszergazdai és felhasználói jelszavait. Sőt, a program fejlett és optimalizált UEFI indító algoritmust kínál a Windows 7 / 8 / 8.1 / 10 eléréséhez néhány kattintással.
- 1. Alaphelyzetbe állíthatja, eltávolíthatja és módosíthatja a különféle típusú fiókokhoz tartozó jelszót.
- 2. Állítsa vissza a helyi admin és más felhasználók jelszavát USB-n, DVD-n és CD-n.
- 3. Hozzon létre egy új fiókot a rendszergazda számára néhány kattintással.
- 4. Fejlett indító algoritmus a BIOS, az UEFI és még sok más számára.
Állítsa vissza és módosítsa az adminisztrátor jelszavát
Töltse le és telepítse a programot egy másik hozzáférhető számítógépre rendszergazdai fiókkal. Ha új rendszergazdai fiókot kell létrehoznia, akkor a végső verziót választhatja.
Hozzon létre egy jelszó-visszaállító lemezt vagy USB-meghajtót, és helyezze be az USB-meghajtót vagy a DVD-lemezt a számítógépbe. Kattintson a "CD/DVD írása" vagy az "USB írás" opcióra a jelszó-visszaállító eszköz létrehozásához. Miután elégette az eszközöket, kattintson az "OK" gombra, és zárja be a programot.

Csatlakoztassa az eszközt a zárolt számítógéphez USB-meghajtóval vagy DVD-lemezzel, majd lépjen be a "Windows Pre-installation Environment"-be, és válassza ki a "Removable Device"-t USB-meghajtóhoz, vagy a "CD-ROM-meghajtót" a CD-/ DVD-lemez a "Boot Menu"-ból.

Amikor az iSumsoft Windows Password Refixer alternatívája automatikusan elindul, kiválaszthatja a Windows operációs rendszert és a felhasználói fiókot a jelszó visszaállításához. Kattintson a "Jelszó visszaállítása" gombra, és adja meg a fiók új jelszavát.

Miután megerősítette a jelszót, kattintson az "Újraindítás" gombra, amely megkéri a jelszó-visszaállító eszköz kiadására. Ezt követően bejelentkezhet a Windows operációs rendszerbe a A Windows 7 / 8 / 10 jelszó visszaállítása.

Hozzon létre új adminot a számítógépéhez
A fenti programhoz hasonlóan, amikor a program automatikusan elindul, a "Jelszó visszaállítása" helyett a "Felhasználó hozzáadása" opciót is választhatja. Megjelenik egy ablak, amelyben meg kell adnia egy új felhasználónevet és új jelszót.

Miután hozzáadta az új felhasználót, bejelentkezhet a Windowsba az új hozzáadott fiókkal a megadott felhasználónévvel és jelszóval. Ebben az esetben néhány kattintással megszerezheti a kívánt fájlokat és a számítógéphez szükséges jogosultságokat. Kattintson az "Újraindítás" gombra a számítógép indításához.

Következtetés
Ha elvesztette a rendszergazdai fiókot, vagy a PC-hez kellett hozzáférnie, az iSumsoft Windows Password Refixer fejlett technológiájával távolítja el és állítja vissza a rendszergazdai és a felhasználói bejelentkezési jelszavakat. Csak olvassa el az áttekintést és keresse meg a program előnyeit. Ha a program nem működik az Ön számára, a Tipard Windows Password Reset a legjobb alternatíva az iSumsoft Windows Password Refixer számára egy optimalizált indítási algoritmussal, amelyet létrehozhat egy Windows 7 / 8 / 10 helyreállítási lemez és könnyedén hozzáférhet a számítógéphez.







