Távolítsa el a jelszót a Windows 10 - 5 legjobb módszerek közül, amelyeket tudnia kell
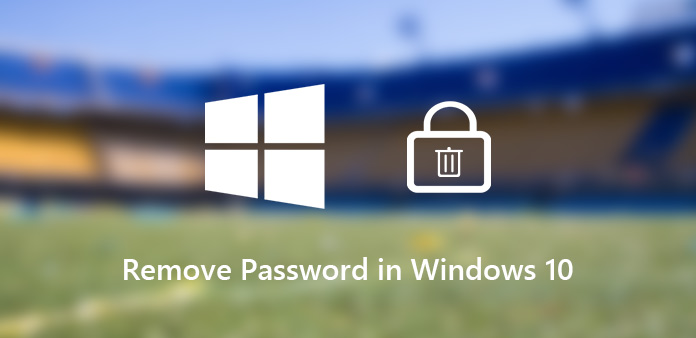
A Windows 7 / 8-től eltérően a Windows 10 bejelentkezési jelszava a kép jelszavát és a PIN-kódot is tartalmazza. Ha a számítógépe biztonságos, anélkül, hogy mások fizikailag hozzáférnének, akkor eltávolíthatja a jelszót a Windows 10 alkalmazásból, hogy a számítógép indításakor bejelentkezzen a Windows 10 rendszerbe.
A felhasználói jelszó, a PIN-kód és a képjelszó számára a Windows 10 rendszerben könnyen eltávolíthatók a bejelentkezési lehetőségek. A részletes eljárást cikkként követheti, ha eltávolítja a Windows 10 bejelentkezési jelszavát. De ha elfelejtette vagy elvesztette az adminisztrátori jelszót, létezik-e mód a Windows 10 jelszavának kikapcsolására? Itt van a válasz, amit tudnia kell.
- 1 rész: Hogyan lehet eltávolítani a Windows 10 jelszavát a Beállításokból
- 2 rész: Hogyan lehet letiltani a Windows 10 jelszavát a Vezérlőpulton keresztül
- 3 rész: Hogyan lehet kikapcsolni a jelszót a Windows 10 programban a parancssorral
- 4 rész: Hogyan lehet letiltani a jelszót a Windows 10 programban a netplwiz segítségével
- 5 rész: Hogyan lehet eltávolítani a jelszót a Windows 10 programban a jelszó visszaállításával
1 rész: Hogyan lehet eltávolítani a Windows 10 jelszavát a Beállításokból
Csak a Windows 10 jelszavát távolítsa el a Beállítások közül a legegyszerűbb módszer. Függetlenül attól, hogy el kell távolítania az adminisztrátori jelszót, a képjelszót vagy a PIN-kódot, követheti a jelszó könnyű kikapcsolásának folyamatát.
A jelszó kikapcsolása a Windows 10 rendszerben
Lépés 1: A Windows 10 elindítása után kattintson a "Start" gombra a bal alsó sarokban. Válassza a "Beállítások" lehetőséget a bal oldali menüből.
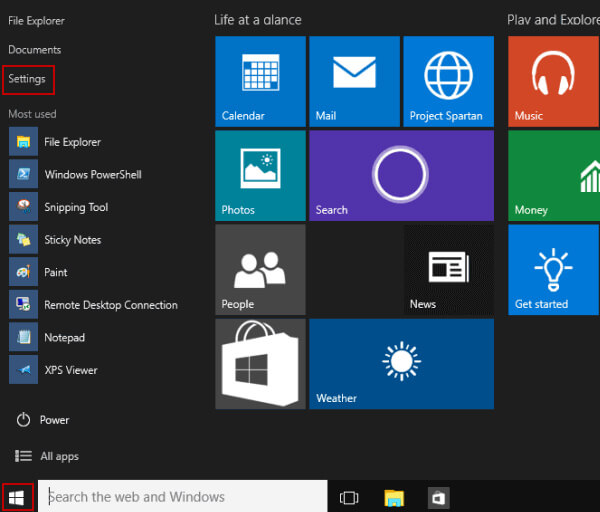
Lépés 2: Válassza a „Felhasználók és fiókok” lehetőséget, amelynél a „Bejelentkezési beállítások” részben találja meg a Windows 10 jelszavának eltávolításának lehetőségeit.

Lépés 3: Kattintson a "Módosítás" gombra, majd írja be az aktuális jelszót, és kattintson a "Tovább" gombra, hogy adjon meg egy üres jelszót a Windows 10 jelszavának eltávolításához.
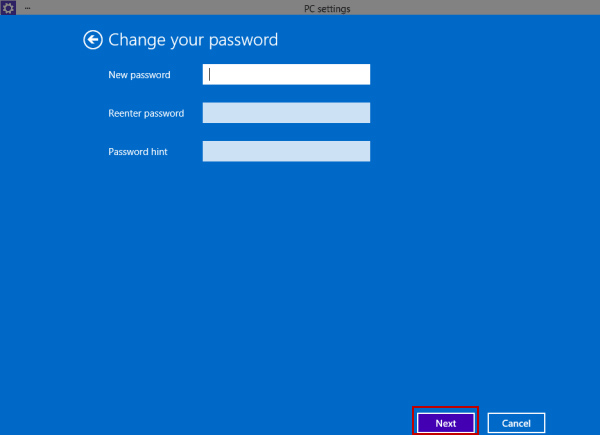
A képjelszó letiltása a Windows 10 rendszerben
Lépés 1: Csak kövesse a hasonló lépéseket a "PC beállítások" megnyitásához. Válassza a "Felhasználók és fiókok" lehetőséget, és keresse meg a Képjelszót a "Bejelentkezési lehetőségek" részben.

Lépés 2: Kattintson az "Eltávolítás" lehetőségre a Képjelszó alatt az eredeti képjelszó eltávolításához a Windows 10 rendszerben.
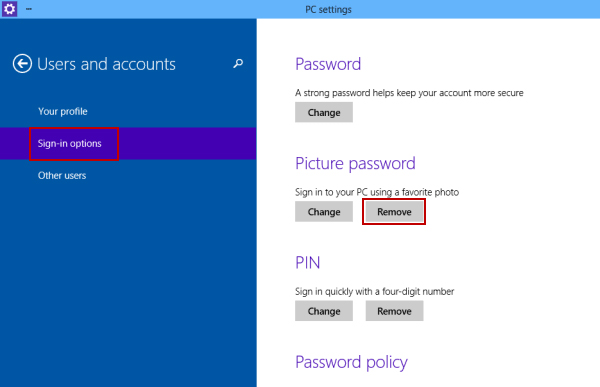
A PIN eltávolítása a Windows 10 indításakor
Lépés 1: Lépjen a "Start" > "Beállítások" > "Felhasználók és fiókok" > "Bejelentkezési lehetőségek" menüpontra. Ezután keresse meg a PIN-kód jelszómódszerét.

Lépés 2: Kattintson a "Módosítás" gombra, ha újat szeretne módosítani, vagy kattintson az "Eltávolítás" gombra a Windows 10 PIN-jelszavának kikapcsolásához.
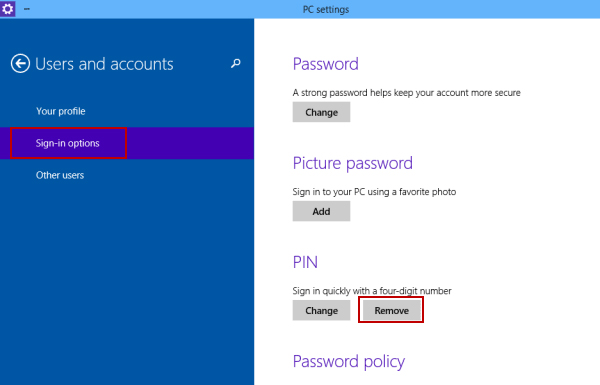
2 rész: Hogyan lehet letiltani a Windows 10 jelszavát a Vezérlőpulton keresztül
Ha az összes fiókhoz tartozó jelszavakat kell kezelnie, a Vezérlőpult egy közvetlen módszer a jelszó letiltására a Windows 10 alkalmazásban. Kövesse a lépéseket a rendszergazdai fiók bejelentkezési jelszavának törléséhez.
Lépés 1: A Windows 10 indításakor kattintson a "Vezérlőpult" lehetőségre a legördülő listából, és megtalálja a felsorolt elemeket.
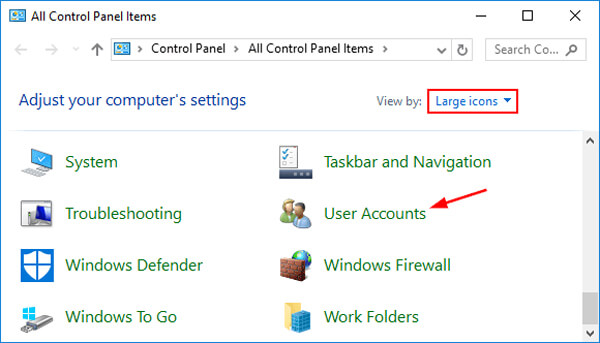
Lépés 2: Kattintson a "Felhasználói fiókok" lehetőségre az összes felhasználói fiók kezeléséhez a Windows 10 rendszerben. Ezután kattintson a "Másik fiók kezelése" lehetőségre.
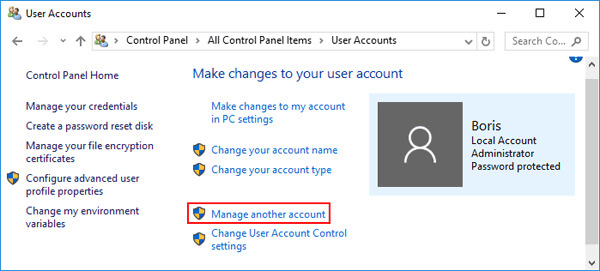
Lépés 3: Válassza ki a kívánt fiókot, amelyből eltávolítani szeretné a jelszót a Windows 10 rendszerben, majd kattintson a „Jelszó módosítása” lehetőségre.
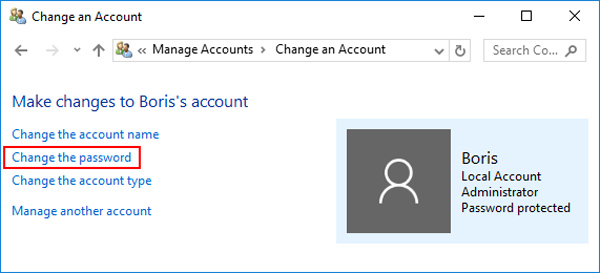
Lépés 4: Csak írja be az eredeti jelszót. Hagyja üresen az "Új jelszó" és az "Új jelszó megerősítése" mezőt a Windows 10 jelszó eltávolításához. Ezután kattintson a "Jelszó módosítása" gombra az alkalmazáshoz.
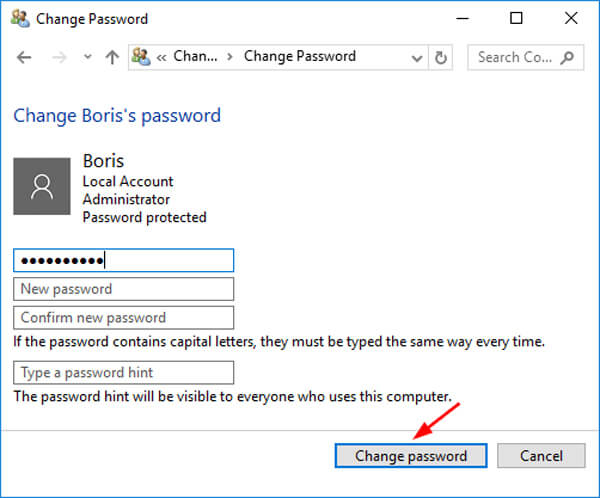
3 rész: Hogyan lehet kikapcsolni a jelszót a Windows 10 programban a parancssorral
Hogyan lehet kikapcsolni a Windows 10 rendszergazdai fiókja jelszavát, ha csak a rendszergazdai jogosultsággal rendelkező felhasználói fiókkal rendelkezik? A Command Prompt egy olyan módszer, amellyel eltávolítható a jelszó.
Lépés 1: Ha be tud jelentkezni a Windows 10-be, akkor egyszerűen futtathatja a Command Prompt-ot a Windows + R megnyomásával, hogy megnyissa a Futtatás párbeszédpanelt, és írja be cmd és nyomja meg az "Enter" billentyűt. Ellenkező esetben a telepítőlemezt kell használnia.
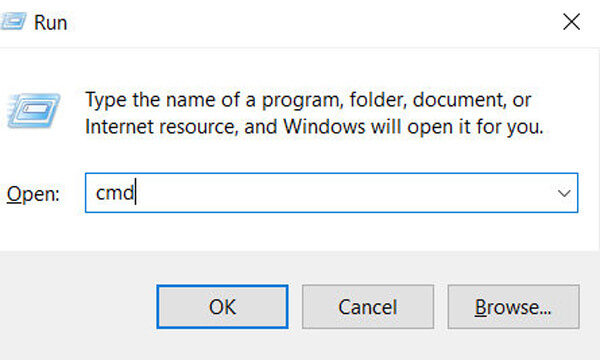
Lépés 2: Miután megadta a parancssort, beírhatja a következő parancssort nettó felhasználó hogy megkapja a Windows 10 összes fiókját.
Lépés 3: Válassza ki a kívánt jelszót. Ezután cserélje ki a rendszergazdai fiók nevével, és cserélje le a kívánt új jelszóval.
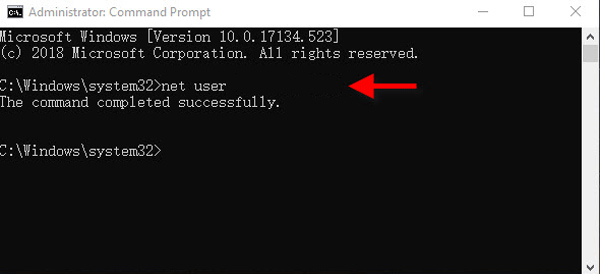
4 rész: Hogyan lehet letiltani a jelszót a Windows 10 programban a netplwiz segítségével
Netplwiz egy másik varázsló a Windows 10 operációs rendszerének kezelésére, beleértve a Windows 10 rendszergazdai fiókja jelszavak letiltásának funkcióját.
Lépés 1: Indítsa el a „Start” menüt a Windows 10 rendszeren, és keressen rá netplwiz a parancs mezőben. Ezután kattintson a match netplwiz elemre a varázsló elindításához a számítógépen.
Lépés 2: A felugró Felhasználói fiók ablakban válassza a „Felhasználók” lehetőséget. Győződjön meg arról, hogy a "A felhasználóknak meg kell adniuk egy felhasználónevet és jelszót a számítógép használatához." törölje a bejelölést, és végül kattintson az "OK" gombra.
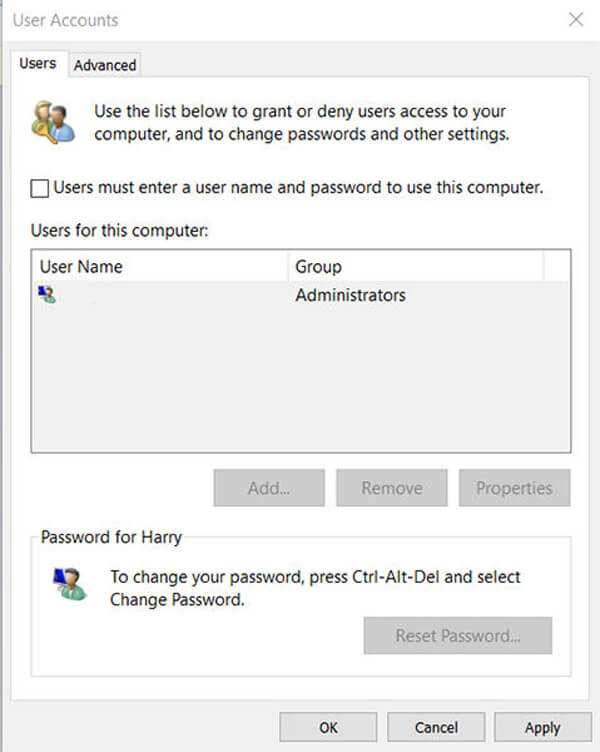
Lépés 3: A Windows 10 jelszavának eltávolításához meg kell adnia a felhasználónevet, a jelszót, és meg kell erősítenie a jelszót. Ezután kattintson az "OK" gombra megkerüli a jelszót a Windows 10 alkalmazásból automatikus bejelentkezéskel.
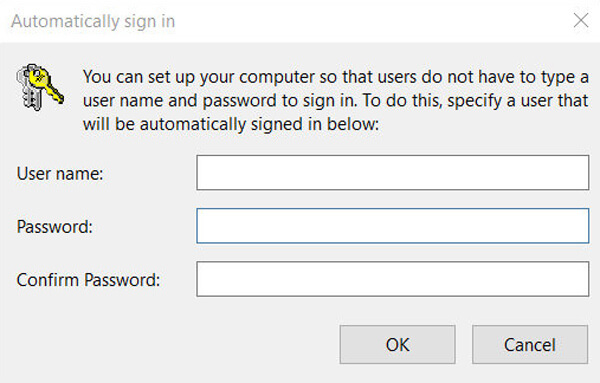
5 rész: Hogyan lehet eltávolítani a jelszót a Windows 10 programban a jelszó visszaállításával
Mi a teendő, ha egy ideig nem használja a Windows 10 alkalmazást, és elvesztette a rendszergazda bejelentkezési jelszavát? Ebben az esetben nincs jogosultsága a jelszó eltávolításához a Windows 10 rendszerben, Tipard Windows Password Reset a legjobb megoldás és alternatíva a iSumsoft Windows jelszójavító ha csak egy fiókja van a Windows 10 számára.
- 1. Állítsa alaphelyzetbe és távolítsa el a jelszót rendszergazdai és felhasználói fiókokhoz.
- 2. Írjon be egy jelszó-visszaállítási lemezt mind a CD / DVD lemezzel, mind az USB meghajtóval.
- 3. Hozzon létre és adjon hozzá egy új rendszergazdai vagy felhasználói fiókot a Windows 10 alkalmazáshoz.
- 4. Támogassa az összes 7 / 8 / 8.1 / 10 Windows operációs rendszert.
Töltse le és telepítse a Windows jelszó-visszaállítást egy hozzáférhető számítógépre. Ha új fiókkal kell visszaszereznie a zárolt rendszert, akkor ehelyett a Végső verziót választhatja.
Helyezzen be egy DVD-t/CD-t a DVD-meghajtóba, vagy USB-meghajtót a számítógépbe a jelszó-visszaállító lemez létrehozásához. Kattintson a „CD/DVD írása” vagy a „Burn USB” opcióra a megfelelő eszközhöz.

Miután megkapta a kívánt jelszó-visszaállító lemezt, behelyezheti az eszközt a zárolt számítógépbe. Lépjen be a "Windows előtelepítési környezetbe" a "CD-ROM meghajtó" kiválasztásához.

A program automatikusan elindul, kiválaszthatja az operációs rendszert, és kiválaszthatja a Windows 10 programban a jelszóból eltávolítani kívánt fiókot.

Ezután kattintson a "Jelszó visszaállítása" gombra a jelszó kikapcsolásához a Windows 10 rendszeren. A szoftver emlékezteti Önt, hogy vegye ki a rendszerindító lemezt, és indítsa újra a számítógépet.

Következtetés
Ha nem akarja jelszóval bejelentkezni a Windows 10-be, vagy pedig el kell távolítania egy elfelejtett jelszót a Windows 10-ben, a cikkben megtalálhatók a működőképes megoldások. Ha be tudta jelentkezni az adminisztrátori fiókba, lépjen a PC beállításaira a fiók beállításához. Természetesen kihasználhatja a rendszergazdai jogosultságokat is a jelszó letiltásához a Windows 10 alkalmazásban. Ha elvesztette az egyetlen fiók jelszavát, vagy változtassa meg a rendszergazdát a Windows 10 rendszeren, A Tipard Windows jelszó-visszaállítása legyen a végső megoldás.







