A Windows 10 jelszó visszaállítása és módosítása

A Windows 10 jelszó az egyik legjobb módszer a PC-jén tárolt személyes dokumentumok védelmére. Hatalmas problémákat okozhat. Tehát mindenkinek elsajátítania kell, hogyan kell visszaállíthatja vagy módosíthatja a Windows 10 jelszavát különböző helyzetekben. Például, ha elfelejt egy jelszót, bárkinek megtörténhet, még akkor is, ha beállított egy emlékezetes jelszót.
Nem számít, ha elfelejtette a jelszavát, vagy a Windows 10 hirtelen megtagadja annak elfogadását, a probléma megoldható a jelszó újbóli beállításával. Ebben a bejegyzésben megmondjuk 7 módszereket a Windows 10 jelszó visszaállításához. Megvizsgáltuk az egyes módszereket és leírtuk a részleteket.
- 1 rész: A Windows jelszó visszaállítása a jelszó-visszaállítási lemezzel
- 2 rész: A Windows 10 jelszó visszaállítása a parancssor segítségével
- 3 rész: A Windows jelszó visszaállítása a Microsoft webhelyén
- 4 rész: A Windows jelszó visszaállítása az MSDaRT segítségével
- 5 rész: A Windows jelszó visszaállítása a harmadik részből álló jelszó-visszaállítási eszközök használatával
1 rész: A Windows jelszó visszaállítása a jelszó-visszaállítási lemezzel
A jelszó-visszaállító lemez a Microsoft hivatalos módja a Windows 10 jelszó visszaállítására. A követelmény az, hogy először el kell készítenie a Windows 10 jelszó-visszaállítási lemezt. Ez azt jelenti, hogy el kell készítenie ezt a lemezt, miközben továbbra is hozzáférhet a Windows 10 felhasználói fiókhoz.
1 lépés: A Windows 10 bejelentkezési képernyőn válassza ki a fiókját, írja be a jelszót, és próbáljon bejelentkezni. Ha a jelszó helytelen, akkor megkapja a hivatkozást: reset jelszó a jelszó mező alatt. Kattintson a linkre a továbblépéshez.
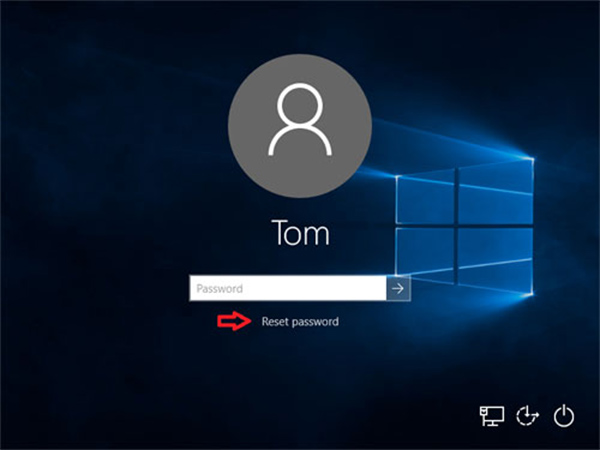
2 lépés: Ezután a Windows 10 elindítja a Jelszó-visszaállítási varázsló ablak. Helyezze be a jelszó-visszaállítási lemezt a DVD-meghajtóba, majd kattintson a gombra Következő gombot az ablakban a Windows 10 jelszó visszaállításának megkezdéséhez.
3 lépés: A következő ablakban kattintson és bontsa ki a legördülő listát, válassza ki a Windows 10 jelszó-visszaállítási lemezt, majd kattintson a Következő gombot a jelszó-visszaállítási ablak megnyitásához.
4 lépés: Írja be az új jelszavát a mezőbe, és erősítse meg újra. Ezután írjon be egy új jelszójelzést. Kattintson a Következő gombot.
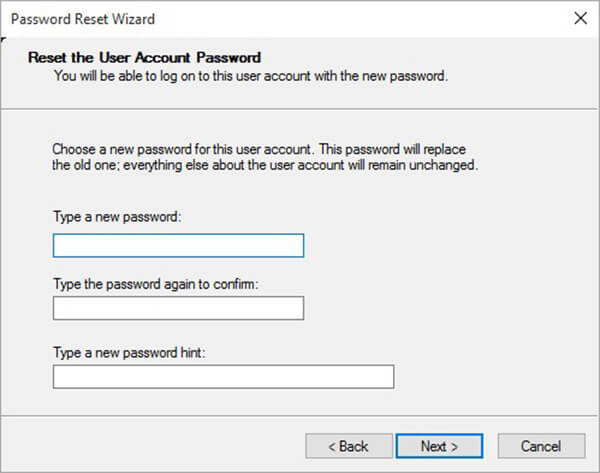
5 lépés: Akkor meg fogják mutatni a A jelszó-visszaállítási varázsló befejezése üzenet, ha sikeres. Kattintson a befejez gombot a varázsló bezárásához.
6 lépés: Távolítsa el a jelszót alaphelyzetbe állítsa a lemezt a számítógépről, és indítsa újra. Jelentkezzen be új jelszavával a bejelentkezési képernyőn.
2 rész: A Windows 10 jelszó visszaállítása a parancssor segítségével
A Windows 10 lehetővé teszi PIN, képjelszó vagy másik rendszergazdai fiókot. A parancssor visszaállíthatja a helyi jelszót, míg az adminisztrátori jelszó nem állítható vissza ilyen módon. Sőt, ha elfelejtette a jelszavát, akkor szüksége van a Windows telepítőlemezére vagy a rendszer helyreállítási lemezére.
Hogyan lehet megváltoztatni a Windows 10 jelszót, ha a számítógépe elérhető
1 lépés: Nyomja meg Windows + X gombokkal a Start menü megnyitásához válassza a lehetőséget Parancssor (Admin).
2 lépés: Amikor a rendszer kéri, kattintson a gombra Igen a parancssori ablak adminisztrátorként történő futtatásához.
3 lépés: Végezze el az alábbi parancsot a helyi rendszergazdai jelszó visszaállításához:
net felhasználó [felhasználónév] [a jelszó].
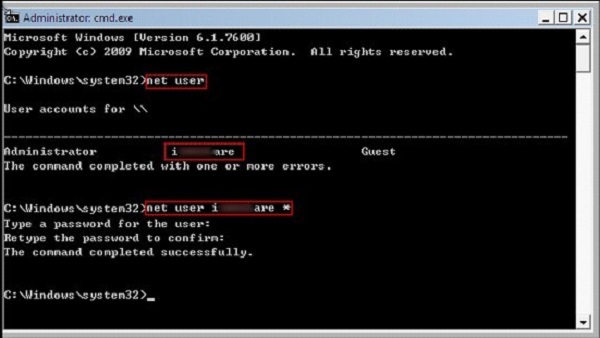
Megjegyzések: Új rendszergazdai fiók létrehozásához írja be a parancsot, net felhasználó [felhasználónév] / add.
Hogyan lehet visszaállítani a zárolt Windows 10 jelszót a parancssor segítségével
1 lépés: Ha elfelejtette a jelszavát, helyezze be a Windows 10 telepítőlemezt vagy rendszer-helyreállítási lemezt a meghajtóba. Ha telepítő USB-t használ, csatlakoztassa a számítógéphez.
2 lépés: Indítsa el a telepítőlemezt, és nyomja meg a gombot műszak + F10 gombokkal egyidejűleg indíthatja el a parancssort tartalmazó ablakot.
3 lépés: Írja be az alábbi parancsokat és nyomja meg a gombot belép gombot a billentyűzeten, hogy egyenként végrehajthassák őket:
d: \ windows \ system32 \ utilman.exe áthelyezése d: \ windows \ system32 \ utilman.exe.bak
d: \ windows \ system32 \ cmd.exe d: \ windows \ system32 \ utilman.exe
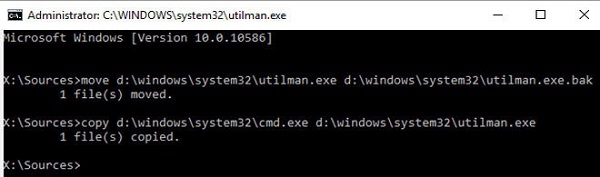
4 lépés: Távolítsa el a telepítőlemezt, és indítsa újra a számítógépet a paranccsal wrapeutil újraindítás.
5 lépés: A bejelentkezési képernyőn kattintson a gombra A segédprogram-kezelő a jobb alsó sarokban a parancssori ablak elindításához. Most megváltoztathatja a Windows 10 jelszavát egy új rendszergazdai fiók hozzáadásával. A parancssor net localgroup adminisztrátorok [felhasználónév] / add.
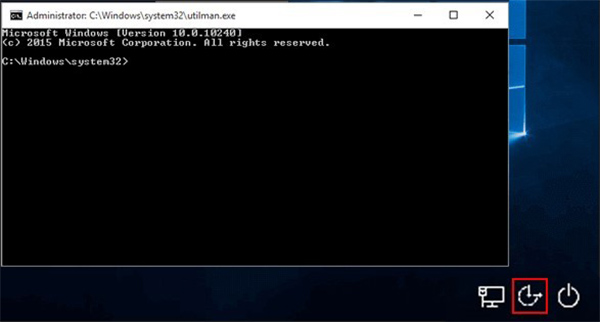
6 lépés: Most megtalálhatja az új fiókot a bejelentkezési képernyőn. Válassza ki és írja be a számítógépét.
7 lépés: Menj Saját PC -> kezel a számítógépkezelő ablak megnyitásához. Ezután válassza a lehetőséget Helyi felhasználók és csoportok -> felhasználók. Kattintson a jobb gombbal az új fiókra, és válassza a lehetőséget Jelszó megadása. Írja be a jelszavát, majd kattintson a gombra OK gomb befejezéséhez.
3 rész: A Windows jelszó visszaállítása a Microsoft webhelyén
A Windows 10 felhasználhatja Microsoft-fiókját a bejelentkezéshez, így rendszergazdai fiók nélkül is hozzáférhet a számítógépéhez. Ha elfelejtette a Microsoft-fiók bejelentkezési jelszavát, visszaállíthatja a Microsoft webhelyén.
1 lépés: Nyisson meg egy böngészőt egy elérhető számítógépen, mivel az elsődleges számítógép le van zárva. Akkor hozzáférés A Windows 10 jelszó-visszaállítási webhely.
2 lépés: Írja be Microsoft-fiókját a mezőbe, kattintson a Következő gomb. Ezután válassza a lehetőséget elfelejtettem a jelszavamat és kattintson Következő gomb megnyomásával Fiók helyreállítása képernyőn.
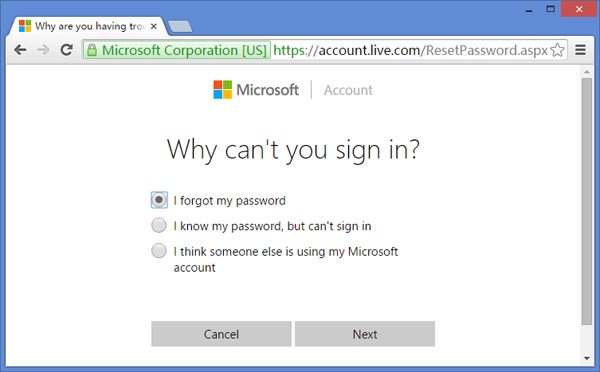
3 lépés: Néhány karakter megjelenik, és be kell írnia a mezőbe, kattintson a Tovább gombra az ellenőrző képernyő megnyitásához.
4 lépés: Itt kell kiválasztania, melyik csatornán szeretné megkapni az ellenőrző kódot, e-mailt vagy szöveges üzenetet. Ha a szöveges üzenetet választja, írja be a Microsoft-fiókjához társított telefonszám utolsó négy számjegyét.
5 lépés: Ezután ellenőrizze a szöveges üzenetet vagy e-mailt az ellenőrzés megszerzéséhez. Írja be a mezőbe, majd kattintson a gombra Következő a Windows 10 jelszó-visszaállítási oldal megnyitásához.
6 lépés: Írja be az új jelszót és erősítse meg. Ezután kapcsolja be a lezárt számítógépet, és használja az új jelszót a számítógépbe történő bejelentkezéshez.
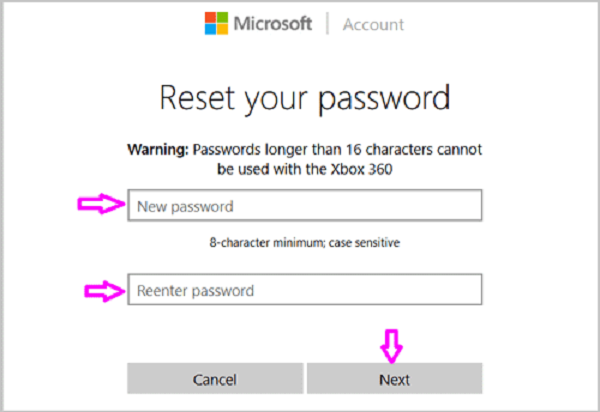
Megjegyzések: Ha elfelejtette a jelszavát és az ellenőrzési információkat, ez az út nem érhető el.
4 rész: A Windows jelszó visszaállítása az MSDaRT segítségével
Az MSDaRT, a Microsoft Diagnostics and Recovery Toolset elnevezésű program, a Microsoft alkalmazásának célja, hogy helyreállítsa a Windows 10-et számos kérdésből, beleértve a Windows 10 jelszó visszaállítását. Ne feledje, hogy az MSDaRT nem ingyenes eszköz, de a Microsoft Volume felhasználók számára elérhető.
1 lépés: Nyisson meg egy hozzáférhető számítógépet, töltse le a Microsoft dart alkalmazást a Microsoft mennyiségi licenc portáljáról, és készítsen indító DVD-t vagy USB-t.
2 lépés: Helyezze a rendszerindító adathordozót a lezárt számítógépre, és indítsa el a médiát. A Diagnosztikai és helyreállítási eszközkészlet az ablak felbukkan.
3 lépés: Válassza ki Lakatos a képernyőn, hogy elindítsa a Windows 10 jelszó-visszaállítási párbeszédpanelt.
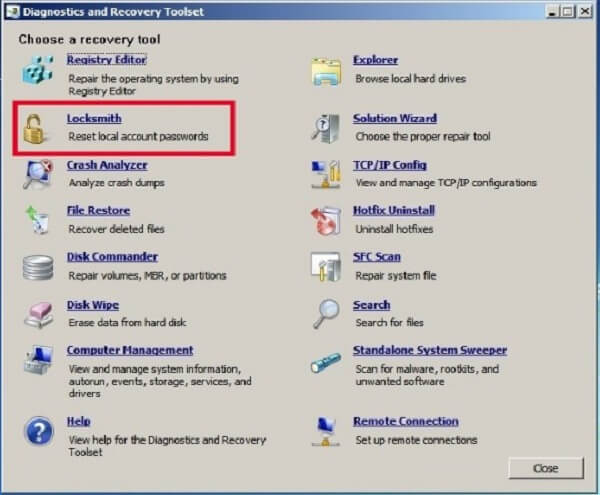
4 lépés: Vedd ki a visszaállítani kívánt fiókot a melletti legördülő listából Fiók, Mint például a adminisztrátor.
5 lépés: Írja be jelszavát a Új jelszó mezőbe, és írja be újra a Jelszó megerősítése doboz. Kattintson a Következő gombot a Windows 10 jelszó visszaállításához.
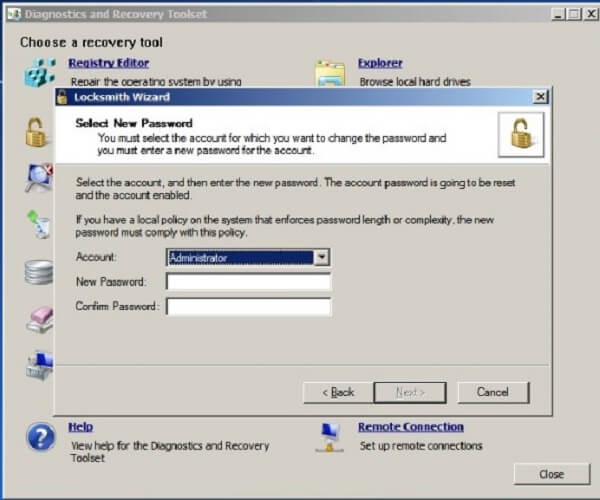
6 lépés: Ezután távolítsa el a rendszerindító adathordozót, indítsa újra a számítógépet, és jelentkezzen be az éppen visszaállított fiókba és az új jelszóba.
Megjegyzések: Az MSDaRT nem csak a Windows 10 számára érhető el, hanem a Windows 8 jelszó-visszaállítási módjának is.
5 rész: A Windows jelszó visszaállítása a harmadik részből álló jelszó-visszaállítási eszközök használatával
A korábban említettek szerint a Microsoft többféle módon kiadta a Windows 10 jelszó visszaállításának segítését; mindazonáltal mindegyiknek vannak hátrányai. Például a jelszó-visszaállító lemezt elő kell készítenie, mielőtt a számítógépe elérhetetlenné válna. A parancssor nem érhető el minden fiókhoz a Windows 10 rendszeren. Ha vissza kívánja állítani a Microsoft-fiókot, akkor az ellenőrző eszköznek elérhetőnek kell lennie. Az MSDaRT megköveteli a Microsoft mennyiségi licenc előfizetését. Ezért keresnek más gyártótól származó szoftvert a Windows 10 jelszó-visszaállításához.
Top 1: Tipard Windows Password Reset Ultimate
Tipard Windows Password Reset Ultimate egy professzionális módszer a Windows 10 jelszó megváltoztatására a számítógép vagy a fájlok feltörése nélkül.
- 1. Alaphelyzetbe állíthatja és hozzáadhatja a helyi / domain fiókot és a jelszót.
- 2. Cserélje ki a Windows 10 jelszavát a rendszerindító adathordozóra.
- 3. Kompatibilis szinte az összes Windows rendszerrel és gépen.
- 4. Óvja fájljait és dokumentumait sérülés nélkül.
Egyszóval a Windows jelszó visszaállítása a legjobb módja a Windows 10 / 8 / 7 vagy korábbi bejelentkezési jelszó visszaállításának.
Hogyan lehet visszaállítani a Windows 10 jelszót adatvesztés nélkül
1 lépés: Szerezze be a Windows jelszó-visszaállítását
A Windows jelszó-visszaállítás egy asztali program, tehát le kell töltenie és telepítenie kell egy hozzáférhető számítógépre. Ezután indítsa el az asztalról.

2 lépés: Hozza létre a rendszerindító adathordozót
A fő felületen két lehetőség közül választhat, Hozzon létre jelszó-visszaállítási CD / DVD-t és a Hozzon létre jelszó-visszaállítási USB flash meghajtót. Indító DVD létrehozásához illesszen be egy üres lemezt a DVD-meghajtóba, válassza ki a legördülő listából, és kattintson az OK gombra CD / DVD írása gomb. Ha nincs DVD-je, csatlakoztassa az USB-t a számítógéphez, válassza ki azt a legördülő menüből és kattintson az OK gombra USB égetés gombot.

3 lépés: Módosítsa a Windows 10 jelszót
Ha kész, kattintson a gombra OK az ablak bezárásához és a rendszerindító adathordozó eltávolításához a számítógépről. Ezután váltson a lezárt Windows rendszerre, helyezze be a rendszerindító adathordozót és kapcsolja be a készüléket. Ha nem indult a Windows 10 jelszó-visszaállítási lemezen vagy USB-n, állítsa be a Boot menübe.
Amikor eléri a Password Reset Ultimate ablakot, válassza ki a fiókot, kattintson a gombra Jelszó visszaállítása gombot, majd írja be az új jelszót. Vagy rákattinthat Felhasználó hozzáadása gombra közvetlenül új fiók létrehozásához.
Végül kattintson a Reboot gombot, és távolítsa el a rendszerindító adathordozót.

2. legjobb: Káin és Ábel
A Cain & Abel egy Windows 10 jelszó-feltörő. Inkább ötven-ötven esély arra, hogy a jelszavát feltörhesse. Felvesszük ezt a listát, mivel rendkívül népszerű segédprogram.
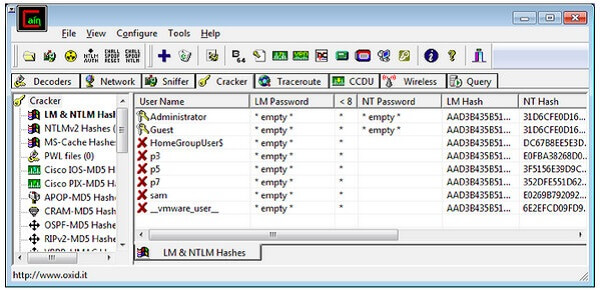
1 lépés: Indítsa el a Windows 10 jelszóváltó eszközt, miután telepítette a számítógépre, és írja az ISO fájlt DVD-re vagy USB flash meghajtóra.
2 lépés: Ezután helyezze be a rendszerindító adathordozót a lezárt számítógépbe, és indítsa el a szokásos módon. Az interfésznek automatikusan meg kell jelennie.
3 lépés: Nyissa meg a Indító kulcs lehetőséget, és keresse meg a meghajtót, amely tartalmazza a Windows 10 telepítését. Ezután kattintson a jobb gombbal arra a fiókra, amelyben elfelejtette a jelszót.
4 lépés: Válaszd ki a Brute Force támadás és azután A HTLM kivonat.
Megjegyzések: A Cain & Abel legnagyobb előnye az ingyenes. A Windows 10 bejelentkezési jelszavának megváltoztatásának sikerességi aránya azonban a bonyolultságtól függ. Nem mindig működik. Sőt, több órát is igénybe vehet a folyamat befejezése. Ezután láthatja a jelszavakat a képernyőn, ha sikeres.
Top 3: PCUnlocker
A PCUnlocker egy másik Windows 10 jelszó-visszaállítási eszköz. Képes visszaállítani a Windows 10 / 8 / 8.1 / 7 és korábbi felhasználói jelszavát. Három változatot kínál, és legalább 19.95 dollárba kerül. Ennek ellenére együtt kell működnie az ISO2Disc programmal vagy más rendszerindító adathordozó-készítővel, hogy megváltoztassa a számítógép jelszavát a Windows 10 / 8 rendszeren.
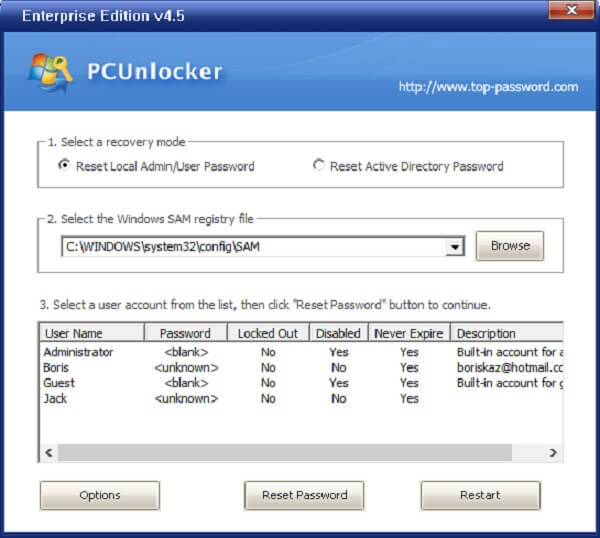
1 lépés: Töltse le a Windows 10 jelszó-visszaállítási segédprogram teljes verzióját, amely egy ISO fájl. Helyezzen egy üres CD-t vagy USB-t egy számítógépbe. Legalább 1GB tárolóval kell rendelkeznie.
2 lépés: Ezután nyissa meg az ISO2Disc szoftvert, és készítsen indító CD-t vagy USB-meghajtót az ISO fájllal. Ezután helyezze be a rendszerindító adathordozót a lezárt számítógépbe, és indítsa be.
3 lépés: Felismeri a Windows SAM rendszerleíró kaptárt és automatikusan felsorolja az összes helyi fiókot.
4 lépés: Válassza ki a kívánt felhasználót Jelszó visszaállítása majd kattintson a Jelszó visszaállítása gombra. Amikor az Jelszó módosítása megjelenik a párbeszédpanel, írja be az új jelszavát. Kattints OK majd az Újraindítás gombot.
Most távolítsa el a rendszerindító adathordozót, és az új jelszóval jelentkezzen be a Windows 10-be a bejelentkezési képernyőn.
Következtetés
Jelszó nélkül nem jelentkezhet be a Windows 10 / 8 vagy a PC-jén tárolt dokumentumokba. Ha elfelejtette felhasználói jelszavát a múltban, akkor nagyon jól tudná, milyen frusztráló lehet. Szerencsére manapság egyáltalán nem szükséges a pánik. A hivatalos megoldásokkal és a gyártótól származó egyéb segédprogramokkal könnyedén megváltoztathatja a Windows 10 jelszavait, függetlenül attól, hogy zárolva van-e vagy sem. Minden módszernek megvannak a maga előnyei és előnyei. Hisszük, hogy megosztása és helyzete alapján dönthet a legjobb döntésről. Ha további kérdése vagy javaslata van, kérjük, bátran hagyja üzeneteit a bejegyzés alatt.







