Windows 7 jelszó visszaállítása - 5 végső megoldások, amelyeket tudnia kell
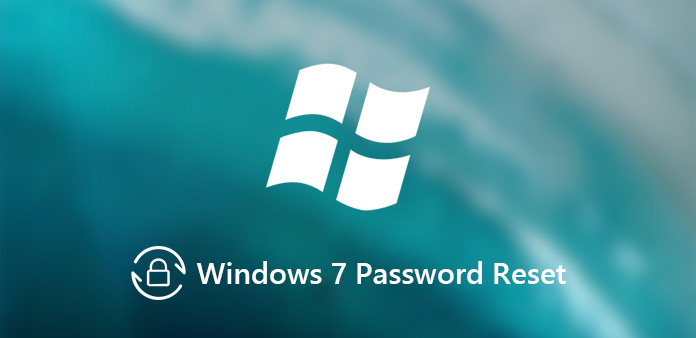
A számítógéphez való jogosulatlan hozzáférés megakadályozása érdekében bejelentkezési jelszót állíthat be a Windows 7 védelme érdekében. Mi a teendő, ha elfelejtette a rendszergazdai jelszót a Windows 7 rendszeren? Hogyan állíthat vissza a Windows 7 jelszó, ha vannak fontos fájlok? Valójában a Windows 7 jelszavát felülbírálhatja nem olyan nehéz, mint a képzelet. Csak tudjon meg többet a cikkben összeállított 4 javasolt megoldásokról, hogy ennek megfelelően válasszon egyet.
Függetlenül attól, hogy vissza kell állítania a Windows 7 rendszergazdai jelszavát, vagy felül kell írnia a jelszót a számítógép bejelentkezéséhez, tudnia kell, hogy az adminisztrátori fiók csak egyfajta Windows 7 felhasználói fiók. Vannak szabványos felhasználói fiókok és beépített rendszergazdai fiókok, amelyekkel bejelentkezhetnek a Windows 7 jelszó visszaállításához. A folyamat megkezdése előtt mindenképpen be kell jelentkeznie ezekbe a fiókokba.
- 1 rész: A Windows 7 jelszó-visszaállítás a jelszó-visszaállítási lemezzel
- 2 rész: A Windows 7 jelszó visszaállítása a parancssoron keresztül
- 3 rész: A Windows 7 jelszó visszaállítása csökkentett módban
- 4 rész: A Windows 7 jelszó visszaállítása a telepítőlemezen keresztül
- 5 rész: A Windows 7 jelszó-visszaállítás professzionális visszaállítási eszközzel
- Tipp: A Windows 7 jelszó közvetlen visszaállítása
1 rész: A Windows 7 jelszó-visszaállítás a jelszó-visszaállítási lemezzel
Ez a legjobb módszer a Windows 7 rendszergazdai jelszavának visszaállítására, ha van jelszó visszaállítási lemez. A külső indítószoftver segítségével hozzáférhet a Windows 7 fizikai meghajtójához külső jelszólemez segítségével az aktuális rendszer jelszavának visszaállításához és egyéb műveletek végrehajtásához, például a Windows jelszó helyreállítása és a Windows 7 jelszó genius.
Lépés 1: Ha már 5-ször próbálkozott rossz jelszóval, akkor a „Helytelen felhasználónév vagy jelszó” hibaüzenet jelenik meg. Ezután kattintson az "OK" gombra, és a bejelentkezési felület alján találja a "Jelszó visszaállítása…" hivatkozást.
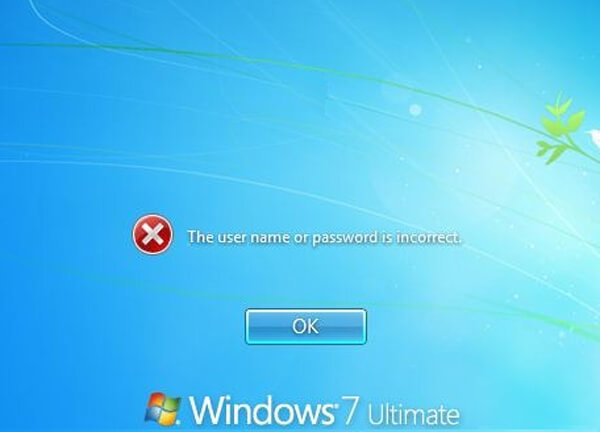
Lépés 2: Helyezze be a jelszó-visszaállító lemezt, majd kattintson a "Jelszó visszaállítása" opcióra. Megjelenik egy "Jelszó-visszaállító varázsló" ablak, a folytatáshoz kattintson a "Tovább" gombra.
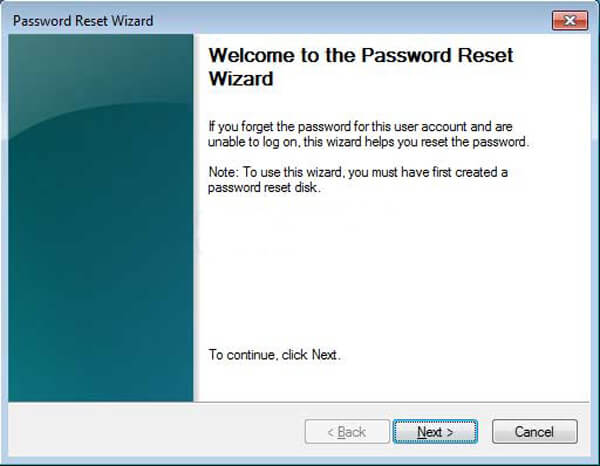
Lépés 3: Ezt követően kiválaszthatja a Jelszó-visszaállítási lemezt a legördülő listából. A varázsló a lemezen található információkat használja a Windows 7 jelszavának visszaállításához.
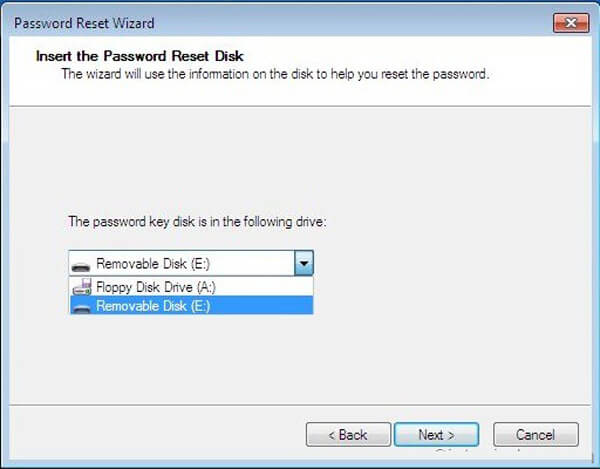
Lépés 4: Ezután új jelszót adhat meg az adminisztrátori fiókhoz. Írja be újra a jelszót a megerősítéshez. Természetesen új jelszójelzést is beírhat.
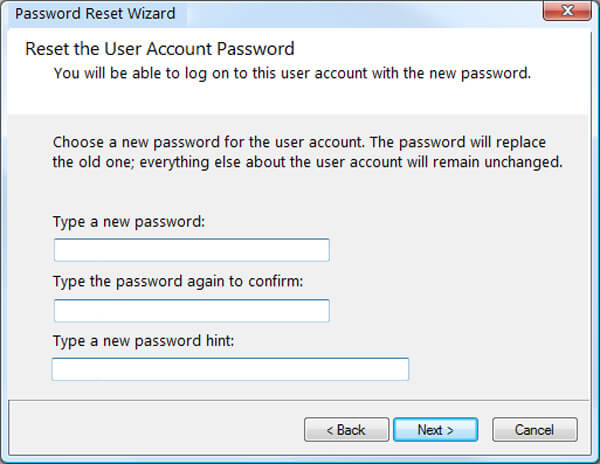
Lépés 5: Kattintson a "Tovább" lehetőségre, majd kattintson a "Befejezés" gombra a varázsló ablak bezárásához. A visszaállítási jelszó megadásával bejelentkezhet a Windows 7 rendszergazdai fiókjába.
2 rész: A Windows 7 jelszó visszaállítása a parancssoron keresztül
Ha a jelszó-visszaállítási lemez nem érhető el, a parancssor egy másik módszer a Windows 7 jelszó visszaállítására. Szükség van felhasználói fiókra vagy beépített rendszergazdai fiókra rendszergazdai jogosultságokkal. Ezután kövesse a Windows 7 jelszavának visszaállításához szükséges eljárást, az alábbiak szerint.
Lépés 1: Jelentkezzen be a Windows 7 rendszerbe bármilyen rendszergazdai jogosultsággal rendelkező fiókkal. Nyissa meg a "Start" > "Minden program" > "Kiegészítők" menüpontot, és kattintson a jobb gombbal a "Parancssorra" a "Futtatás rendszergazdaként" lehetőség kiválasztásához.
Lépés 2: Megnyitja a parancssort, amely lehetővé teszi a Windows 7 jelszó visszaállítását. típus nettó felhasználó és nyomja meg az Enter gombot. Megjeleníti a számítógép felhasználói fiókjainak listáját.
Lépés 3: Cserélje USER_NAME és a új jelszó a rendszergazdai fiók nevével és a kívánt új jelszóval. Ha a "Parancs sikeresen befejeződött" üzenet jelenik meg, ez azt jelenti, hogy a jelszó sikeresen vissza lett állítva.
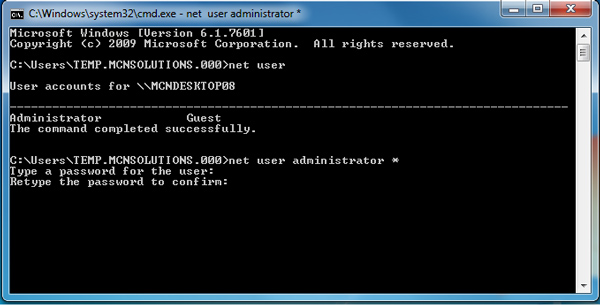
Ha ez lenne a Windows 7 egyetlen fiókja, akkor a Windows 7 bejelentkezési képernyő Utility Manager programját a Command Prompt programmal kell cserélnie. Ezenkívül szükség van egy Windows 7 telepítőlemezre vagy flash meghajtóra.
3 rész: A Windows 7 jelszó visszaállítása csökkentett módban
A Windows 7 jelszó-visszaállításához hasonlóan a parancssorral, a módszer megköveteli a beépített rendszergazda jelszó nélküli engedélyezését is. Ezután újraindíthatja a Windows 7 szoftvert, és beléphet biztonságos módba, hogy hozzáférjen a beépített rendszergazdahoz, és alaphelyzetbe állítsa a Windows 7 rendszergazdai vagy egyéb fiókokhoz tartozó jelszót. Csak tudjon meg többet a folyamatról az alábbiak szerint.
Lépés 1: Indítsa újra a Windows 7-et, és nyomja meg az F8 billentyűt a rendszerindítási folyamat során, ekkor megjelenik a "Speciális rendszerindítási beállítások" képernyő. Ezután használhatja a fel és a letöltés nyilat a billentyűzeten a "Csökkentett mód parancssorral" kiválasztásához, majd nyomja meg az "Enter" gombot.
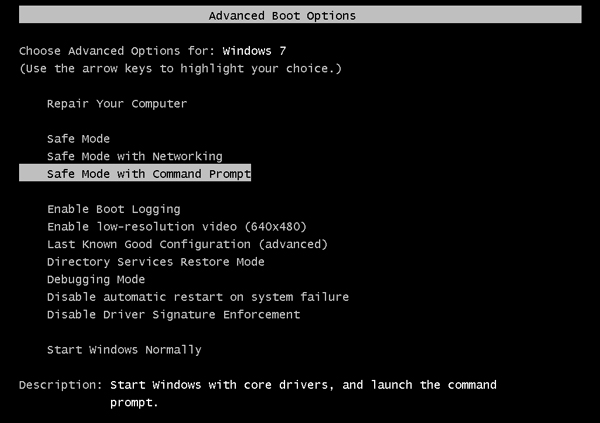
Lépés 2: Ezután közvetlenül belép a rendszergazdai fiókba a bejelentkezési képernyőn és az Enter parancssor ablakba. Az adminisztrátori fiók általában le van tiltva, és alapértelmezés szerint nincs jelszóvédelem. Ha nem, akkor a bejelentkezési képernyőn kiválaszthatja az Rendszergazda fiókot.
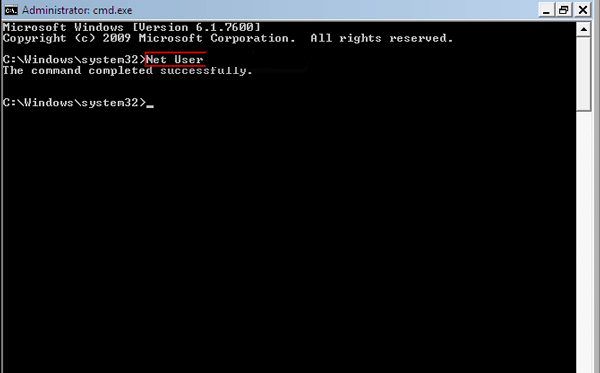
Lépés 3: Ezt követően a hasonló módszerrel visszaállíthatja a Windows 7 jelszavát. Belép nettó felhasználó és nyomja meg az Enter gombot. Megjeleníti a számítógépen lévő fiókok listáját, beleértve az adminisztrátori és a felhasználói fiókokat.
Lépés 4: nem kell változtatnia a USER_NAME és a új jelszó a rendszergazdai fiók nevével és a kívánt új jelszóval. Amikor a "Parancs sikeresen befejeződött" üzenet jelenik meg, akkor sikeresen visszaállította a Windows 7 jelszót.
4 rész: A Windows 7 jelszó visszaállítása a telepítőlemezen keresztül
A Lemez telepítésének módszert kell jelentenie a haladó felhasználók számára, és a Windows 7 jelszavát megváltoztathatja a ragadós kulcsokkal. Ha a felhasználói fióknak nincs adminisztrátori jogosultsága, ez egy módszer arra, hogy becsapja a Windows-t egy teljesen privilegizált parancssor elindításába.
Lépés 1: Indítsa el a Windows 7-et a telepítőlemezről. Amikor behelyezi a telepítőlemezt, megjelenik a „Nyomja meg bármelyik billentyűt a CD-ről vagy DVD-ről történő rendszerindításhoz”, majd nyomja meg bármelyik gombot a számítógép indításához a Windows 7 telepítőlemezéről. Csak várja meg, amíg a Windows 7 telepítési folyamata betölti a fájlokat.
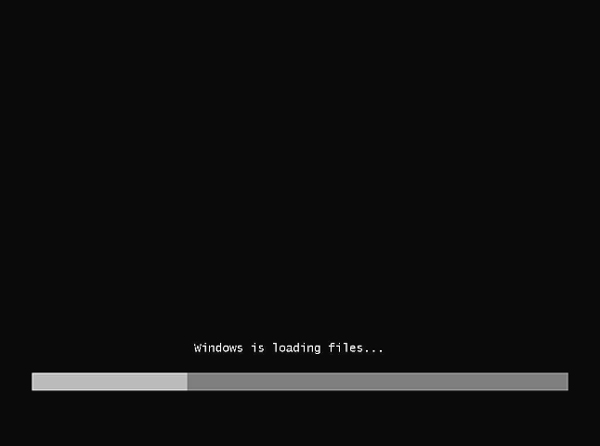
Lépés 2: Ezután kiválaszthatja a "Telepítés nyelve", az "Idő és pénznem formátuma" és a "Billentyűzet vagy beviteli mód" a Windows 7-hez. Kattintson a "Tovább" lehetőségre a folytatáshoz. A "Telepítés most" opció kiválasztása helyett válassza a "Számítógép javítása" lehetőséget.
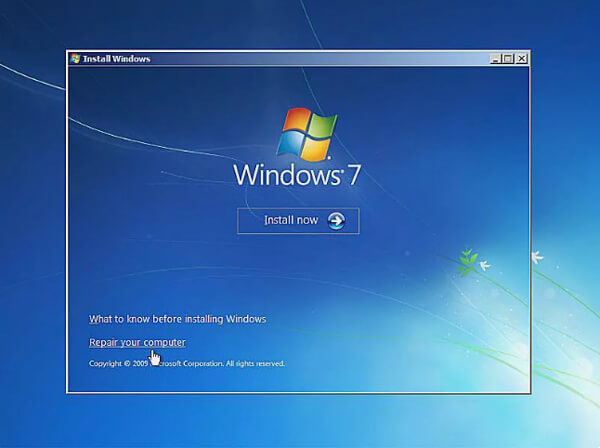
Lépés 3: Várja meg, amíg a Rendszer-helyreállítási opciók megtalálják a Windows 7 rendszert a számítógépen. Válassza ki azt a Windows 7 telepítést, amelyhez vissza szeretné állítani a Windows 7 jelszavát. Ezután megtalálhatja a "Parancssort" a "Rendszer-helyreállítási beállítások" részben.
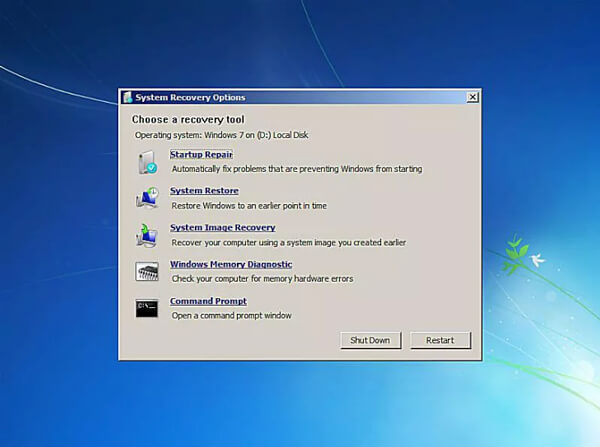
Lépés 4: Miután elérte a "Parancssort", beírhatja a következő parancsokat képernyőképként. Ügyeljen arra, hogy minden sor után nyomja meg az "Enter" billentyűt.
c:
CD ablak
cd rendszer32
ren sethc.exe sethc.exe.bak
másolja a cmd.exe sethc.exe fájlt
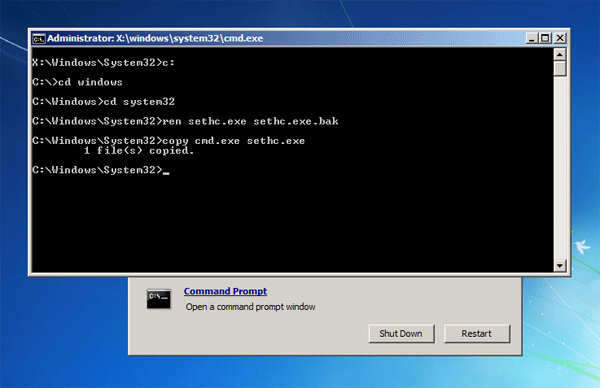
Lépés 5: Zárja be az összes nyitott ablakot és távolítsa el a telepítőlemezt, hogy elkerülje a Windows 7 telepítőlemezre történő újraindítást. A bejelentkezési képernyőn nyomja meg a SHIFT gombot 5 alkalommal, és egy teljesen kiváltságos parancssor nyílik meg. Írja be az alábbi parancsot az elfelejtett jelszó visszaállításához:
nettó felhasználó
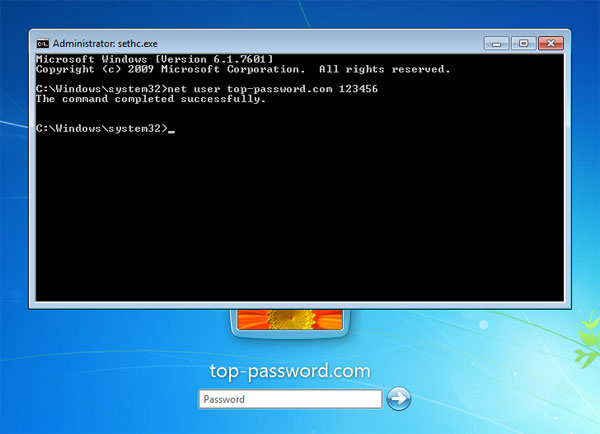
Lépés 6: Ezután követheti a hasonló módszert a USER_NAME és a új jelszó a rendszergazdai fiók nevével és a kívánt új jelszóval. Amikor a "Parancs sikeresen befejeződött" üzenet jelenik meg, akkor sikeresen visszaállította a Windows 7 jelszavát a Windows 7 helyreállítási lemez.
5 rész: A Windows 7 jelszó-visszaállítás professzionális visszaállítási eszközzel
Van-e végső megoldás a Windows 7 jelszó-visszaállításához? Akár vissza kell állítania a jelszót a CD / DVD / USB meghajtóval, vagy akár új rendszergazdai fiókot kell létrehoznia, Tipard Windows Password Reset az egyik legjobb választás, amelyet figyelembe kell vennie.
- 1. Támogatás a jelszó visszaállítása az összes Windows 7 /8/ 10 / Vista / XP operációs rendszerek.
- 2. Minden jelszó visszaállítása indító CD / DVD vagy USB meghajtóval rendelkező fiókokhoz.
- 3. Módosítsa a helyi rendszergazdai jelszót, valamint a többi felhasználó jelszavát.
- 4. Hozzon létre és adjon hozzá egy új rendszergazdai és egyéb fiókot a számítógépéhez.
Töltse le és telepítse a Tipard Windows jelszó-visszaállítást, indítsa el a Windows rendszeren a jelszó alaphelyzetbe állítását indító CD / DVD vagy USB meghajtóval. A Platinum vagy az Ultimate verzió ajánlott. Ha adminisztrátori fiókot kell hozzáadnia bejelentkezés nélkül a Windows rendszerbe, válassza a Végső verziót.
A program elindítása után kiválaszthatja a „Jelszó-visszaállítás USB flash meghajtó létrehozása” lehetőséget. Ha még mindig megvan a Windowshoz készült CD vagy DVD, választhatja ezt a lehetőséget is. Ezután helyezze be a Windows 7 jelszó-visszaállításhoz való USB-meghajtót az elérhető számítógépbe. Kattintson az "USB írása" lehetőségre a jelszó-visszaállító USB-meghajtó létrehozásához.

Miután kiégette az USB-meghajtót, csak kattintson az "OK" gombra, és zárja be az interfészt. Ezután vegye ki az USB-meghajtót, és helyezze be a zárolt Windows 7-be. Lépjen be a „Windows Pre-installation Environment” (Windows előtelepítési környezet) elembe a számítógép indításakor megjelenő utasításoknak megfelelően. Ezután válassza ki a "Cserélhető eszközök" vagy a "CD-ROM meghajtó" elemet a rendszerindító menüben.

Ezután a Windows jelszó visszaállítása automatikusan elindul, kiválaszthatja az alapértelmezett Windows 7 operációs rendszert. Ezután kiválaszthatja a rendszergazdai fiókot, valamint a másik felhasználói fiókot a Windows 7 jelszó visszaállításához. Válassza a "Jelszó visszaállítása" opciót, hogy a jelszót előzetesen üresre állítsa.

A jelszó sikeres visszaállítása után emlékezteti Önt, hogy vegye ki az USB meghajtót és reset számítógép. Most ki kell tennie a jelszó-visszaállítási USB-meghajtót, és indítsa újra a Windows 7-t, hogy bejelentkezzen a Windows-rendszerbe a Windows 7-jelszó-visszaállítás segítségével. Hatékony és működőképes módszer lehet a Windows 7 rendszergazdai jelszó nélküli bejelentkezéshez.

Több Windows jelszó-helyreállítási eszközök, kattintson ide.
Tipp: A Windows 7 jelszó közvetlen visszaállítása
Mi a teendő, ha egyszerűen meg kell változtatnia a Windows 7 jelszót? Ami az esetet illeti, a Felhasználói fiókok kezelése oldalon hozzáférhet az összes felhasználói fiókhoz, és beállíthatja a kívánt fiók jelszavát a Windows 7 rendszeren. Csak kövesse az alábbi eljárást.
Lépés 1: Nyissa meg a „Vezérlőpult” > „Felhasználói fiókok és családbiztonság” > „Felhasználói fiók” > „Fiók kezelése” menüpontot, amelyet a Felhasználói fiókok kezelése képernyőn érhet el.
Lépés 2: Válassza ki azt a felhasználói fiókot, amelynek jelszavát módosítani kívánja. Megjelenik egy "Fiók módosítása" alpanel, majd a panel bal oldalán válassza a "Jelszó módosítása" lehetőséget.
Lépés 3: Miután belépett a panelbe, megadhat új jelszót, és a "Jelszó módosítása" gombra kattintva visszaállíthatja a Windows 7 jelszavát. Kövesse a hasonló folyamatot a másik fiók jelszavának megváltoztatásához.
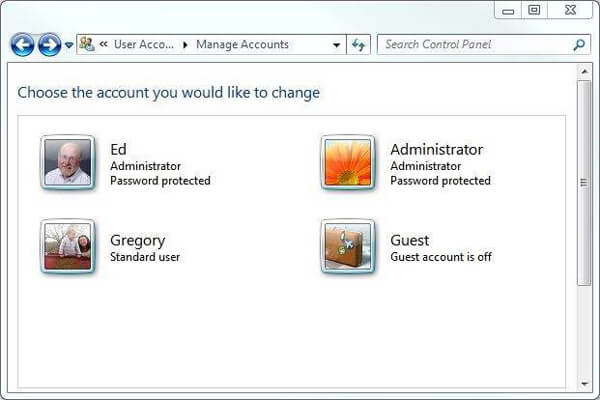
A Windows 7 jelszavainak felhasználói fiókkezeléssel történő visszaállításának módszerén kívül a felhasználói felület alapú felügyeleti programot is kiválaszthatja a Computer Management a Windows 7 jelszó visszaállításához. Nagyon ajánlott, hogy jegyzeteket készítsen a jelszóról, különben a fenti megoldást kell használnia egy új jelszó beszerzéséhez. Sőt, elveszíthet néhány fontos fájlt is, az esethez hasonlóan.
Következtetés
Amikor elvesztette vagy elfelejtette a Windows 7 jelszót, tudnia kell, hogyan kell megváltoztatni a rendszergazdai fiókhoz tartozó Windows 7 jelszót. A cikk megosztja az 5 által leggyakrabban használt módszereket a jelszó könnyű visszaállításához. Ha már készített egy jelszó-visszaállítási lemezt, akkor az legyen az első választás. Természetesen akkor is használhatja a parancssort, ha egy másik fiók rendelkezik rendszergazdai jogosultságokkal. Más módszerek is vannak a Windows 7 jelszó visszaállítására, például a telepítőlemez, amely professzionális felhasználók számára megfelelő. A Tipard Windows jelszó-visszaállítása egy professzionális módszer a Windows 7 jelszavának további követelmények nélküli alaphelyzetbe állítására. Készítsen CD / DVD-meghajtót vagy USB-meghajtót, vagy akár felhasználói / admin-fiókot is hozzáadhasson a Windows 7-ba való bejelentkezés nélkül. A fenti megoldások mellett a következőket is megteheti feltörni a Windows 7 jelszót. Ha bármilyen további kérdése van a Windows 7 jelszó-visszaállítás módszerével kapcsolatban, részletesebb információkat megoszthat a megjegyzésekben.







