A legjobb módja a WMA konvertálása MP3 és MP3 WMA fájlokká

Térjünk most erre az útmutatóra – konvertálja a WMA MP3-at.
Step 1: Töltse le és telepítse a Tipard WMA MP3 átalakítót.
Töltse le és telepítse a Tipardot WMA MP3 átalakító.

Step 2: Fájl hozzáadása a Tipard WMA MP3 átalakító felülethez. Háromféleképpen lehet a fájlokat elhelyezni rajta.

Az első módszer: Kattintson a "Fájl hozzáadása" gombra, egy ablak jelenik meg, és válassza ki, hogy a fájlt erre az ablakra szeretné konvertálni.
Második módszer: A legördülő menü tetején kattintson a "Fájl" gombra, majd válassza a "Fájl hozzáadása" lehetőséget a video- és hangfájlok importálásához.
Harmadik módszer: Húzza a fájlt közvetlenül a Tipard WMA MP3 átalakító felületre.
3 lépés: Válasszon profilt
Tipard WMA MP3 átalakító tudja konvertálni WMA MP3 és MP3 a WMA. Mint nagy teljesítményű WMA MP3 átalakító, szinte minden népszerű hangot, mint az AAC, az M4A, az AC3, stb., A WMA, MP3, AAC, AC3, M4A, MP2 formátumokká konvertálhat, Az Ön igényei szerint megfelelő a kimeneti formátum.
Jegyzet:
Az átalakítás megkezdése előtt megadhatja a video- és hangbeállításokat. Kattintson a "Beállítások" gombra a Beállítások ablak megnyitásához.
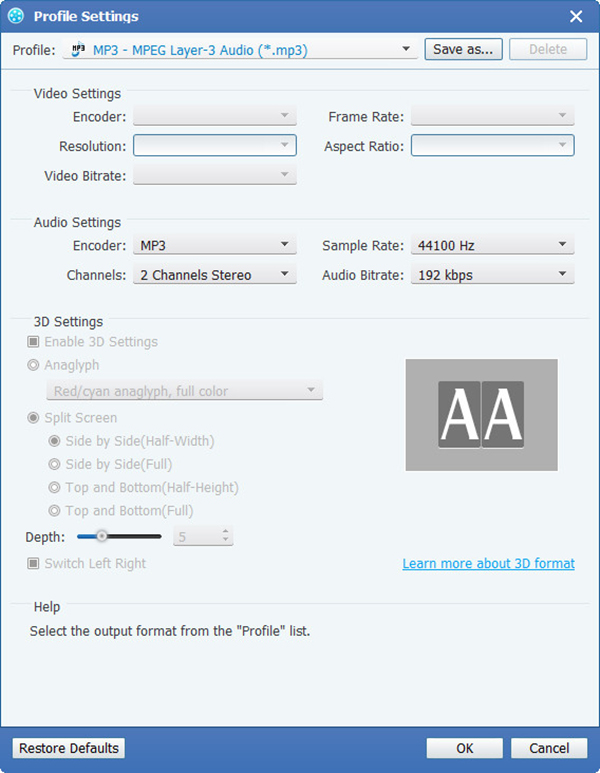
A Video Settings (Videobeállítások) menüpontban kiválaszthatja a kódolót, a képarányt, a felbontást és a videobetétet a film átalakításához. Ezen túlmenően a "XXX * XXX" formátumban közvetlenül is megadhatja saját felbontását;
Az audio beállításokban kiválaszthatja az Encoder, Channels, Bitrate és Sample Rate lehetőséget a film konvertálásához. Az összes kimeneti beállítást elmentheti preferenciájaként, amely automatikusan a felhasználó által megadott oszlopba kerül.
Tipp:
Tipp 2: Klip video
Kattintson a "Clip" gombra az interfész tetején, hogy megjelenjen a videó szerkesztés ablakban.

Tipard WMA MP3 Converter három módszert kínál a video hosszúságának csökkentésére.
Módszer 1: Adja meg a kezdési időpontot a Start Time mezőben, majd kattintson az OK gombra, majd adja meg a befejezési időt a Set End Time mezőben, majd kattintson az OK gombra.
Az 2 módszer: Az előnézeti ablakban húzza az ollósávokat, ha módosítani szeretne, akkor az idő megjelenik a referenciaidő kezdő időpontjában és a befejezési időben.
3 módszer: Kattintson a "Trim From" gombra, ha meg kívánja kezdeni a vágást. Kattintson a "klip a" gombra, ahol el szeretné állítani a vágást.
Miután beállította a klip időtartamát, a rögzített klip hossza megjelenik az Ön referenciahirdetésének Select Length mezőjében.
Tipp 2: Pillanatkép:
Kattintson a "Pillanatkép" gombra az előnézeti videó ablak jobb alján, és az Előnézeti ablakban lévő aktuális képet rögzíti és elmenti.
Kattintson a "Mappa" gombra a mappák megnyitásához, ahol a rögzített képeket mentették. Alapértelmezésként a rögzített képet a felhasználó My Documents \ Tipard Studio \ Snapshot mappájába menti.
Kattintson a "Preferences" menüre, visszaállíthatja a pillanatképet és a rögzített kép típusát: JPEG, GIF vagy BMP formátumokat.
Tipp 3: Beállítások
Kattintson a "Beállítások" menüre a konverzióval kapcsolatos beállítások módosításához
Tartalmazza a kimeneti mappát, a pillanatkép mappát, a kép típusát, a konverziót, a cpu használatát.
4 lépés: konvertálás
A fenti lépések végrehajtása után kattintson a jobb gombbal a kezelőfelületen a konvertálás megkezdéséhez.







