A WMV, MP4, AVI FLV formátumba konvertálásának legjobb módja
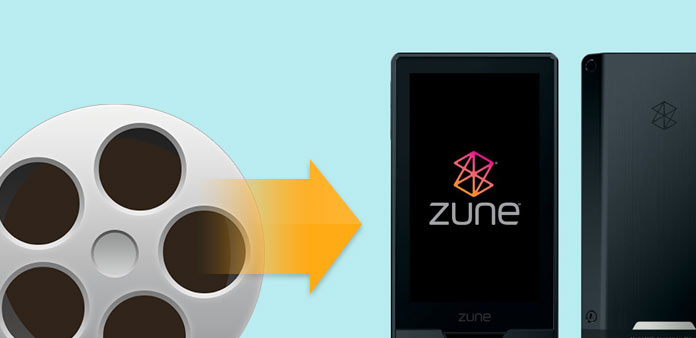
1. Hogyan telepítsd ezt a Zune video átalakítót az átalakításhoz?
Step 1: Töltse le és telepítse a Tipardot Video Converter Ultimate

2 lépés: A telepítés megkezdéséhez kattintson duplán a letöltött telepítési fájlra.
3 lépés: A telepítés befejezéséhez kövesse az utasításokat.
2. Videófájlok importálása
Kattintson a "Fájl hozzáadása" vagy a Fájl menüre a video- és hangfájlok betöltéséhez, és válassza ki a fájlformátumot. A fájlokat közvetlenül a felületre is húzhatja.
3. A kimeneti beállítások beállítása
Miután kiválasztotta az átalakítani kívánt fájlokat, beállíthatja az átváltás kimeneti beállításait az előnézeti ablakban és a videotartalom-listában.
Profil: Válassza ki a videó kimeneti formátumát.
Beállítások: Kattintson a "Beállítások" gombra a Beállítások ablak megnyitásához.
A Video Settings (Videobeállítások) menüpontban kiválaszthatja a kódolót, a képarányt, a felbontást és a videobetétet a film átalakításához.
A Hangbeállítások menüben kiválaszthatja az Encoder, a Channels, a Bitrate és a Sample Rate lehetõséget.
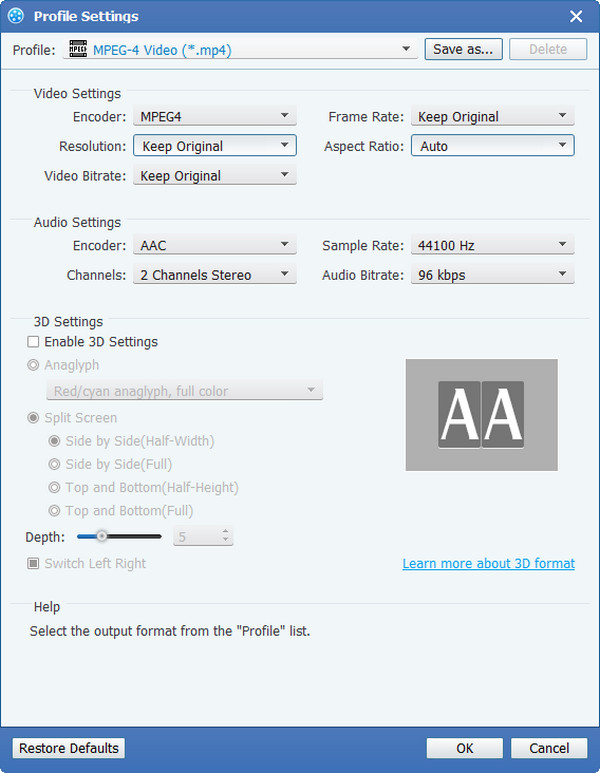
4. Hogyan juthat el bármilyen időtartamú epizód a videofájljaidból?
A fenti lépések elvégzése után kattintson a jobb oldali gombra a felületen, hogy elkezdje a videót FLV formátumúra konvertálni.
A fő funkció tetején konvertálni a videót Zune-be, Lehetővé teszi, hogy vágja le a filmet, így elfog a kedvenc klipek a film.
A Tipard Zune Video Converter három módszert kínál a video hosszúságának csökkentésére.
Módszer 1: Adja meg a kezdési időpontot a Start Time mezőben, majd kattintson az OK gombra, majd adja meg a befejezési időt a Set End Time mezőben, majd kattintson az OK gombra.
Az 2 módszer: Az előnézeti ablakban húzza az ollósávokat, ha módosítani szeretne, akkor az idő megjelenik a referenciaidő kezdő időpontjában és a befejezési időben.
3 módszer: Kattintson a "Clip From" gombra, amikor meg kívánja kezdeni a vágást. Kattintson a "Clip To" gombra, ahol meg szeretné állítani a vágást.
Miután beállította a Késleltetési időt, a rögzített klip hossza megjelenik a Referencia hossza mezőben.

5. Hogyan vághatod el a film lejátszási régiót?
Tipard Zune Video Converter lehetővé teszi, hogy távolítsa el a fekete élek körül a film videó és testreszabhatja méretét videó lejátszási régióban.
Három módszer áll rendelkezésre a videó vágásához:
1. módszer: Vágás a kivágási mód kiválasztásával Válasszon egy kivágási módot a Vágási mód legördülő listából, majd kattintson a OK gombra a vágás mentéséhez. Hat előre beállított vágási mód közül választhat: Nincs vágás, Vágja le a felső és alsó fekete éleket, Vágja le a felső fekete éleket, Vágja le az alsó fekete éleket, vágja le a bal és jobb fekete széleket, vágja le az összes fekete élt.
2. módszer: Vágás a vágókeret beállításával A vágókeret a mozgókép körüli sárga vonal. A vágókereten nyolc kis beállító doboz található. Mindegyik beállító mező lehetővé teszi, hogy a videót különféle pozícióból vágja le. A videó videó kivágásához egyszerűen vigye az egérmutatót egy beállító mezőbe, és húzza a vágókeretet.
3. módszer: Vágás a termésértékek beállításával A vágásablak jobb alsó részén négy vágási érték található: Felső, Alsó, Bal és Jobb. Beállíthatja az egyes értékeket a filmvideók kivágására, és a vágókeret ennek megfelelően mozog. Igény szerint beállíthatja a kimeneti képarányt a Zoom módból is. Négy lehetőség közül választhat: Eredeti megőrzése, Teljes képernyő, 16: 9 és 4: 3.
Eredeti tartás: Tartsa a vetésméret képarányát.
Teljes képernyő: Húzza át a vágott videót úgy, hogy illeszkedjen a felbontás képarányához.
16: 9: Húzza át a vágott videót az 16: 9 képarányához.
4: 3: Húzza át a vágott videót az 4: 3 képarányához.
Megjegyzés: Miután levágta a videót és beállította a nagyítási módot, az eredmény megtekinthető a program fő felületének Előnézet ablakában.

6. A kiválasztott tartalom egyesítése egy fájlba
Ha a kiválasztott fejezetekhez vagy címekhez szeretne csatlakozni egy fájlba, ellenőrizheti a "Egyesítés egy fájlba" opciót. Alapértelmezésként az egyesített fájlt az első kiválasztott fájl (vagy cím vagy fejezet) után kapta meg.
7. Hogyan készítsek el kedvenc képeket előnézetben
Kattintson a "Pillanatkép" gombra, és az Előnézet ablak aktuális képe rögzítésre és mentésre kerül. Kattintson a "Mappa" gombra a megnyitott mappa megnyitásához. Alapértelmezésben a rögzített kép a felhasználók Saját dokumentumok \ Tipard Studio \ Snapshot mappába kerül. Kattintson a "Preference" menüre, és visszaállíthatja a pillanatkép mappát és a rögzített kép típusát: JPEG, GIF vagy BMP formátum.
8. Az átalakítás elindítása
Mielőtt elkezdené a konverziót, kattintson a "Preferencia" menüre a konverzióval kapcsolatos beállítások módosításához.
A Kész átalakítás után: Választhat, hogy a konverzió után "leáll" a számítógép vagy a "Nincs művelet".
CPU használata: Választhatja a számítógép maximális CPU használatát: 50%, 60%, 70%, 80%, 90%, 100%.
Miután befejezte az előzetes beállításokat, egyszerűen kattintson a "Start" gombra, hogy elindítsa a videó konvertálását a Zune lejátszóra. Most játssza le a videót, tekintse meg a videót, rendezze a videót , vagy szinkronizálja a videót a Zune lejátszóval, hogy útközben is élvezhesse, vagy ossza meg otthonában lévő eszközökkel – mindezt egy helyről.







