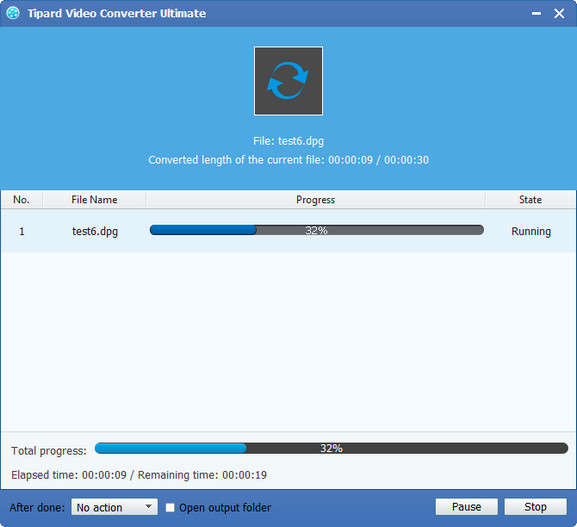Hogyan kell használni a Tipard DPG Converter?
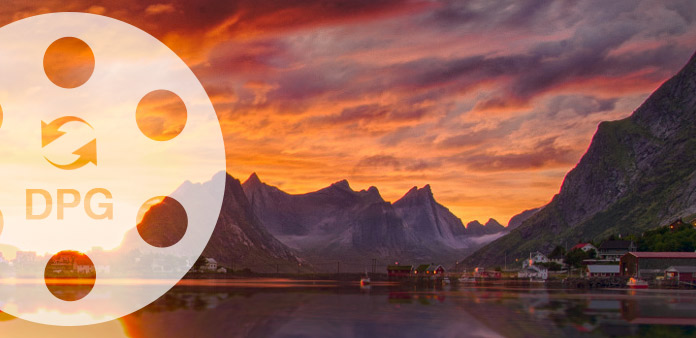
Tipard DPG átalakító egy olyan sokoldalú video-átalakító, amely 3GP, AVI, FLV, M4V, MKV, MP4, MPEG, RM, RMVB, SWF, VOB, WMV és más népszerű videoformátumokat konvertálhat NDS kompatibilis formátumba - DPG formátumban Élvezze a különböző filmeket NDS-lejátszóikban bármikor és bárhol.
Ingyenesen letölthető Tipard DPG Converter for Win és Mac.
Útmutató lépések
A Tipard Video Converter Ultimate telepítése
Töltse le és telepítse a Tipard Video Converter Ultimate programot, majd kattintson duplán a szoftverre a fő felület megnyitásához.

Töltsön be bármilyen videofájlt
Töltsön be minden konvertálni kívánt videót, ha a "Fájl" menü alatt kattintson a "Videó hozzáadása" lehetőségre. Vagy kattintson a "Plus" kép gombra a fő felületen.
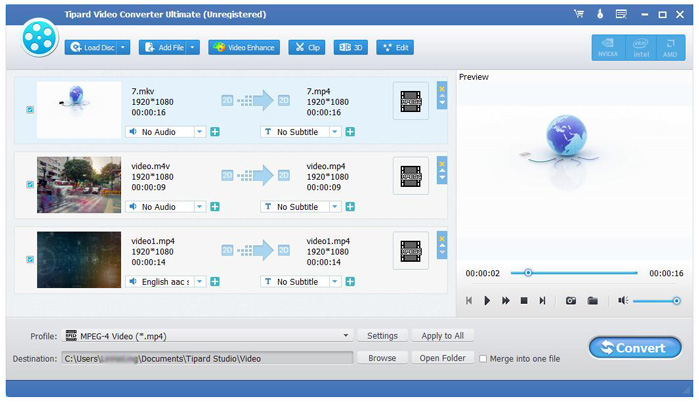
Szerkessze a videofájlokat tetszés szerint
1. Állítsa be a kimeneti video effektust
Kattintson a "Szerkesztés" gombra a kezdeti felületen, és válassza a "Hatás" parancsot, miután a helyi menü felbukkan az Effekt ablak megnyitásához.
Lehetőséged van szabadon húzni a fényerőt, a kontrasztot, a telítettséget, a színárnyalatot és a hangerőt az 5 effekt görgetősávjaival, hogy kiválassza a tökéletes videojelhatást, amire a legjobban tetszik.

2. Klip bármilyen videót
Kattintson a klipre a kezdeti felületen a klip ablak megnyitásához. Ez két módszert kínál a videó hosszának csökkentésére.
1 módszer: Adja meg a kezdési időpontot a "Start Time" mezőben, majd adja meg a befejezés időpontját a "End Time" mezőben, majd kattintson az OK gombra.
2 módszer: Húzza az ollósávokat az előnézeti ablak alatt, ha módosítani szeretne, akkor az idő megjelenik a referenciaidő kezdő időpontjában és a befejezési időben.
Miután beállította a vágási időt, a rögzített klip hossza jelenik meg a Referencia hossza mezőben.

3. Vágjon bármilyen videót
Kattintson a "Szerkesztés" gombra a kezdeti felületen, és válassza a "Vágás" parancsot, miután a helyi menü felbukkan a Megnyitás ablak megnyitásához. A Tipard DPG Converter lehetővé teszi, hogy eltávolítsa a film körüli fekete széleket, és testreszabhatja a videolejátszási régió méretét.
Három módszer áll rendelkezésre a videó vágásához:
1 módszer:Válassza ki a kimeneti képarányt a "Zoom Mode" legördülő listából az Ön igényeinek megfelelően.
Négy lehetőség közül választhat: Full Screen, Keep Original, 16: 9 és 4: 3.
2 módszer: A vetés keret beállításával állítsa be a termést
A vetésváz a sárga vonal a filmes videó körül. A vetésvázon nyolc kis beállító doboz van. Minden egyes beállítási mező lehetővé teszi, hogy a filmvetítést más helyről vágja le. A filmes videók vágásához egyszerűen csak vigye az egérmutatót egy beállítási mezőbe, és húzza a vágási kereteket.
3 módszer: Adja meg a termést a növényi értékek beállításával
A Crop ablak jobb felső részében négy termény értéke van: a felső, az alsó, a bal és a jobb oldali. Beállíthatja az egyes értékeket a videofelvétel megszakításához, és a vágási keret ennek megfelelően mozog.
Jegyzet: Miután kivágta a videót és beállította a nagyítási módot, az eredmény megtekinthető a program fő felületének Előnézet ablakában.
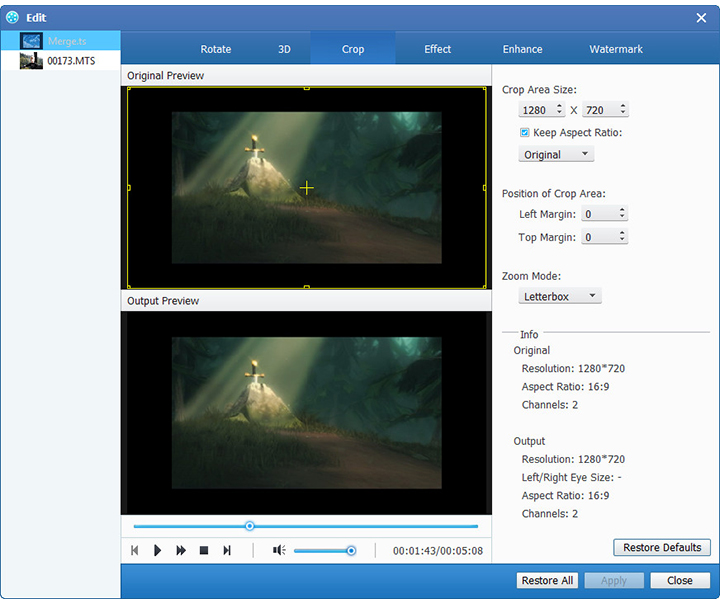
4. Szöveg vagy kép vízjel hozzáadása
Kattintson a kezdeti kezelőfelületen az "Effektus" elemre, majd a helyi menü felbukkanása után válassza a "Vízjel" parancsot a Vízjel ablak megnyitásához.
Ellenőrizze a "Vízjel engedélyezése" jelölőnégyzetet, majd válassza a "Szöveg" vagy a "Kép" választógombot, hogy szöveg vagy kép vízjelet adjon hozzá bármelyik videóhoz.
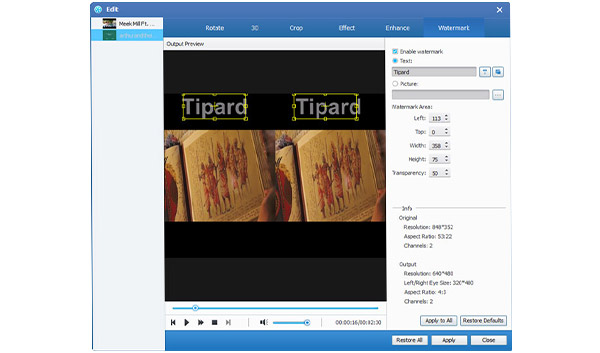
Válassza ki a kimeneti DPG formátumot
Válassza ki a film DPG kimeneti formátumát a "Profil" oszlopból, és állítsa be a célmappát. Kiválaszthatja a kívánt hangsávot és feliratot a videóhoz.

Ez a DPG Converter részletes video- és hangbeállításokat biztosít Önnek a beállításhoz, például videokódolót, képkockasebességet, felbontást, bitrátát és audió kódolót, csatornákat, bitrátát, mintavételi sebességet stb. Még több, megadhatja saját paramétereit is. A jól testreszabott profil későbbi használatához "Felhasználó által definiált" néven menthető.
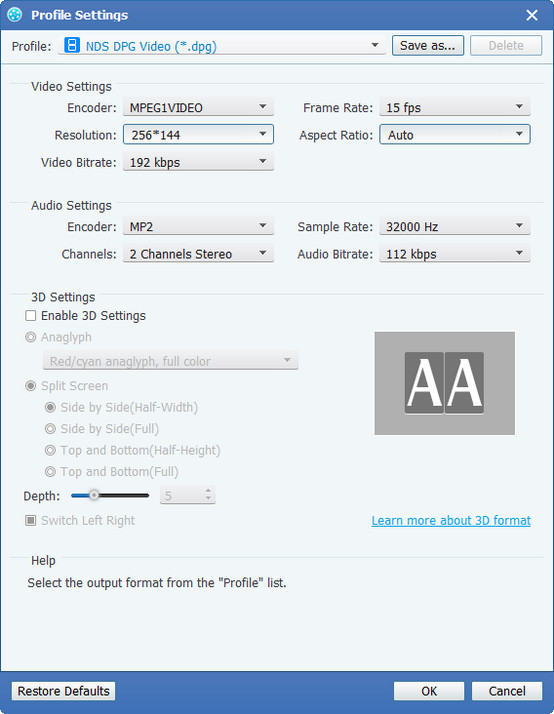
Több videofájl egyesítése egyetlen fájlba
Több videofájlt be kell egyesíteni, majd jelölje be az "Összevonás egy fájlba" négyzetet, konvertálás után fájl lesz.

Rögzítse kedvenc képeit az előnézet során
Ha bármilyen csodálatos képet lát, csak kattints  gombra az Előnézet ablakban, majd kattintson a gombra
gombra az Előnézet ablakban, majd kattintson a gombra  gombot a mappa megnyitásához a rögzített kép megtalálásához.
gombot a mappa megnyitásához a rögzített kép megtalálásához.
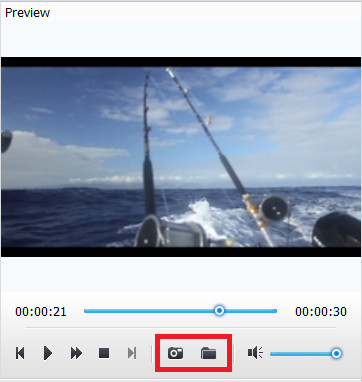
Indítsa el a konverziót
Kattintson a "Konvertálás" gombra, hogy megkezdje bármely videó fájl átalakítását DPG formátumba.