5 kiváló módszer az MKV-videók egyszerű konvertálására Windows/Mac rendszeren
MKV vs MP4
Az MKV (Matroska) és az MP4 (MPEG-4) egyaránt konténer formátumok a video és audio tárolására. Az MKV egy rugalmas, nyílt szabványos videofájl formátum, amelyet vadul használnak a HD videókhoz. MKV szintén alapja a WebM videó, amely elkötelezett egy kiváló minőségű, nyílt videoformátum kifejlesztésére a weben, amely mindenki számára elérhető. Az MP4-nál jobb támogatást nyújt olyan funkciókhoz, mint a feliratok, a többszörös video- és hangsávok és fejezetek.
Azonban, MP4 sokkal nagyobb a kompatibilitása és jobb teljesítménye, mint az MKV videó több médialejátszón, mobiltelefonon és hordozható eszközön, ezért sok felhasználónak az MKV-t MP4-re kell konvertálnia. Több MP4 fájlt könnyebb menteni, és nagy vagy különálló fájlok egyetlen fájlba menthetők. Az MP4 fájlok felhasználóbarátabbak a másolás, áthelyezés, feltöltés és lejátszás szempontjából. Könnyedén élvezheti az MP4 videókat MP4 lejátszón, X-box 360-on, PS4-en, iPhone/iPad/iPod és Android készülékeken.
Tehát hogyan lehet MKV fájlokat MP4 videóvá konvertálni Windows és Mac rendszeren? Ne aggódjon, mi biztosítjuk a legjobb 5 ingyenes MKV-MP4 konvertert és egy professzionális eszközt erősebb funkciókkal, például szerkesztési funkciókkal és 4K/1080P HD videobeállításokkal, és kiválaszthatja a kívántat az MKV-videók konvertálásához.
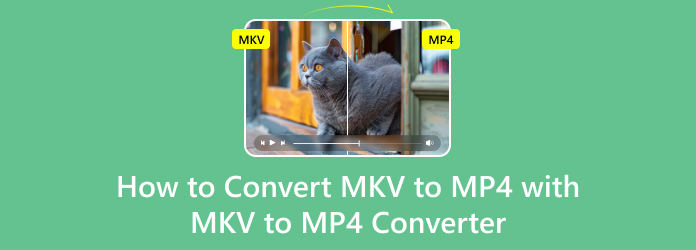
1. VLC - Windows és Mac
A VLC Media Player, az ingyenes és nyílt forráskódú, többplatformos lejátszószoftver segít a legtöbb multimédiás fájl, valamint DVD-k, Audio CD-k, VCD-k és különféle streaming protokollok lejátszásában. Szintén a konvertáló funkcióval, akár több kattintással MKV-t MP4 fájllá konvertálhat. Hogyan konvertálhatunk MKV fájlt MP4 formátumba VLC segítségével? Íme az általános útmutató.
Töltse le és telepítse a VLC Media Player programot
Töltse le a legújabb VLC-t, amely különböző platformokat kínál, amelyek közül választhat. Ezután telepítse a számítógépére, és kezdje el futtatni a szoftvert. Kattints a Média gombot a fő felület felső eszköztárában, és válassza ki Konvertálás/Mentés... belépni Nyissa meg a Média lehetőséget ablak.
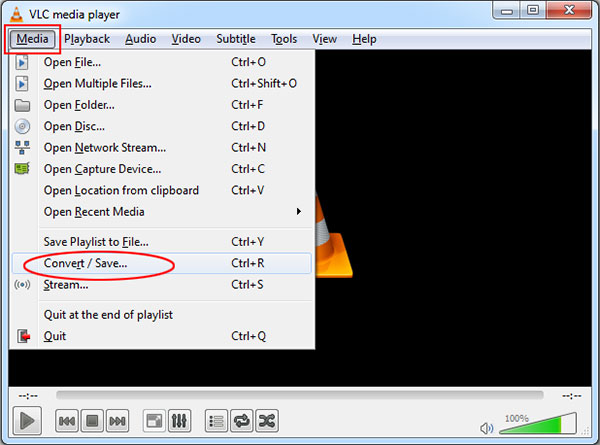
Válassza ki az átalakítani kívánt MKV fájlt
Az Open Media ablakban kattintson a hozzáad gombot a helyi MKV fájlok kiválasztásához. Ezt követően fel kell venni a listára. (Alternatív megoldásként áthúzhat egy fájlt a listába.). Kattints a Konvertálás / Mentés gombot a Fájl ablak alján, hogy belépjen a Megtérít ablak.
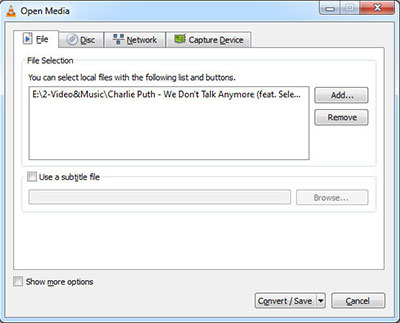
Állítsa be az MP4 kimeneti fájl profilját és célját
Kilépési profilként kiválaszthatja a Video - H.264 + MP3 (MP4) elemet, majd kattintson a gombra Szerszám gomb megnyomásával Profil kiadás ablakban, itt kiválaszthatja a videó/audio kodeket és a feliratokat a kimeneti MP4 videofájlhoz. Kattints a Megtakarítás gombot az összes profilbeállítás mentéséhez és az ablak bezárásához.
Térjen vissza az Átalakítás ablakba, és testreszabhatja a célállomást, ahol menteni kell a kimeneti fájlt.
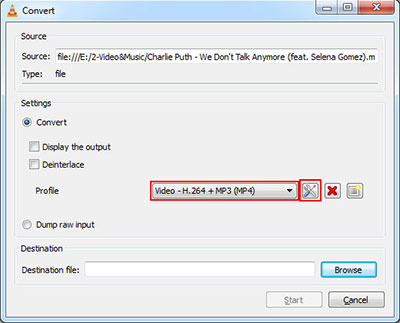
Indítsa el az MKV átalakítását MP4-ba
Változtassa meg az MKV-t MP4 formátumra, csak kattintson a gombra Rajt gombot a Konvertálás ablak alján. Az idővonal folyamatjelző sávtá változik, vár egy ideig, és az átalakítási folyamat befejeződik.
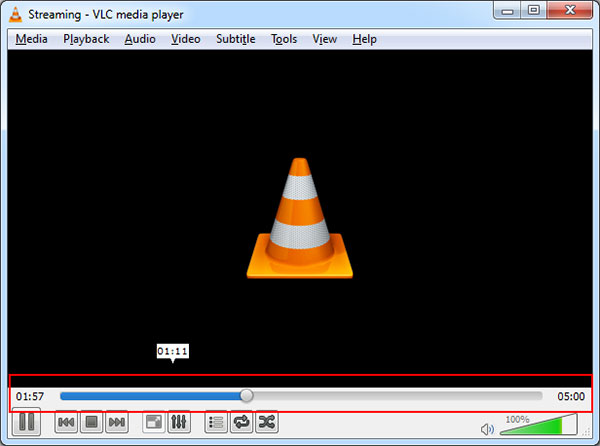
2. Freemake Video Converter - Windows és Mac
A Freemake Video Converter egy ingyenes MKV Video to MP4 Converter szoftver is, amely képes az MKV és más népszerű formátumok, például AVI, MOV, WMV, TS, MP4, FLV, MP3 konvertálására a szükséges video/audio formátumokká. Fényképek vagy hangfájlok importálásával a multimédiát videóvá alakíthatja. Több videó konvertálása egyszerre. Minden modern kodek megtalálható: H.264, MKV, MPEG4, AAC. Hogyan lehet MKV-t MP4-re módosítani a Freemake Video Converter segítségével? Íme a legegyszerűbb lépések.
Indítsa el a Freemake Video Converter programot. Kattints a + Videó gombot, vagy egyszerűen húzza át az összes MP4-re konvertálni kívánt MKV-videót.
Kattints MP4-re. Válasszon egy kész előbeállítást (jobb Ugyanaz, mint a forrás), vagy hozzon létre sajátot.
Kattints Megtérít és várja meg, amíg az MKV MP4 átalakítás befejeződik.
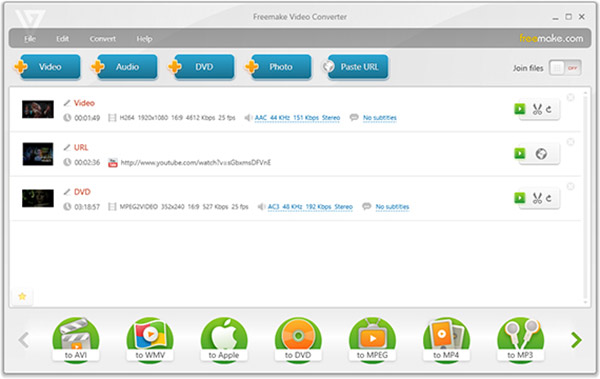
3. HandBrake - Windows és Mac
A HandBrake egy ingyenes eszköz a video átalakítására szinte bármilyen formátumból a modern, széles körben támogatott kodekekhez. Az MKV és az AVI egyszerűen konvertálható MP4-ra HandBrake-rel. Néhány másodpercen belül kiválaszthatja a konverziós beállításokat, vagy részletesen módosíthatja őket, attól függően, hogy melyiket akarja.
Telepítse és indítsa el a HandBrake alkalmazást, kattintson a forrás gombot az eszköztáron, válassza ki Fájl megnyitása, és nyissa meg az MKV fájlt.
Kattintson az Tallózás gombot a „Célhely” alatt, válassza ki azt a mappát, ahová az új MP4 fájlt menti, és adjon nevet neki.
Alatt Kimeneti beállítások, alapértelmezés szerint az MP4 tárolóformátumot kell kiválasztani. Ha nem szeretne semmi extra dolgot tenni, most egyszerűen kattintson a gombra Rajt gombot, és a HandBrake konvertálja az MKV videót MP4 fájlba.
[Választható] Ha több minőségi beállítást szeretne beállítani, kattints a köré a fülek alján, mielőtt rákattintasz a Start gombra. Szabadon állíthatsz egy új magasságot és szélességet a videóhoz, szeletezhetsz, hozzáadhatsz szűrőket, megváltoztathatod a videóminőség beállítását, választhatsz egy video-kodeket (de valószínűleg az alapértelmezett H.264 (x264) kodeket kell használni), válaszd a codec-et profilokat, SRT feliratfájlok importálását és hangsávok testreszabását.
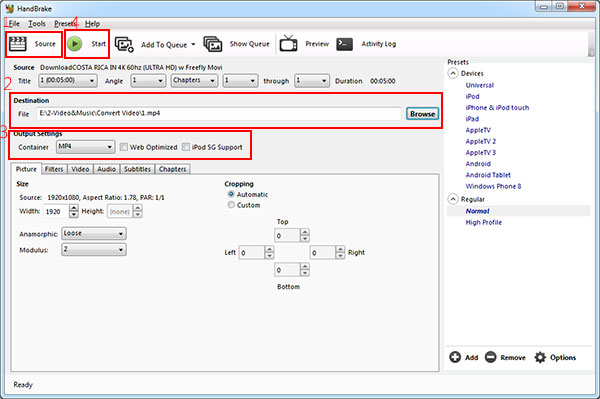
4. Ingyenes Video Converter - Windows
A Free Video Converter egy teljesen ingyenes MKV MP4 Converter Windows-felhasználók számára, amellyel videókat, például MKV-t MP4-re konvertálhatnak, és más népszerű videókat nulla minőségromlás nélkül. Több mint 300 formátum között konvertálható ingyenesen, és több hordozható lejátszót és eszközt támogat. A konvertálás után könnyedén megtekintheti a konvertált MKV videót/filmet iPhone/iPad/iPod/Sharp/HTC/Google/Sony/LG stb. készüléken.
Emellett biztosítja a videó szerkesztési funkciót, amely lehetővé teszi, hogy kezdő és záró címeket adjon hozzá különböző képtémákkal és szavakkal. A videód nyitó- és befejező témáiként számos állattéma és gyönyörű tájak szerepelnek az év során. Sőt, segít szerkeszteni a szavakat címmel, szerzővel, idővel stb. Az alábbiakban bemutatjuk a legjobb ingyenes Windows Video Converter használatának lépéseit.
Töltse le ezt az ingyenes videó konvertert, és telepítse Windows PC-re. Futtassa a fő felület megnyitásához.
Kattints Fájlok hozzáadása) a konvertálni kívánt MKV videofájl(ok) ellenőrzéséhez.
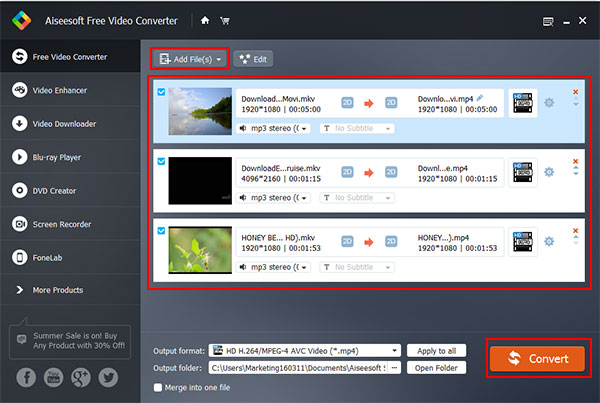
Ha gazdagítani szeretné a kimeneti MP4 videót, kattintson rá szerkesztése a nyitó és záró téma, valamint szavak hozzáadásához a videó címének szerkesztéséhez.
Kattintson a legördülő gombra Kimeneti formátum hogy válassza ki a cél videó formátumot, és egy kattintással konvertálja a videót.p>
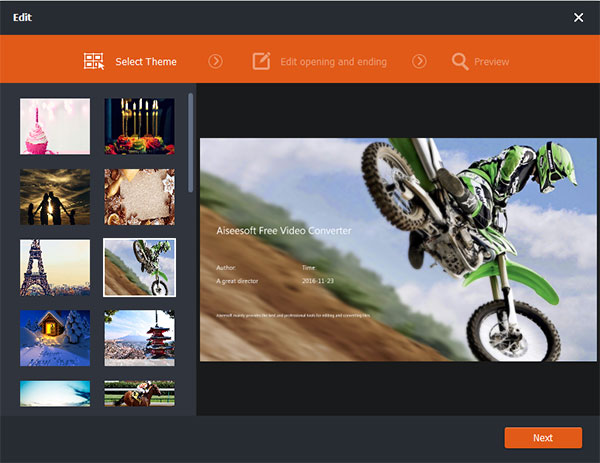
5. Ingyenes-Make Video Converter - Mac
A Free-Make Video Converter könnyen használható, ingyenes MKV és MP4 átalakító a Mac felhasználók számára, amely képes átalakítani 300 + formátumok, mint MP4, MOV, AVI, MKV, FLV, WMV, TS, MPEG a Mac OS. A közös videók mellett az MKV-t 4K / 1080p HD videóvá is képes konvertálni, hogy iPhone, iPad, iPod, Samsung és még több Android-eszközön is élvezhesse az ingyen.
Emellett számos szerkesztési funkcióval rendelkezik a videó személyre szabásához. Képes kijavítani és klipelni a videó hosszát, vágja fel a videót, hozzáadhatja a vízjelet, és beállíthatja a videóhatást, mint a fényerő, a kontraszt, a telítettség és a színárnyalat. Az 6x gyors konverziós sebességgel minden átalakítási folyamat második alkalommal fejeződik be.
1. lépés: MKV videofájl(ok) hozzáadása
Töltsd le ingyen a videó-átalakítót az App Store-ban, és telepítse a Mac számítógépére. Nyissa meg a szoftvert, és kattintson a Fájl hozzáadása gombra az MKV fájl betöltéséhez.
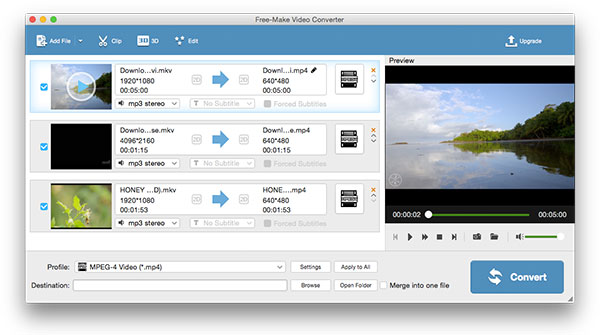
Válassza ki a kimeneti formátumot és a kimeneti beállításokat
Kattintson az profil gombot és válassza ki HD H.264/MPEG-4 AVC videó (*.mp4) or MPEG-4 Video (*.mp4) formátum. Ezután kattintson a beállítások gombot a video/audio beállítások módosításához.
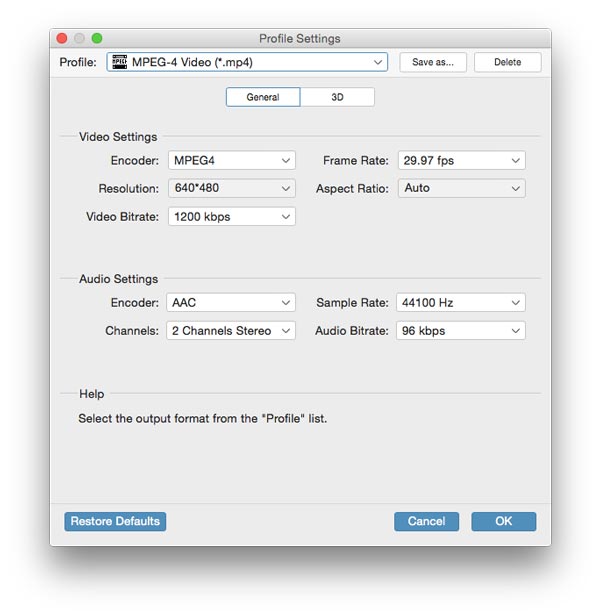
MKV videofájl szerkesztése [Opcionális]
Ez a kiváló szabad videofájl átalakító is nagyszerű videó és zene szerkesztő szoftver amely lehetővé teszi az MKV-videók igényeinek megfelelő szerkesztését. A szoftverrel kényelmesen szegmensekre vághatja a célvideót, vagy hozzáadhat 3D effektusokat vagy testreszabott szöveges vagy képi vízjeleket stb.
Utoljára kattintson a gombra Megtérít gombot a fő felület jobb alsó sarkában, és könnyedén konvertálja a Matroskát MP4-re.
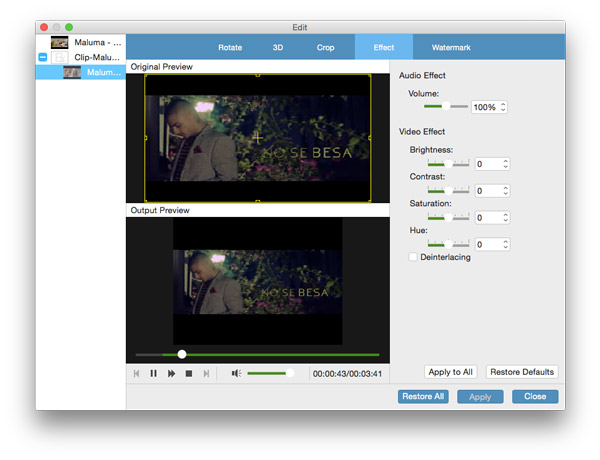
2. rész: Hogyan lehet konvertálni az MKV-t MP4-be a nagy teljesítményű átalakítóval
Tipard Video Converter Ultimate is egy MKV to MP4 Video Converter szoftver. Ez a kiváló és jó hírű szoftver képes MKV átvitelre MP4, AVI, MP3 és sok más formátumba. A videót 4K-ra, sőt 8K-ra is felfejleszti, miután az MKV-t MP4-re konvertálta. Így Ultra HD videót lejátszhat bármilyen 4K TV-n, például Samsungon vagy Sonyn, 4K MP4 videót pedig olyan általános digitális eszközökön, mint az iPhone 15/14, Samsung Galaxy stb. Számos videószerkesztési funkciót is kínál, például szűrőket, színkorrekciót stb., amelyek az MKV MP4-re átvitele után csiszolják a videót.

Az alábbiakban láthatjuk az MKV fájl testreszabásának szerkesztési lehetőségeit:
- 1. Ez lehetővé teszi javítja a videó minőségét a kiváló szerkesztési funkciók használatával.
- 2. Szükséges, hogy átméretezheti a videókat, forgathatja vagy flipezhet videoklipeket és kivághatja a videókat az MKV videók további szerkesztése előtt.
- 3. Állítsa be a videofájlok és az audiofájlok hatásait és szűrőit, a jobb áttekintési élmény érdekében szüntesse meg a videofájlok átlapolását.
- 4. A videofájl védelme érdekében esetleg vízjelet kell hozzáadnia a videofájlok szerkesztésekor.
Töltsön MKV video fájlokat
Töltsön be minden konvertálni kívánt MKV videofájlt a választással Fájlok hozzáadása gombra, hogy betöltse az MKV fájlokat vagy a teljes mappát a fő felületen. Vagy rákattinthat a nagy plusz gombra az MKV fájlok hozzáadásához.

Válassza ki a kimeneti MP4 formátumot
A hordozható eszközök által támogatott formátumok alapján kiválaszthatja a film kimeneti formátumát a Mindet átalakítani.
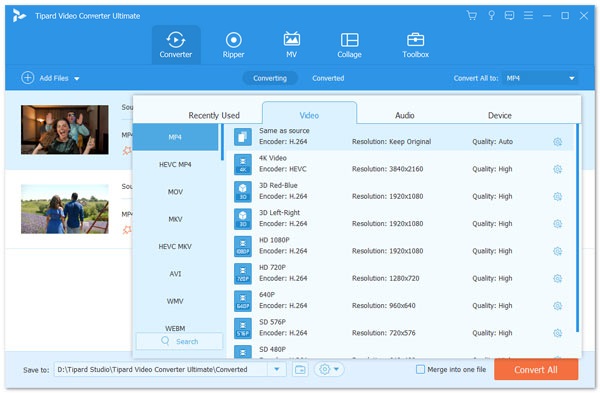
Profilbeállítások
Ez az MKV-MP4 video konverter-szoftver biztosítja a részletes video- és audióbeállításokat, például: Video Encoder, Képsebesség, Felbontás, Bitráta és Audio Encoder, Csatornák, Minta frekvencia stb. Beállításához, ha a beállítások ikonra kattint a az elhelyezett MP4 formátum. Sőt, megadhatja a saját paramétereit. A jól testreszabott profil új létrehozásként elmenthető a későbbi felhasználáshoz.

Szerkessze az MKV videót személyre szabott MP4 formátum létrehozásához
Kattintson az szerkesztése gombot egy csillag szimbólumban a fő felületen az MKV-MP4 videók módosításához. Elforgathatja vagy megfordíthatja az MKV-videót, kivághatja és vághatja a videoklipeket, hozzáadhat videoeffektusokat MP4-videóhoz, hozzáadhat szűrőket, szerkesztheti a háttér hangsávját és feliratát, valamint vízjelet adhat hozzá az MP4-videókhoz.
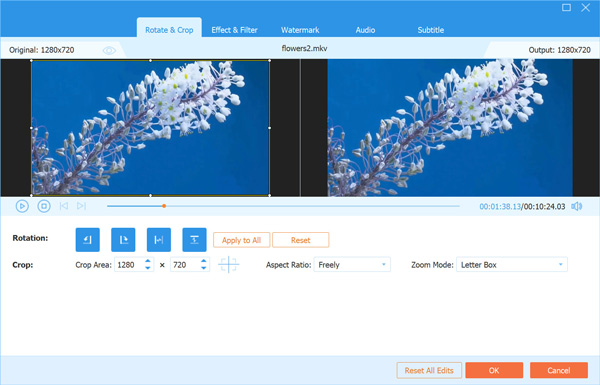
Indítsa el a konverziót
Kattintson az Összes konvertálása gombot az MKV Video MP4 formátumba konvertálásához. A hozzáadott fájlok egyidejűleg konvertálásra kerülnek. Ha kombinált fájlt szeretne kapni, választhat Egyesítés egy fájlba. A klipek sorrendjét a videólistában található legördülő gombra kattintva is módosíthatja. Ezután pedig bárhol élvezheti MKV-videóit hordozható eszközein.

3. rész. Gyakran feltett kérdések az MKV MP4 konvertálásáról
Hogyan konvertálhatom az MKV-t MP4-re ingyen?
Használhatja a Tipard termékeket. A Tipard Video Converter Ultimate ingyenesen használható.
Lépés 1. Kattintson a Fájlok hozzáadása elemre a forrásfájlok importálásához.
Lépés 2. Válassza ki az MP4 kimeneti formátumot és a Cél mappát.
Lépés 3. Az átalakított fájlok megtekintéséhez kattintson az Összes konvertálása elemre.
Mi a különbség az MP4 és az MKV között?
Az MKV és az MP4 is konténer formátum. De ugyanolyan minőségben az MKV nagyobb fájlmérettel rendelkezhet, mint az MP4. Ez elsősorban a hangsávoknak, a feliratsávoknak és más funkcióknak köszönhető.
Hogyan lehet konvertálni az MKV-t MP4-be minőségromlás nélkül?
A Tipard Video Converter Ultimate lehetővé teszi a fájlok eredeti minőségű konvertálását. Adja hozzá az MKV fájlt az átalakítóhoz, és válassza ki a kimeneti formátumot. Kiválaszthatja az azonos forrást. Akkor kap egy veszteségmentes videót.
Következtetés
Ez a cikk az MKV fájlok MP5 formátumba konvertálásának öt módszerét tekinti át. Az egyiket használhatja Windows / Mac rendszeren. Ezen felül, akkor is konvertálja az MKV-t MP4-be online. Miután mindegyiket ismeri, kiválaszthatja a megfelelőt, és megpróbálhatja konvertálja az MKV-t MP4-ba.







