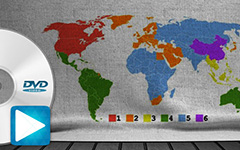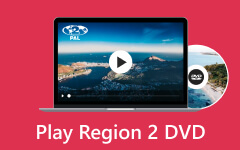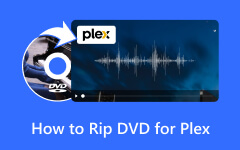A 2. régió 2. DVD bemásolásának legjobb módja Mac és Windows rendszeren
Szeretné lejátszani a Region 2 DVD-t az eszközén, de az nem támogatott? Akkor a legjobb megoldás az, ha kivételes szoftverrel rippeled. Szerencsére a bejegyzés teljes módszereket kínál a 2. régió DVD-k másolására, amelyeket követhet. Mire vársz még? Nézze meg a bejegyzést, és tanulja meg, hogyan kell rip Region 2 DVD-ket hatékonyan.
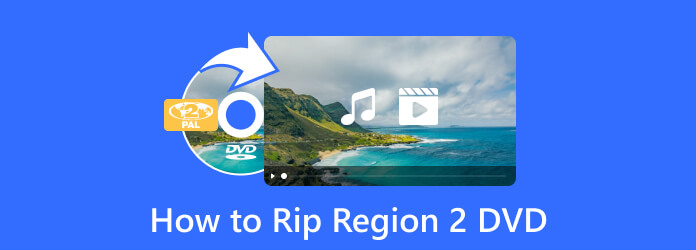
1. rész. Hatékony módszer a 2. régió DVD-jének másolására
A Region 2 DVD rippeléséhez szüksége lesz a segítségére Tipard DVD Ripper. Ez az egyik legjobb rippelő szoftver, amelyet a piacon találhat. A programban szereplő összes DVD-t bemásolhatja, beleértve a Region 2 DVD-t is. Rippelési folyamata gyors, ami minden felhasználó számára kényelmes. Ezenkívül a DVD-t különféle formátumokba rippelheti. Tartalmaz MP4, MOV, AVI, FLV stb. Ráadásul a Region 2 DVD bemásolása után megőrizheti a teljes tartalmat, feliratot, hangsávot, menüt, fejezeteket és egyebeket. Egy másik dolog, amit élvezhet ebben a programban, a tökéletes felület. Elrendezése egyszerű, kezdők számára is megfelelő. Tehát, ha be akarja másolni a Region 2 DVD-t, használja a Tipard DVD Rippert.
Főbb jellemzők
- • Hozzáférhető Mac és Windows számára.
- • Több funkciót biztosít a videók javításához.
- • Több mint 500 formátumot támogat, például MOV, AVI, FLV, MP4, MKV, WMV stb.
Ha többet szeretne tenni a videójával, a Tipard DVD Ripper a legjobb eszköz. Ha 2. régió DVD-lemezeket szeretne bemásolni Mac és Windows rendszeren, kövesse az alábbi lépést.
1 lépésAz első és legfontosabb lépés a letöltés Tipard DVD Ripper a számítógépeden. megnyomni a Letöltés gombot lent. Ezután folytassa a telepítési folyamattal.
Megjegyzés: Mielőtt folytatná a következő eljárást, győződjön meg arról, hogy a Region 2 DVD be van helyezve a lemezébe.
2 lépésA fő felületen válassza ki a Ripper menü. Ezután kattintson a gombra Töltsön DVD-t opciót vagy a Plusz jelet. Amikor a fájlmappa megjelenik a képernyőn, válassza ki a bemásolni kívánt 2. régió DVD-t. Ezt követően kattintson a Nyisd ki gombot.
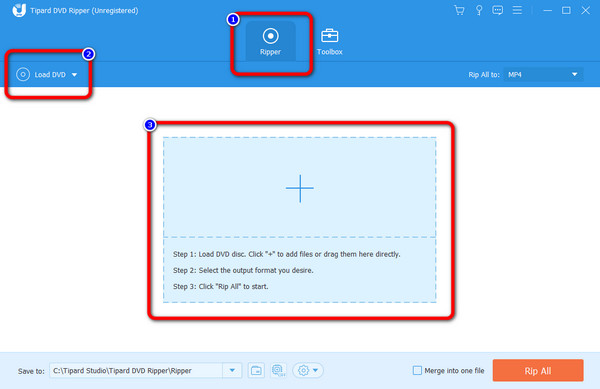
3 lépésKattintson az Rip All opcióhoz a felület jobb oldalán. Ezután különböző formátumok jelennek meg a képernyőn. Válassza ki a kívánt formátumot és videó minőséget. Ha elkészült, folytathatja a bemásolási folyamatot a gombra kattintva Rip All gomb. Utána is lehet másolja a DVD-t USB-re biztonsági másolatként, és könnyedén megoszthatja.
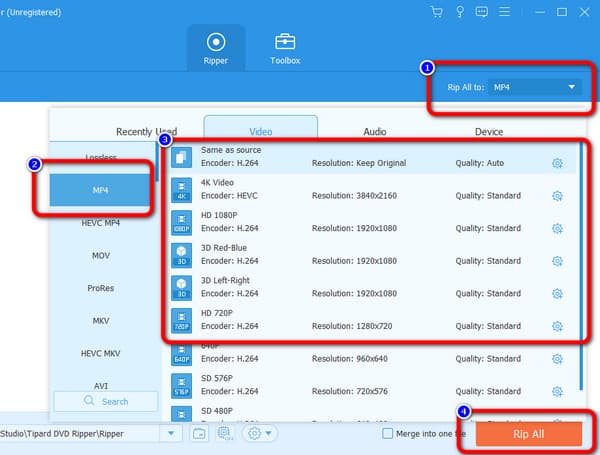
2. rész. A 2. régió DVD-jének másolása kézifékre
Ha egy másik hatékony eszközt keres a 2. régió DVD-k konvertálásához számítógépén, használja a kéziféket. Ez az egyik offline szoftver, amelyre támaszkodhat, amikor a DVD-k bemásolásáról beszél. Ez azért van így, mert a kézifék különféle fájlokat támogat, beleértve a DVD-ket is. Ezenkívül a kézifék minden olyan funkciót biztosít, amelyre szüksége van a videó javításához az utolsó eljárás előtt. A bemásolási folyamat során több szükséges funkciót is használhat. A Videó opciónál módosíthatja a minőséget, a videó kódolót, a képkockasebességet és egyéb paramétereket. Ezzel a videód a javított verzióval is elérhetővé válik.
A kézifék használatakor azonban tudnod kell néhány hátrányt. Telepítenie kell egy másik harmadik féltől származó alkalmazást, hogy a libdvdcss program segítségével bemásolja a Region 2 DVD-t. Lehetővé teszi, hogy a kézifék beolvassa a bemásolni kívánt DVD-t. Tehát, ha csak kézifék van a számítógépen, továbbra sem tudja bemásolni a 2. régió DVD-t. Tehát fontos figyelembe venni a libdvdcss-t, amikor a kéziféket rippelésre használja. Ezenkívül a program fő felülete túlságosan elavult. A felhasználó szemében nem annyira megragadó. Ráadásul egyes funkcióit nem könnyű megtekinteni. Ezt szem előtt tartva tanácsos segítséget kérni a program használata során. A kézifék korlátozott kimeneti formátumot is támogat. Csak MKV, MP4 és WebM formátumú fájlok másolását teszi lehetővé. Ha más formátumba, például FLV-be, MOV-ba, AVI-ba és sok más formátumba szeretne bemásolni fájlokat, a kézifék nem tud segíteni. Ha többet szeretne megtudni a kézifékről, tekintse meg a főbb jellemzőit alább. Ezt követően megadjuk a módszert, hogyan kell rippeld ki a Region 2 DVD-t a kézifékre.
Főbb jellemzők
- • A program Windows és Mac operációs rendszeren érhető el.
- • Lehetővé teszi a felhasználók számára, hogy módosítsák a videó képkockasebességét, minőségét, kódolóját és egyéb paramétereit.
- • Előnézet funkcióval rendelkezik, amely lehetővé teszi a felhasználók számára, hogy megnézzék a videót, mielőtt folytatnák a rippelési folyamatot.
1 lépésLetöltés kézifék Windows vagy Mac számítógépeken. Ha végzett a letöltési folyamattal, telepítse a szoftvert. Ezután indítsa el az eszközén, és várja meg, amíg a fő felület megjelenik.
Jegyzet: A program elindítása előtt győződjön meg arról, hogy letöltötte a libdvdcss fájlt. Segít a Kéziféknek a 2. régió DVD-k olvasásához.
2 lépésMiután a fő felület már a képernyőn látható, kattintson a gombra filé gomb. Ezután megjelenik a számítógép mappa. Válassza ki a Region 2 DVD-t, és kattintson a gombra Nyisd ki választási lehetőség. Így a fájl betöltődik a program felületére.
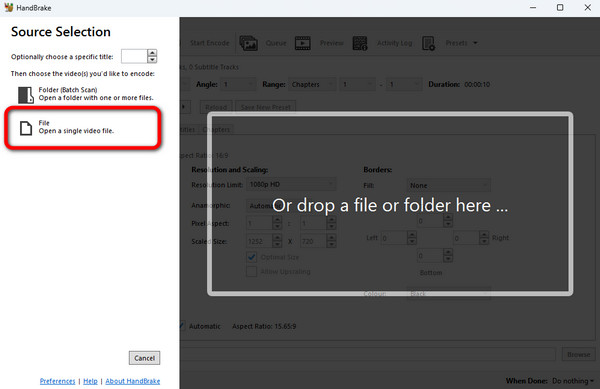
3 lépésEzt követően menjen a Összegzésként szakaszban és kattintson a kialakított választási lehetőség. Ezután kiválaszthatja a kívánt kimeneti formátumot a videóhoz. A formátum kiválasztása után kattintson a gombra Tallózás opciót egy célfájl kiválasztásához, ahová a végső kimenetet menteni szeretné.
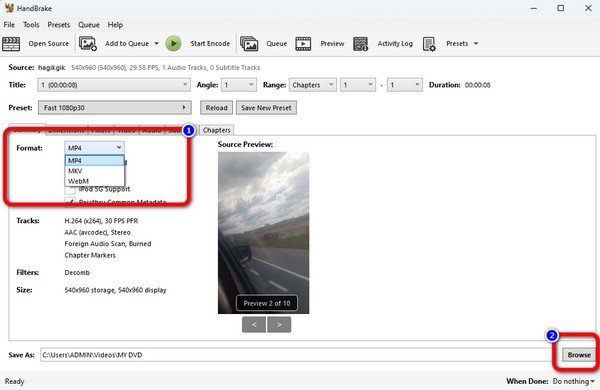
4 lépésAz utolsó és utolsó eljáráshoz kattintson a gombra Indítsa el a kódolást gombot a felső felületen. Aztán a rippelési folyamat fog kezdődni. Néhány pillanat múlva megnyithatja a kimásolt fájlt a hozzárendelt célfájlból.
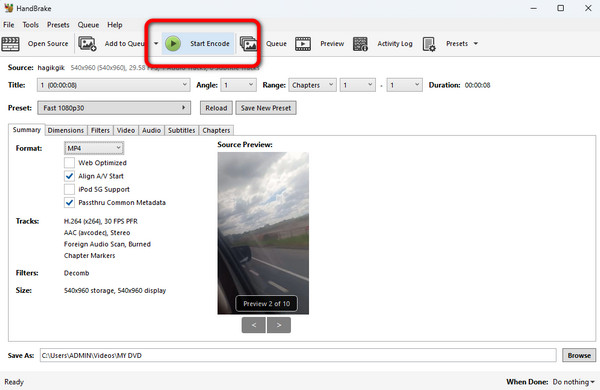
3. rész. GYIK a 2. régió DVD másolásával kapcsolatban
1. Hogyan lehet a 2. régió DVD-jét 1-re konvertálni?
- A 2. régió DVD-it nem lehet 1. régióvá konvertálni fizikai lemezen. A Region 2 DVD-jének régiómentes adathordozóra másolása a legjobb módszer. Ha igen, használja Tipard DVD Ripper. A program elérése után betöltheti a Region 2 DVD-t a számítógépéről. Ezután lépjen az Összes bemásolása lehetőségre, és válassza ki a kívánt fájlformátumot. A Régió 2 DVD bemásolásához kattintson az Összes bemásolása gombra.
2. Hogyan másolhatok ki egy másik régióból származó DVD-t?
- Egyes DVD-k nem játszhatók le regionális problémák miatt. Tehát a probléma megoldásához le kell töltenie egy offline programot, például Tipard DVD Ripper. A program segítségével más régióból másolhat DVD-t. Az első a program telepítése. Ezután lépjen a Ripper lehetőségre, és adja hozzá a bemásolni kívánt DVD-t. Ezután válassza ki a kívánt formátumot, és kezdje el a bemásolási eljárást.
3. A MakeMKV képes bemásolni a 2. régió DVD-it?
- Igen. A 2. régió DVD-it a MakeMKV segítségével másolhatja. De vannak esetek, amikor rossz régióhibákat okozhat. Emellett korlátozott számú kimeneti előbeállítás is használható a MakeMKV-n. Tehát a 2. régió DVD-lemezeinek másolásához további tömörítési és átalakítási folyamatokon kell átesni.
Következtetés
Régió 2 DVD bemásolása a legjobb megoldás különböző platformokon való lejátszáshoz. Szerencsére a cikk megtanította Önnek a Region 2 DVD bemásolásának leghatékonyabb módját. A Kézifék program használatakor azonban csak korlátozott formátumokat támogat. Ezenkívül elavult felülettel rendelkezik, ami bonyolulttá teszi a felhasználók számára. Tehát, ha olyan programot szeretne, amely különböző formátumokat támogat felhasználóbarát felülettel, használja Tipard DVD Ripper. Több mint 500 formátumot támogat, például MOV, AVI, FLV, MP4, WMV stb.