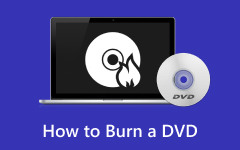DVD konvertálása digitálisra: Nézze meg a részletes oktatóanyagokat
Ez a blog megosztja a DVD-k digitális formátumúvá alakításának leghatékonyabb módszereit. Ezenkívül számos letölthető programot bemutatunk, amelyeket az átalakítási folyamat során használhat. Felajánljuk előnyeiket és hátrányaikat is, hogy jobb betekintést nyújthassunk képességeikbe. Tehát, ha kíváncsi, hogyan szerezheti meg ezt a tudást, olvassa el a bejegyzést. Örömmel segítünk megismerni DVD-k konvertálása digitálisra.
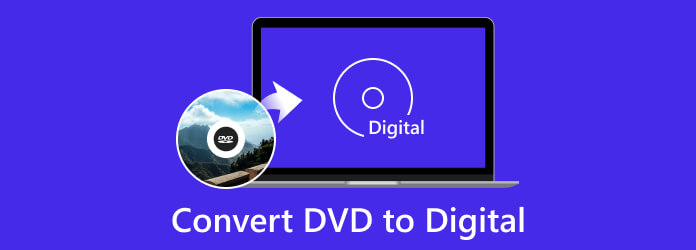
1. rész: Okok a DVD-k digitális formátumra konvertálásához
Számos oka van annak, hogy miért kell a DVD-t digitálisra konvertálni. Ha mindegyiket meg szeretné tudni, olvassa el az alábbi információkat.
A jövőbeni megőrzésért
Ahogy megfigyeljük, a DVD-k fokozatosan eltűnnek. Ez annak köszönhető, hogy az új technológiák világszerte megjelennek. Tehát néha nem találkozhatunk DVD-n lévő filmekkel valahol. Tehát, ha meg akarja őrizni a filmet a DVD-ről, a legjobb, ha konvertálja digitálisra. Így biztonságosabbá teheti, mint korábban.
Hogy csökkentsük a gondokat
Ha filmeket szeretne nézni a barátaival, akkor a lemezt és a DVD-lejátszót kényelmetlenül hozza magával. Ezenkívül nehéz őket szállítani. Ebben az esetben hasznos lenne digitálisra konvertálni. A filmet/videót elmentheti eszközére, például laptopra, mobiltelefonra stb. Ettől eltekintve, a felhasználók számára kényelmes lesz a filmet felhőtárhelyen tartani. Bármikor, bárhol és bármilyen eszközön nézhetnek filmeket.
Költség kevesebb
A DVD-ről való film megtekintéséhez DVD-lejátszóval is rendelkeznie kell. De ha nincs meg a lejátszó, akkor vásárolnia kell egyet a piacon. A szomorú rész itt az, hogy egyes játékosok drágák. Tehát, ha pénzt szeretne megtakarítani, a legjobb módja a DVD digitális formátumú átalakítása. Így nem kell több pénzt költenie.
2. rész: DVD konvertálása digitálisra
1. Tipard DVD Ripper
A DVD digitális formátumba konvertálása egyszerű, ha letölti a tökéletes eszközt. A kívánt eredmény eléréséhez javasoljuk, hogy használja Tipard DVD Ripper. Azért vagyunk itt, hogy segítsünk, ha nem ismerné az offline programot. A Tipard DVD Ripper egy offline eszköz, amely Windows és Mac számítógépeken érhető el. Fő funkciója a DVD-k digitális formátumba átalakítása különféle formátumokban. A program lehetővé teszi a felhasználók számára, hogy a DVD-ket 500+ videóformátumra konvertálják. Tartalmazza az MP4, MPG, MKV, WMV, MOV, AVI, FLV és még sok más fájlt. Ezekkel a támogatott formátumokkal megállapíthatja, hogy a program a megfelelő eszköz, amit keres. Ráadásul a program fő felülete könnyen érthető. Tehát továbbra is használhatja a programot, ha nincs jártassága a DVD-k konvertálásában. A konvertáláson kívül a Tipard DVD Ripper a szerkesztési funkciók segítségével is javíthatja videóit. Lehetővé teszi a videó színének optimalizálását, valamint a zaj, a remegés és egyebek csökkentését. Ezenkívül létrehozhat egy GIF-et is, ha akar. Ezért a Tipard DVD Ripper mindent megad, amire szüksége van a végső kimenet eléréséhez. Kövesse az alábbi egyszerű utasításokat a DVD-k digitalizálásának megismeréséhez.
1 lépésMindenekelőtt a letöltés Tipard DVD Ripper a számítógépeden. Kattintson a Letöltés gombot a használt operációs rendszer alapján. Ezután folytassa a telepítési folyamattal. Ezt követően nyissa meg a programot. Győződjön meg arról, hogy már behelyezte a DVD-t.
2 lépésA fő felületen válassza ki a Ripper menü a felső felületen. Ezután lépjen a középső felületre, és kattintson a gombra Plusz jel. Amikor megjelenik a számítógép mappa, válassza ki a konvertálni kívánt DVD-t.
3 lépésEzután menjen a Rip All ide opciót a kívánt videó kimeneti formátum kiválasztásához. Ezt követően a videó minőségét is módosíthatja, ha akarja. Kattints a Rip All gombra lentebb, hogy elindítsa az átalakítási folyamatot a végső folyamathoz.
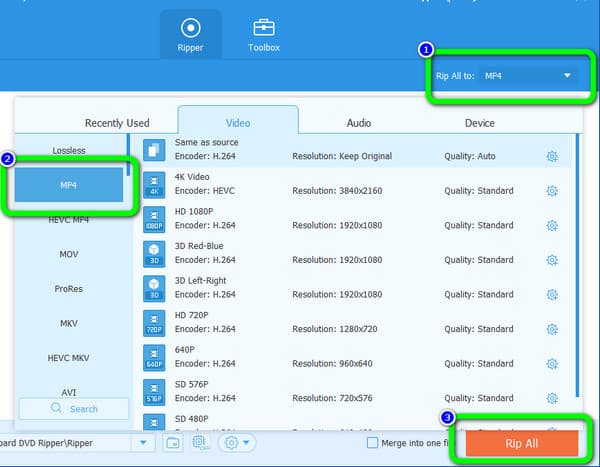
Előnyök:
- • Könnyen használható, minden felhasználó számára megfelelő.
- • Elérhető Windows és Mac rendszeren.
- • Támogatja az MP4, MKV, WMV, MOV, AVI és 500+ további fájlokat.
- • Szerkesztési funkciókat kínál a videó javításához.
Hátrányok:
- • A fejlettebb funkciók használatához vásárolja meg az előfizetési csomagot.
2. VLC Media Player
Egy másik használható DVD-digitális konverter VLC Media Player. A program nem csak a videók lejátszásában megbízható. A DVD-ket néhány lépésben digitálisra is alakíthatja. Ezenkívül a VLC különféle videoformátumokat támogat, például MP4, TS, WEBM és még sok más. Tehát, ha szeretné konvertálni a DVD-ket, fontolja meg ennek az offline programnak a használatát. Ez az eszköz azonban megbízhatatlan, ha először szerkeszteni szeretné a videót. Ez azért van, mert a program nem kínál szerkesztési funkciókat a videók javítására. Ezenkívül a felület bonyolult, különösen a kezdők számára. Ez azért van, mert az opciók/funkciók nem annyira láthatók a fő felületről. Ha akarod konvertálja a DVD-ket digitálisra VLC segítségével, használja az alábbi módszert.
1 lépésLetöltés VLC a számítógépeden. A telepítés után futtassa a programot. Ezután lépjen a Média részre, és kattintson a gombra Konvertálás / Mentés opciót.
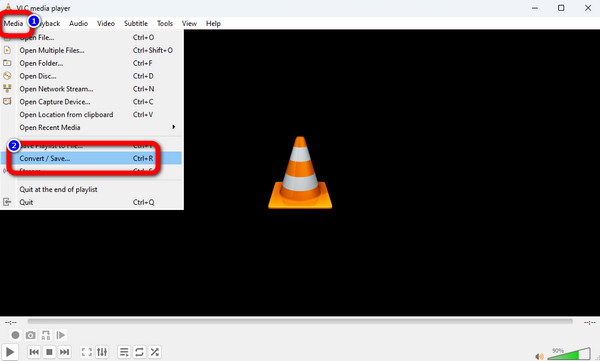
2 lépésEzt követően válassza ki a Lemez > DVD választási lehetőség. Ezután kattintson a gombra Tallózás opciót a DVD betöltéséhez, majd kattintson a gombra Konvertálás / Mentés gombot.
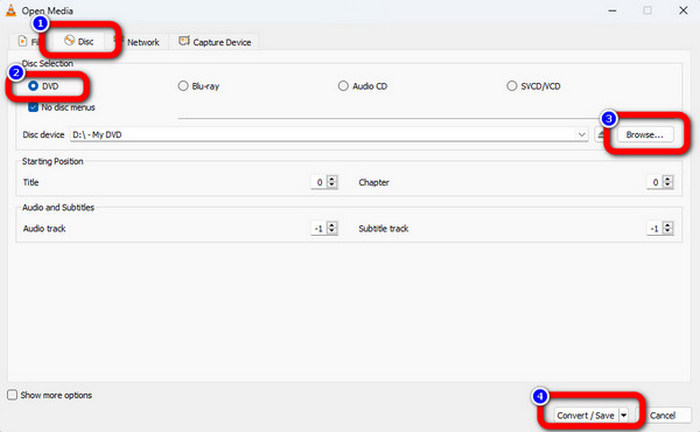
3 lépésA formátum opcióból válassza ki a kívánt formátumot. Ezután kattintson a Rajt lehetőséget az átalakítási folyamat elindításához.
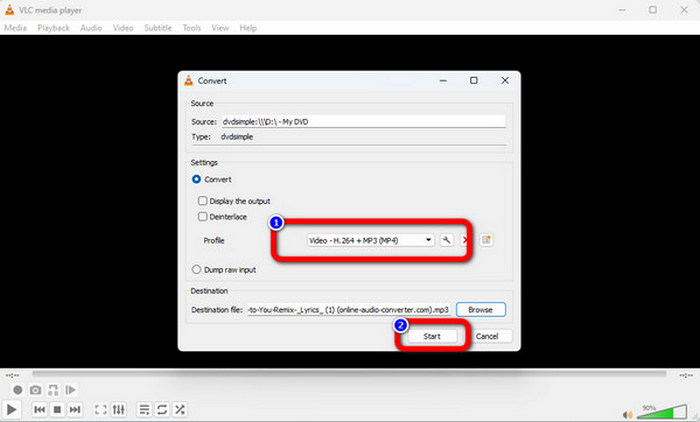
Előnyök:
- • Hozzáférhető Mac és Windows számára.
- • A program könnyen letölthető.
- • Konvertálja a DVD-t és a Blu-rayt.
Hátrányok:
- • A támogatott formátumok korlátozottak.
- • Nem kínál szerkesztési funkciókat.
3. VideProc konverter
A következő a sorban VideoProc konverter. Ez az egyik olyan program, amely képes DVD-t digitálisra átvinni. Ezzel minden nehézség nélkül megtapasztalhatja a DVD-k konvertálását. Egy másik dolog, a VideoProc Converter automatikusan felismeri a DVD-t a számítógépről. Tehát nem kell mást tennie, mint behelyezni a lemezt, és az eszköz segít a következő műveletben. Ettől eltekintve a program Mac és Windows rendszeren is használható, így minden felhasználó számára kényelmes. Még 370+ videóformátumot is támogat. Tartalmazza a VOB, MP4, MKV, WMV és még sok mást. Ezekkel a képességekkel elmondhatjuk, hogy a VideoProc Converter figyelemre méltó. Ennek azonban vannak hátrányai is. A VideoProc túl sok helyet foglalhat el a számítógépen. Ezenkívül meg kell vásárolnia a programot, hogy élvezze annak teljes funkcióját. Tekintse meg az alábbi oktatóanyagot a DVD-k digitális formátumba átviteléhez a VideoProc Converter segítségével.
1 lépésLetöltés VideoProc konverter Mac vagy Windows rendszeren. Ezután, ha a telepítési folyamat befejeződött, futtassa azt az eszközén.
2 lépésA felület megnyitása után kattintson a DVD választási lehetőség. Ezután egy másik felület jelenik meg a képernyőn.
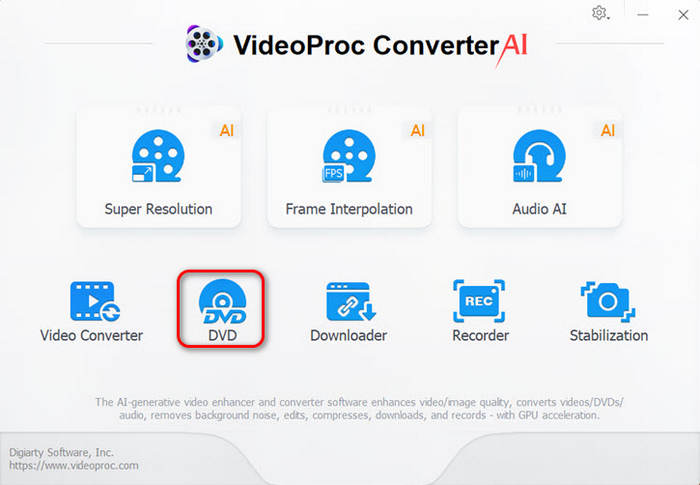
3 lépésKattintson az + jelentkezzen be a központi felületen. Ezután a számítógép mappa megjelenik a számítógép képernyőjén. Válassza ki a digitálisra fordítani kívánt DVD-t. Ezután lépjen a kezelőfelület alsó részére, és válassza ki a videóhoz kívánt formátumot.
3 lépésLépjen a jobb alsó sarokban lévő felületre a végső eljáráshoz, és nyomja meg a gombot futás választási lehetőség. Ezután egy pillanat múlva elindul az átalakítási folyamat.
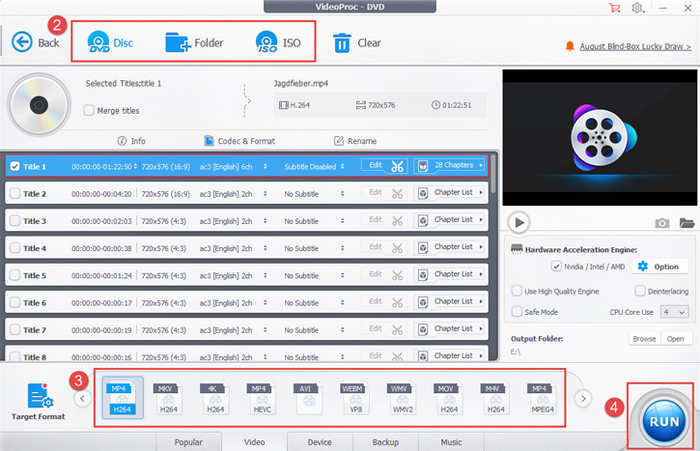
Előnyök:
- • Gyors konverziós sebességgel rendelkezik.
- • Több mint 370 formátumot képes konvertálni, mint például MOV, AVI, MP4, MKV stb.
Hátrányok:
- • Túl sok helyet foglal.
- • Az előfizetési csomag megvásárlása költséges.
4. MakeMKV
Egy másik hatékony program a DVD-k digitális formátumba konvertálására MakeMKV. Ez is azon eszközök közé tartozik, amelyek intuitív felületet kínálnak, ami minden felhasználó számára jó. Gyors konverziós folyamattal is rendelkezik, amely lehetővé teszi sok DVD gyors konvertálását. A program letöltése is gyors, így kényelmes a felhasználók számára. A program azonban csak egy videóformátumot támogat, ez az MKV. Szóval, ha akarod konvertálja a DVD-ket MP4-re, WMV, MOV és még sok más, lehetetlen a MakeMKV használata. Tekintse meg az alábbi utasításokat, hogy megtudja, hogyan lehet DVD-t digitálissá alakítani.
1 lépésLetöltés MakeMKV a készülékén. Ezután nyissa meg a programot a fő felület megtekintéséhez. Ezt követően válassza ki a Fájl menüt és a Nyissa meg a lemezt lehetőség a DVD betöltésére.
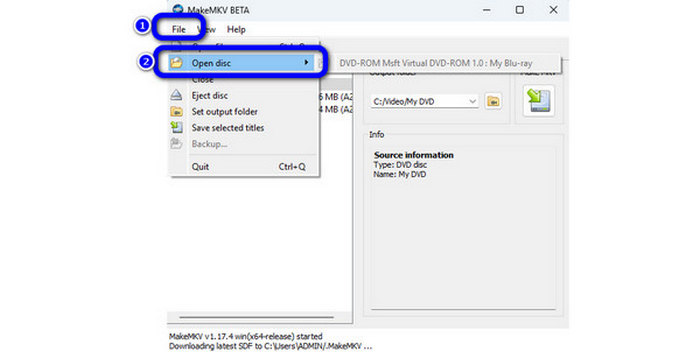
2 lépésLépjen a megfelelő felületre az utolsó folyamathoz, és kattintson a gombra MakeMKV gomb. Ezzel a módszerrel a DVD-t digitálisan mentheti MKV formátumban.
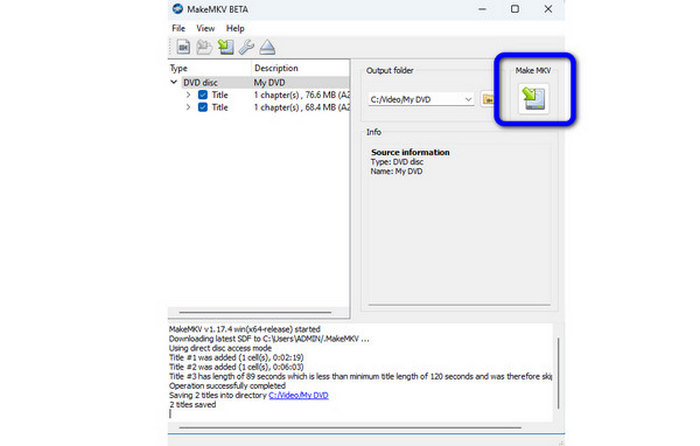
Előnyök:
- • Az átalakítási folyamat gyors és egyszerű.
- • Könnyen letölthető.
- • Alkalmas gyakorlott és nem professzionális felhasználók számára.
Hátrányok:
- • Csak az MKV fájlformátumot támogatja.
- • A felület túl egyszerű.
5. Alakítsa át DVD-t digitálisvá a MediaCoder segítségével
Néhány ember számára a szabad módszer a legjobb módszer. Vannak olyan szoftverek, amelyek piacon támogatják a DVD-t digitális másolásra ingyen, mint például a MediaCoder. Jól ismert, hogy a freeware korlátozásokkal rendelkezik. A MediaCoder például felkéri a felhasználókat, hogy nézzék meg a hirdetéseket a szabad funkciók cseréje érdekében. Ha nem baj, akkor használhatja a DVD átalakítását digitális fájlokká.
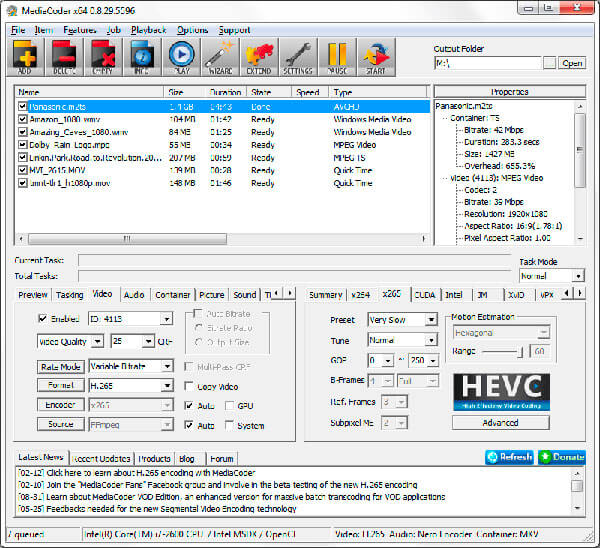
Hogyan lehet átalakítani a DVD-t digitális fájlokká
Nyissa meg a DVD-t MediaCoder-en
Helyezze be a videó DVD-t a számítógépébe, és nyissa meg a MediaCoder programot. Hajtsa ki a ADD menüt az ablak tetején, majd válassza ki Track hozzáadása a DVD betöltése.
Válassza ki az Audio / Video paramétert
Ugrás filé->beállítások és változtatni A kimeneti stream négycsatornájának felülbírálása nak nek XVID a videó beállításokban. A filmek betöltése után lépjen be Audio fül az alsó részen és válassza ki LAME MP3 in Encoder. Visszaállítás Hang Sáv az 128-hoz és tartsa a LAME MP3 beállítások kevesebb, mint 192 kbps.
Válassza ki a DVD-t a digitális formátumba
Keresse meg a Videó fület, és állítsa alaphelyzetbe a lehetőséget Mód nak nek Bitráta-alapú. Állítsa be a bitráta kívánt értékét. Minél nagyobb a bitráta értéke, annál nagyobb a digitális fájl. Válasszon ki egy videoformátumot a kialakított listát, például MPEG4. Győződjön meg róla, hogy ellenőrizte a Audio doboz.
DVD konvertálása digitálisra
Keresse meg az ablak felső részét, kattintson a Nyisd ki gombot, és állítson be egy helyet a filmek tárolásához. megnyomni a Rajt gombot az átalakítás aktiválásához.
Ne feledje, hogy a MediaCoder csak akkor működik, ha minden paramétert helyesen állított be.
Változtassa a DVD-t digitális videóvá ingyen az iSquint segítségével
Amikor a Mac OS X rendszerről van szó, az Apple sok hasznos funkciót integrált előre telepített segédprogramokba. A Disk Utility például képes DVD-lemásolni az ISO képeket. Azonban nem rendelkezik azzal a képességgel, hogy DVD-t digitális videókká alakítson. Szóval, használnia kell egy harmadik fél eszközt, például iSquint.
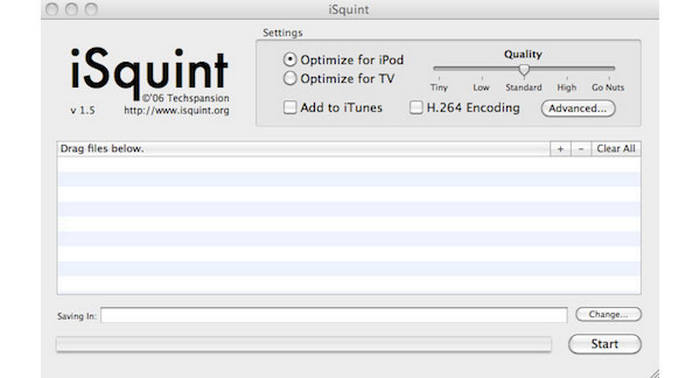
Hogyan lehet DVD-t digitális videókhoz a Mac OS X rendszerben?
ISquint indítása DVD filmmel
Indítsa el iSquint-ot Mac számítógépén és tegye a DVD-filmet Apple által támogatott DVD meghajtóra.
Kapcsolja DVD-t a digitális videóra
Kattints a Fájl hozzáadása gombot egy plusz ikonral, hogy a DVD tartalmat a DVD-re a digitális video átalakítóba töltse. megnyomni a Változtat gombot, és válasszon ki egy mappát a digitális videók tárolásához.
Módosítsa a digitális paramétert
A képernyő tetején található Beállítások területen található. Ha iPaden vagy Apple TV-n szeretné megtekinteni a videókat, kiválaszthatja a megfelelő optimalizálási beállításokat. Változtasd meg a Minőség a csúszka mozgatásával. Ha Ön egy speciális felhasználó, akkor a Részletes beállítások képernyőjét, és testreszabhatja más paramétereket.
Kapja meg a kívánt fájlt a készülékhez
Ha a beállítások megtörténtek, kattintson a Rajt gombot a jobb alsó sarokban, hogy elkezdheti a DVD-t digitális videókká konvertálni. A Mac felhasználók az iSquint-t ingyen használhatják, bár a kimeneti minőség nem tökéletes.
3. rész. GYIK a DVD-k digitális formátumba konvertálásával kapcsolatban
1. A Walmart továbbra is átalakítja a DVD-ket digitálissá?
Igen ők csinálják. A Walmart DVD-ből digitális szolgáltatásokat kínál online, amelyek segítik a fogyasztókat a DVD-k digitalizálásában. Így nem kell elhagyniuk otthonukat.
2. Mi a legjobb módja a DVD-k digitális tárolásának?
A DVD-k digitalizálásához javasoljuk, hogy használja Tipard DVD Ripper. Segítségével gyorsan konvertálhatja DVD-jét digitálisra. Ez azért van, mert 30-szor gyorsabb konverziós folyamatot kínál, mint más konverterek. Ezenkívül különféle formátumokat támogat, például MP4, MKV, WMV, MOV, AVI és még sok más.
3. Digitalizáljam a DVD-gyűjteményemet?
Manapság jobb a DVD-gyűjtemény digitalizálása. Ez azért van, mert nem számíthatunk arra, hogy mi fog történni a jövőben. Tehát, ha meg akarja őrizni filmjeit a DVD-kről, az a legjobb, ha átmásolja őket digitálisra.
4. Átalakíthatom a Blu-ray-t digitális formátumba?
Olyan egyszerű! A DVD Ripper segítségével a DVD-t digitálisvá alakíthatja. Tehát a Blu-ray konverter segíthet a Blu-ray digitális konvertálásában. letöltés és telepítés Tipard Blu-ray átalakító. Indítsa el, és helyezze be a Blu-ray lemezt. Kattintson a Lemez betöltése elemre a Blu-ray filmek betöltéséhez. Válassza ki a célformátumot a Profil menüben. Miután a profilt jól beállította, kattintson a Konvertálás elemre a konvertálás megkezdéséhez.
5. Van-e minőségromlás a DVD-rippelés során?
Attól függ, hogy milyen konvertáló szoftvert használ. Ha valamilyen online vagy ingyenes DVD-rippert használ, a DVD-rippelés minõsége csökkenne. A DVD eredeti minőségének megőrzése érdekében a Tipard DVD Ripper meg tudja oldani a problémát. Ezzel a bemásolt videó minõsége nem alacsonyabb, mint az eredeti DVD-n található videó minõsége.
6. Hogyan konvertálhatok DVD-t MP4 videóvá?
OK, az MP4 lenne a legtöbb formátum, amelyet az emberek választanak a célformátumnak. Itt található a konvertálása DVD MP4. Telepítse és indítsa el a Tipard DVD Ripper szoftvert a számítógépen. Helyezze be a DVD-lemezt, majd a videók betöltése céljából kattintson a Lemez betöltése elemre. válassza az MP4 lehetőséget a Profil menüben célformátumként. Végül kattintson a Konvertálás elemre, hogy átalakítsa a DVD-t MP4-re.
Következtetés
Fontos konvertálja a DVD-ket digitálissá Manapság. Ez azért van, mert ez az egyik legjobb módja a videók megőrzésének és biztonsági mentésének. Ebben az esetben szánjon időt ennek a bejegyzésnek a elolvasására, hogy mindent megtudjon a DVD-k digitalizálásáról. Továbbá, ha gyorsabb konvertert szeretne, használja Tipard DVD Ripper. Más programokhoz képest 30-szor gyorsabb konverziós sebességgel rendelkezik.