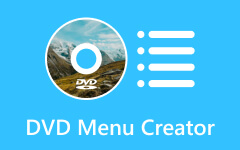A nem észlelt DVD-meghajtó probléma megoldása a Windows 10 rendszerben
Hihetetlenül frusztráló tud lenni, amikor izgatottan nézi a gyűjteményében lévő egyik nagyra értékelt DVD-t, de megtudja, hogy a DVD-meghajtó hiányzik a Windows Intézőből. Még a számítógép újraindítása után is a A CD/DVD-meghajtó továbbra sem jelenik meg az Eszközkezelőben. Az operációs rendszer frissítése vagy hibák okozhatják ezt. Ne féljen azonban, hiszen mi gondoskodunk róla! Elmagyarázzuk, miért fordul elő ez a probléma, és hatékony megoldást kínálunk rá
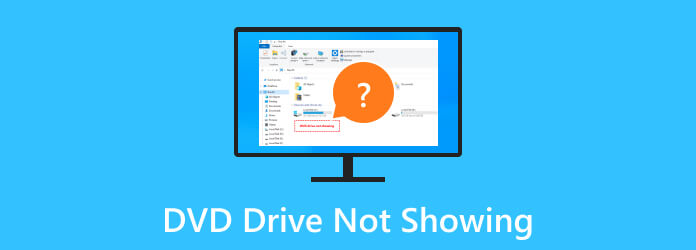
1. rész: Miért és hogyan lehet megoldani, hogy a DVD-meghajtó nem jelenik meg a számítógépen
1. Indítsa újra a számítógépet
A hibák és hibák gyakran az újabb Windows-szoftverre való frissítés után jelentkeznek. Ilyen például az, amikor a rendszer észleli a DVD-meghajtót, de nem működik, vagy néha nem jelenik meg. A probléma megoldásához próbálja meg újraindítani a számítógépet a rendszer frissítéséhez.
1 lépésKattintson az Start Menu beállításokat, majd kattintson a Power gomb. Innen választhatja a Leállítás or Újraindítás.
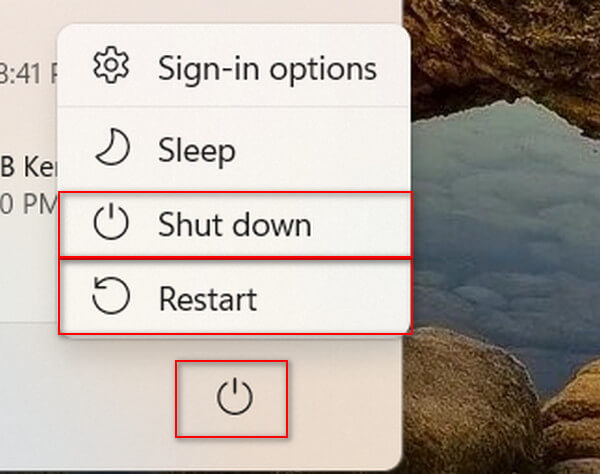
2 lépésHa a kényszerített leállítást részesíti előnyben, tartsa lenyomva a gombot Power gombot a számítógépen 5 másodpercig. Ezután várjon 10 másodpercet, mielőtt újraindítaná a számítógépet.
2. Frissítse a CD/DVD ROM illesztőprogramjait
Gondolkozott már azon, hogy "Miért nem jelenik meg a belső DVD-meghajtóm a számítógépemen?"
A számítógépbeállításainkban bekövetkezett változások és az automatikus frissítések letiltása azt eredményezheti, hogy bizonyos meghajtók nem frissülnek a legújabb verzióra, ami ezt a DVD-meghajtó problémát eredményezheti.
1 lépésEgyszerűen nyomja meg a gombot Windows billentyű + R a Futtatás párbeszédpanel megnyitásához. Ezután írja be devmgmt.msc és kattintson OK.
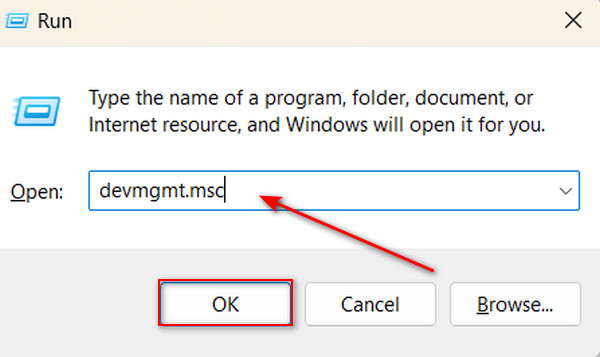
2 lépésVálassza ki a DVD/CD-ROM meghajtók kibontásához kattintson a jobb gombbal a megadottra DVD-meghajtó, majd kattintson a gombra illesztőprogram frissítése.
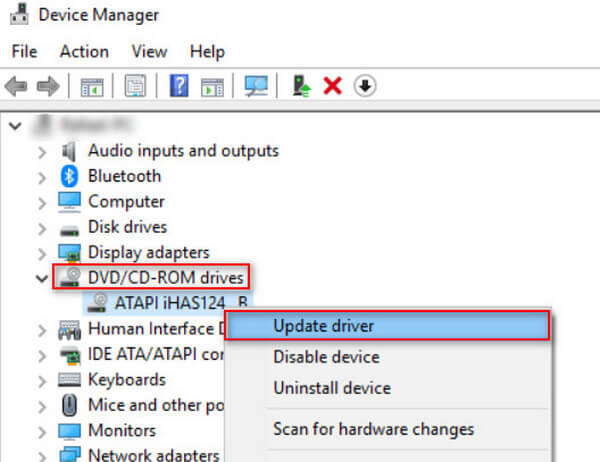
3. Futtassa a Hardver és eszközök hibaelhárítót
Ha a DVD-meghajtót nem észleli a Windows 10, a számítógép hardver- és eszközhibaelhárítója segítségével kijavíthatja. Kövesse az alábbi lépéseket.
1 lépésNyissa meg a Futtatás párbeszédpanelt a gomb megnyomásával Windows billentyű + R. Ezután írja be Control Panel és kattintson OK.
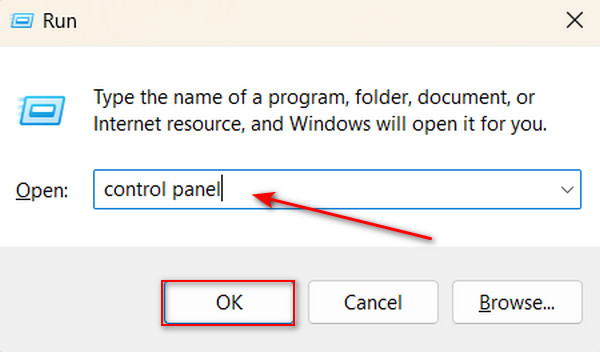
2 lépéstípus Hibakereső a bal felső sarokban található keresőmezőben. Ezután válassza ki a Hibaelhárítás opciót.
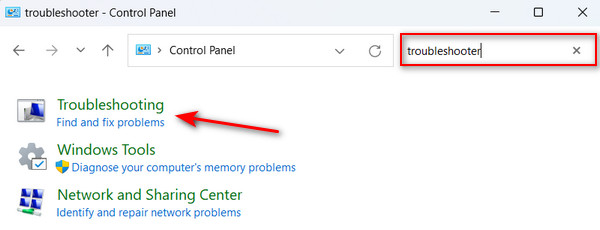
3 lépésA Hardver és hang elem alatt kattintson a gombra Konfiguráljon egy eszközt. Ha hibát talál, kattintson a gombra Alkalmazza ezt a javítást.
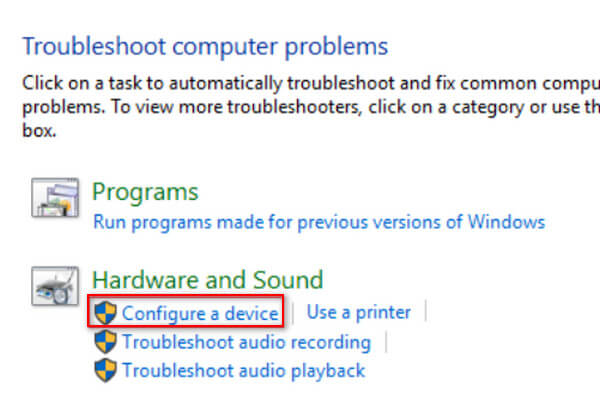
4. Javítsa ki a Windows sérült beállításjegyzék-bejegyzéseit
Az egyik hasonló probléma az, amikor a DVD-meghajtó üres lemezt mutat, amikor megtelt. Hiába próbálkozik más megoldásokkal, akkor sem tudja megjavítani. Érdekes módon ez nem probléma a régebbi Windows-verzióknál, például a Windows 7-nél. Ezen túlmenően az ilyen típusú hibákat rendszerleíró adatbázis hiba is okozhatja. Ennek megoldásához el kell távolítania bizonyos Windows rendszerleíró bejegyzéseket. A rendszerleíró adatbázis bejegyzéseinek módosítását azonban nagyon óvatosan kell elvégezni. Mielőtt folytatná ezeket a lépéseket, győződjön meg róla, hogy biztonsági másolatot készített a beállításjegyzékről.
1 lépésNyomja meg a Windows billentyű + R a Futtatás párbeszédpanel megnyitásához. Ezután írja be regedit a keresőmezőben, és kattintson a gombra OK gombot.
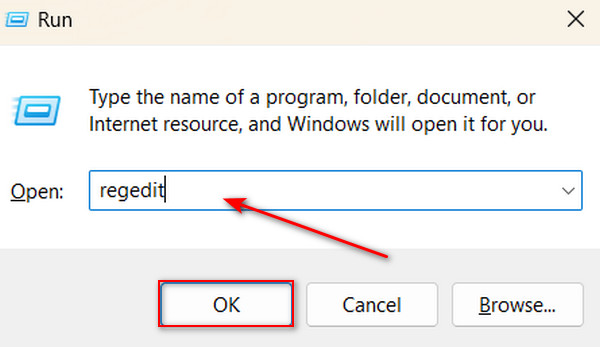
2 lépésLépjen a következő elérési útra: HKEY_LOCAL_MACHINE\SYSTEM\CurrentControlSet\Control\Class{4D36E965-E325-11CE-BFC1-08002BE10318}
2 lépésA jobb oldalon kattintson a jobb gombbal a UpperFilters és válassza ki a töröl.
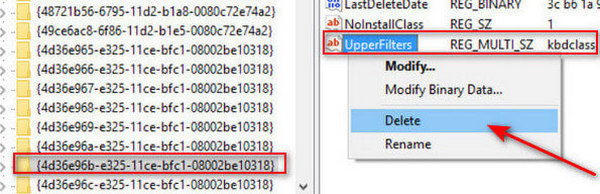
5. Távolítsa el az IDE ATA/ATAPI vezérlőket
Távolítsa el az IDE ATA/ATAPI vezérlőt, ha a DVD-meghajtó rejtett marad. Kövesse az alábbi lépéseket.
1 lépésNyomja meg a Windows billentyű + R a Futtatás párbeszédpanel megnyitásához. Ezután írja be devmgmt.msc és kattintson OK.
2 lépésKeres IDE ATA / ATAPI vezérlők és kattintson a kibontáshoz. Kattintson a jobb gombbal a következő vezérlőkre, és válassza ki Uninstall.
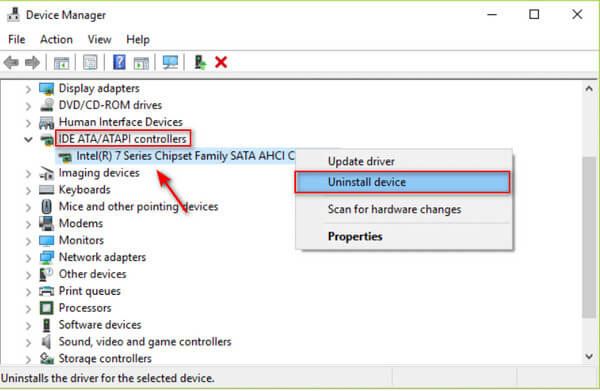
3 lépésIndítsa újra a számítógépet, a Windows automatikusan újratelepíti az IDE ATA/ATAPI vezérlő illesztőprogramjait.
Bónusz: Készítsen biztonsági másolatot a DVD-ről digitális másolatokra, hogy meghajtó nélkül is lejátszhassa
Az ilyen típusú problémák jövőbeni megelőzése érdekében másoló szoftverrel digitalizálhatja a lemez tartalmát, és tárolhatja azokat a helyi merevlemezen vagy a felhőben. Ez a megközelítés rugalmas módot biztosít a DVD-n lévő filmek elérésére bármely választott eszközön, akár flash meghajtón vagy helyi tárhelyen keresztül.
Tipard DVD Ripper egy rippelő szoftver, amely lehetővé teszi a videotartalmak digitalizált formátumba történő kinyerését, például MP4, AVI, MKV, MOV és több mint 500 támogatott formátumba! Ez egy nagyszerű eszköz, mert teljes biztonsági másolatot készíthet kedvenc DVD-gyűjteményeiről 1:1 arányban, ami azt jelenti, hogy egyáltalán nem veszít minőségéből. De ez nem áll meg itt; ez az alkalmazás DVD-mappákat vagy ISO-fájlokat is írhat egy másik lemezre, így ezzel az alkalmazással több másolatot is készíthet egy lemezről. Ezenkívül ez a szoftver hardveres gyorsítást is használ, így nem kell aggódnia – valójában több DVD-filmet is bemásolhat egyszerre a szokásosnál 30-szor gyorsabban. Mi több? Van egy szerkesztője is, amely képes szerkeszteni a DVD-tartalmat a mentés előtt. Végső soron ez az eszköz egy minden az egyben szoftver a lemezes adathordozók igényeinek kezelésére.
1 lépésAz alkalmazás letöltéséhez kattintson a ingyenes letöltés gombot lent. Telepítse az alkalmazást eszközére a letöltött fájlra duplán kattintva. Ezután futtassa az alkalmazást.
2 lépésKattints a Plusz gombot vagy válassza ki Töltsön DVD-t az alkalmazás bal felső sarkában, hogy betöltse a DVD-t az alkalmazásba.
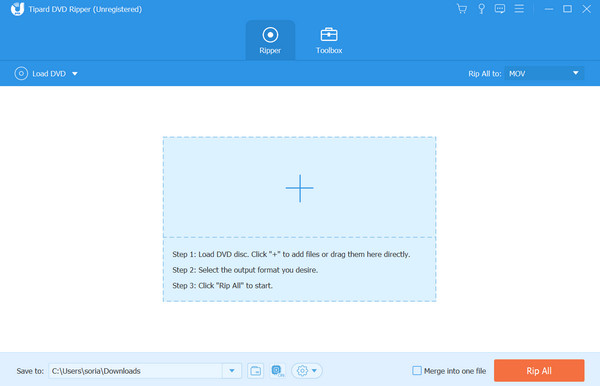
3 lépésA kívánt formátumot a gombra kattintva választhatja ki kialakított opciót a fájl végén vagy a Rip All A beállításokhoz. Ezt követően szerkesztheti, testreszabhatja vagy módosíthatja a digitalizált DVD metaadatait, mielőtt elmentené. Ha végzett, kattintson a Rip All gombot.
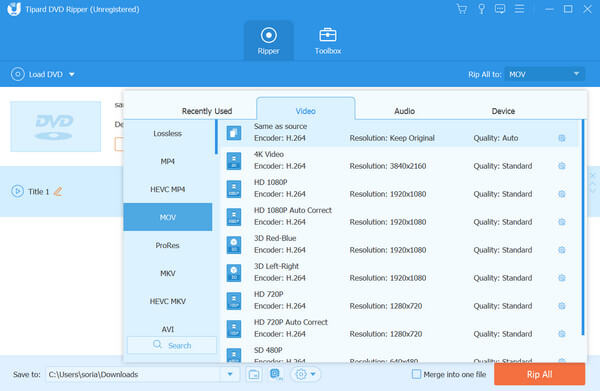
További irodalom:
5-ben is kapható az 2024 legjobb laptop CD/DVD-meghajtóval [A legjobb választás]
Az Xbox nem olvas lemezt okozó probléma megoldása [Legjobb megoldások]
2. rész. GYIK a nem látható DVD-meghajtóról
Hogyan engedélyezhetem a CD DVD-meghajtót a rendszerleíró adatbázisban?
A CD/DVD-meghajtó Windows rendszeren történő aktiválásához nyissa meg a Rendszerleíróadatbázis-szerkesztőt a Windows + R billentyűkombináció megnyomásával, majd írja be a regedit parancsot, és nyomja meg az Enter billentyűt. Keresse meg a HKEY_LOCAL_MACHINE\SYSTEM\CurrentControlSet\Services\atapi\Controller0 mappát. Keresse meg az EnumDevice1 elemet, kattintson a jobb gombbal, válassza a Módosítás lehetőséget, módosítsa az értékadatokat 1-re, majd kattintson az OK gombra.
Még most is gyártanak belső DVD-meghajtóval rendelkező számítógépeket?
Igen, bár a digitális letöltések és adatfolyamok miatt ma már kevesebb számítógép rendelkezik belső DVD-meghajtóval, sok asztali számítógépen és laptopon továbbra is elérhetők. Vannak, akiknek szoftvertelepítéshez, DVD-lejátszáshoz vagy lemezíráshoz van szükségük rájuk, ezért a gyártók továbbra is opcióként kínálják őket.
Hogyan lehet engedélyezni a CD indítást a BIOS-ban?
Ha engedélyezni szeretné a CD-ről történő indítást a BIOS-ban, tegye ezt az indítás során egy adott billentyű (például Del, F2, F12 vagy Esc) megnyomásával. A BIOS beállításaiban navigáljon a Boot menüben a nyílbillentyűkkel. Állítsa be a rendszerindítási sorrendet, hogy a CD/DVD-meghajtó legyen az első. Mentse el a változtatásokat, lépjen ki a BIOS-ból, helyezze be a rendszerindító CD-t/DVD-t, és indítsa újra. Ha nem indul el a CD/DVD-ről, ellenőrizze még egyszer a lemezt és a BIOS-beállításokat.
Következtetés
Ez az! Reméljük, hogy meg tudja oldani ezt a problémát A DVD-meghajtó nem jelenik meg a Windows Intézőben. Remek megoldások vannak erre a problémára. Ahogy fentebb említettük, a DVD-tartalom digitalizálása sokkal nagyobb rugalmasságot biztosít a hozzáférés terén. A Tipard DVD Ripper segítségével könnyedén kezelheti az összes DVD-gyűjteményét a konvertáláshoz, íráshoz és a médiatartalmak teljes biztonsági másolatának létrehozásához.