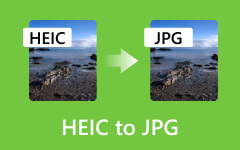Fényképek átvitele iPhone-ról USB-re számítógéppel és számítógép nélkül
Láttuk az innovációt a mobiltelefonoktól az okostelefonokig és a legújabb iPhone-okig. Ma már elég sok jó dolgot tehetünk iPhone-unkkal, iPad-ünkkel és más praktikus eszközeinkkel. Bizonyos esetekben előfordulhat, hogy szükségünk lesz rá fényképek átvitele iPhone-unkról USB-re vagy flash meghajtót. De vajon tényleg meg tudjuk-e tenni. De hogy erre válaszoljak, az abszolút igen! Ez a feladat azonban nem olyan egyszerű, mint képzeli, mivel az iPhone-ja a folyamat során megszerezheti a rosszindulatú programokat.
Korábban az iTunes tűnt az egyetlen lehetőségnek erre a feladatra, de az adatvesztés kockázata miatt nem tökéletes eljárást mutatott be. Azonban még mindig vannak olyan felhasználók, akik csodálkoznak ezen a módon. Ezért engedje meg, hogy ez a cikk megtanítson erről az útról, valamint a többi hatékony módszerről, amelyet követhet.
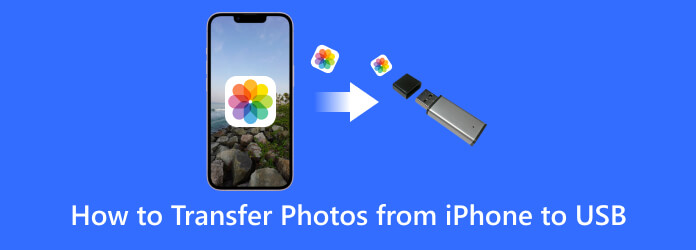
1. rész: A legjobb módszerek a fényképek átviteléhez iPhone-ról USB-re
OTG-adapter használata iPhone-okhoz
Az iPhone készülékekhez USB adapterek állnak rendelkezésre. És a fotófájlok importálásához OTG USB adapterre. Ezzel az OTG adapterrel közvetlenül csatlakoztathatja az USB-t a telefonhoz. Ezen túlmenően ez az On-The-Go adapter javíthatja iPhone-ja képességeit, közvetlen és felhasználóbarát megoldást kínálva, amelyben cserélhető adattárolóval rendelkezik megosztási célokra. Így az alábbiakban követendő lépések mutatják be, hogyan kell használni az OTG-csatlakozót az iPhone-on.
1 lépésCsatlakoztassa az USB-meghajtót az OTG-adapter USB-portjához. Ezután csatlakoztassa biztonságosan a másik oldalt az iPhone-hoz.
2 lépésA csatlakozás után keresse meg iPhone-ján az értesítést, amely szerint a kapcsolat sikeresen létrejött.
3 lépésMost a következőképpen viheti át a fényképeket iPhone-járól az USB-meghajtóra. Nyissa meg a fotógalériát, válassza ki a fotófájlokat, és másolja őket. Ezután illessze be a fényképeket közvetlenül a csatlakoztatott USB-re.

2. rész. Fényképfájlok átvitele iPhone-ról USB-re számítógéppel
Az iTunes használata
Az iTunes jól működik az Apple eszközökkel, például az iPhone-nal. Ezért ezzel a programmal biztonságosan megragadhatja a fotófájlokat az iPhone-járól, majd elmentheti őket számítógépe eszközének helyi mappájába. Igen, be kell állítani iTunes biztonsági mentési helye és először mentse a fájlokat a számítógépre, majd vigye át őket USB-re, mivel az iTunes nem rendelkezik olyan funkcióval, amely közvetlenül átviheti a fényképeket iPhone-ról USB-re. Ezért az alábbiakban bemutatjuk azokat a lépéseket, amelyek végigvezetik Önt az iTunes átviteli folyamatán.
1 lépésCsatlakoztassa az USB-t és az iPhone-t egy USB-kábellel a számítógéphez. Ezután, amikor a számítógép felismeri a csatlakoztatott eszközöket, megnyithatja az iTunes alkalmazást.
2 lépésInnentől kattintson a eszköz majd kattintson a gombra képek választási lehetőség. Ezután ellenőrizze a Szinkronizálás fotók és keresse meg az átvinni kívánt fényképeket.
3 lépésMásolja ki az összes fényképet, keresse meg a csatlakoztatott USB-meghajtót, nyissa meg, és illessze be a fényképeket.
4 lépésEzt követően biztonságosan vegye ki az USB-t a számítógépből, hogy a fényképek sértetlenek maradjanak.
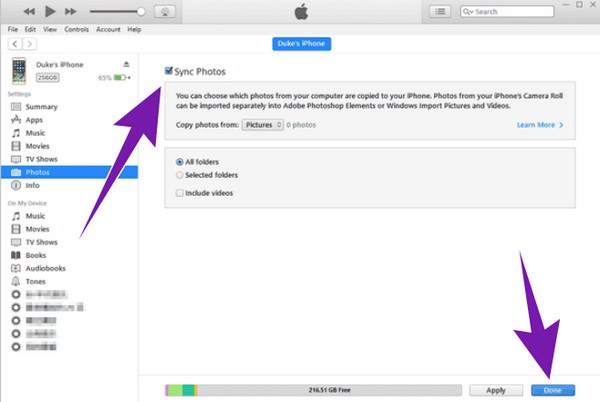
A Tipard iPhone Transfer használata
Egy másik megbízható módszer a fényképek iPhone-ról USB-re történő átvitelére a következőn keresztül Tipard iPhone Transfer. Ez egy jó szoftver, amellyel egyetlen kattintással átviheti fájljait iOS-ről, beleértve az iPhone-t, iPad-et és iPod-ot. Ez a szoftver akár zenét, videókat, névjegyeket stb. is képes áthelyezni a számítógépére. Ettől eltekintve látni fogja, mennyire vonzó ez a szoftver, mivel olyan nagyszerű funkciókkal rendelkezik, mint például az átviteli folyamat gyorsítója, amely veszteségmentes, biztonságos, intelligens és kezelhető kimenetet biztosít. Ez azt jelenti, hogy pontos fotóminőséget biztosíthat, miközben szerkesztheti a nevét, albumát, műfaját és egyebeket, majd másolatot készíthet fájljairól vagy biztonsági másolatot készíthet a saját lejátszási listájuk vagy albumuk létrehozásával. Ezért itt található egy teljes útmutatás arról, hogyan vihetünk át fájlokat iPhone-ról USB-re iTunes nélkül a számítógépen.
Jellemzők:
- • Az összes leggyakrabban használt iOS-eszköz támogatása, például iPhone 14, 13, 12 stb.
- • Fájlok másolása és átvitele iOS-ről számítógépre egyetlen kattintással.
- • Vigye át iOS-t iOS-re az iTunes szinkronizálással.
- • A szerkeszthető ID3-adatok közé tartozik a név, az album, az előadó, az alkotás, a műfaj stb.
- • Biztonságos, gyors és veszteségmentes átviteli folyamat.
1 lépésMint minden programnál, először is telepíteni kell a szoftvert a számítógépére. Ezután csatlakoztassa iPhone-ját a számítógéphez USB-csatlakozóval, és a szoftver automatikusan felismeri az iPhone-t.
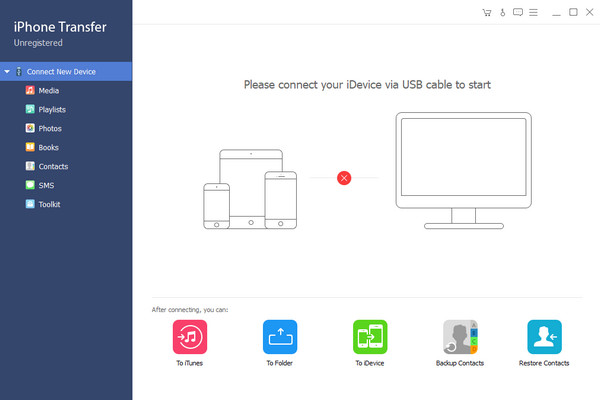
2 lépésEzután a fő felületen kattintson a gombra képek opciót a bal oldalán. Ezután válassza ki az átvinni kívánt fényképeket valamelyikén Filmtekercs vagy a Photo Library.
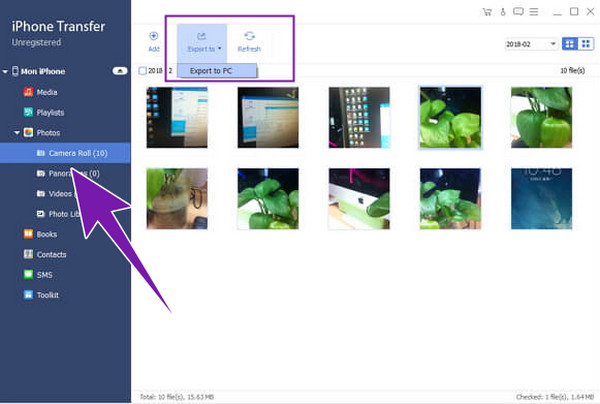
3 lépésEzt követően kattintson a Exportálás gombot, és válassza a Exportálás PC-re opció ott.
4 lépésMost lépjen a fájl célmappájába, és helyezze át vagy másolja át a fényképeket a számítógépéhez csatlakoztatott USB-eszközre.
Tipp: Az iPhone-fotók átvitele mellett a Tipard iPhone Transfer beépített HEIC konverterrel is rendelkezik, amely könnyen konvertál HEIC - JPG és lehetővé teszi a képek megtekintését bármilyen eszközön.
3. rész. GYIK az iPhone készülékekről és a fájlátvitelről
Az iPhone-okon van USB-port?
Nem. Eredetileg az iPhone-ok nem rendelkeztek beépített hagyományos USB-portokkal. Néhány iPhone azonban ma már USB-C portot is beépített az Apple innovatív generációjának részeként.
Hogyan választhatom ki az összes fényképet az iPhone-omon?
Az összes fénykép kiválasztásához iPhone-ján nyissa meg a Fotók alkalmazást, és lépjen a fényképalbumba. Ezután érintse meg a képernyő felső sarkában található kiválasztás gombot. Ezután érintse meg a könyvtár összes fényképét.
Hogyan exportálhatom a teljes Apple fotókönyvtárat?
Különféle módszerekkel exportálhatja az összes fényképet iPhone-járól. A 2 általános módszer az, hogy exportálja őket számítógépre, a másik pedig az iCloudba (online). Felhívjuk figyelmét, hogy ha gyorsabban és veszteségmentesen szeretné exportálni a fényképeket, akkor a legjobb, ha a Tipard iPhone Transfer.
Miért szűnt meg az iPhoto?
Az iPhoto az Apple Inc. által kifejlesztett és 2002-ben beszerelt digitális fényképezési alkalmazás volt. Az alkalmazást azonban 2015-ben leállították, mert felváltotta a Photos alkalmazás, amely az Apple továbbfejlesztett képszerkesztő szoftvere.
Következtetés
Nesze. A cikk arról szól, hogyan vihetünk át fényképeket iPhone-ról USB-re számítógéppel és számítógép nélkül. Választhat aszerint, hogy mi van a tányérján. Ezért, ha sok fényképfájlt szeretne átvinni minőségük elvesztése nélkül, miközben gyorsan átviszi őket számítógépével, akkor erősen javasoljuk, hogy Tipard iPhone Transfer.