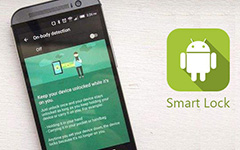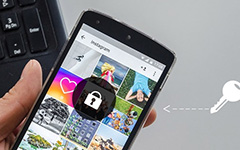4 A legjobb módok az Android leállítására
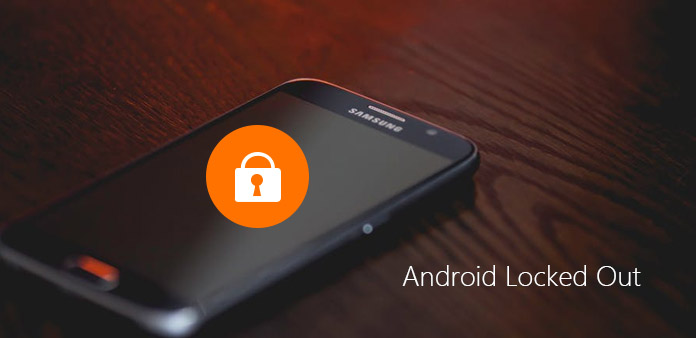
Egy friss kutatás szerint az Android biztonsága meghaladta az iOS-t. És talán a zároló képernyők sokfélesége az egyik oka annak, hogy az Android biztonságosabb. Alapértelmezés szerint az Android készülékek nagyon hasznos biztonsági szolgáltatásokat nyújtanak, amelyekkel meg lehet védeni az okostelefont a kántálás vagy a kémkedés ellen. Két leggyakrabban használt biztonsági intézkedés a személyi azonosítási szám, amelyet PIN-kódnak és a mintazárnak is neveznek. Bár ezek a biztonsági intézkedések hasznosak, néha az Android kizárva az elfelejtett jelszó vagy minta miatt frusztráló lehet. Ne aggódj! Beszélni fogunk arról, hogy miként lehet megkerülni ezeket a biztonsági intézkedéseket és zárolni az Androidot ebben a cikkben.
Az 1 módszer. Az Android lefagyott a Google hitelesítő adatokkal
Sokan használják a Google-fiókot az Android telefonjukon. Valójában a Google-felhasználónév és a jelszó a tartalék kulcs, amely megakadályozza az Android bezárását. Ráadásul ez biztonságosabb és nem káros az Ön személyes adataira az Android telefonon. Győződjön meg arról, hogy az okostelefon Wi-Fi hálózaton vagy mobiltelefonon keresztül csatlakozott az internethez.
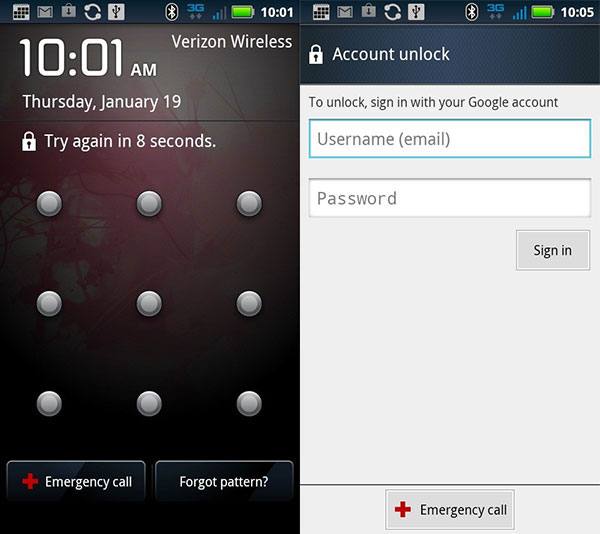
Lépés 1. Nyomja meg a Power gombot az Android lock képernyő megjelenítéséhez. Írjon be helytelen PIN-kódokat, vagy húzza öt alkalommal hibás mintákat. Figyelembe véve, hogy elfelejtette az Ön kódjait, ez nem túl nehéz.
Lépés 2. Ezután a zárolás képernyő néhány másodpercre letiltódik, és az Android telefon megkérdezi, hogy elfelejtette-e a mintát vagy a PIN-kódot.
Lépés 3. Érintse meg az Elfelejtett mintát vagy az Elfelejtett PIN gombot, megjelenik a feloldási képernyő. A megfelelő mezőkbe be kell írnia a Google felhasználónevét és jelszavát, majd érintse meg a Bejelentkezés gombot.
Lépés 4. Ha a felhasználónév és a jelszó helyes ellenőrzése megtörtént, eltávolítjuk az Google által bezárt Google-fiókot, és új mintát vagy PIN-kódot állíthatunk vissza.
Az 2 módszer. Az ADB használatával távolítsa el a képernyőzárat
Az Android SDK-eszközök segítenek hozzáférni az Android operációs rendszerhez számítógépeken. És ha az Android le van zárva, használhatja ezt a segédprogramot a képernyőblokk megkerüléséhez. Az egyetlen előfeltétel, hogy korábban bekapcsolta az USB hibakeresési módot.
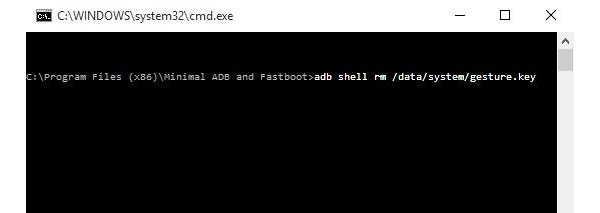
Lépés 1. Menjen a Google fejlesztői webhelyére, keresse meg az Android SDK eszközöket, és töltse le a számítógépére. Ezután telepítse az Android SDK eszközöket a merevlemezen.
Lépés 2. Keresse meg az SDK telepítési könyvtár Eszközök mappáját, amely tartalmazza az ADB-t. Tartsa lenyomva a Shift billentyűt, és jobb egérgombbal kattintson az egérre, válassza a menü parancsot a parancssor megnyitásához itt.
Lépés 3. Az USB-kábel segítségével csatlakoztathatja a zárolt Android-eszközt a számítógéphez.
Lépés 4. típus adb shell rm /data/system/gesture.key a parancssorablakban, és nyomja le az Enter billentyűt a végrehajtásához.
Lépés 5. Távolítsa el a lezárt Android telefont, és indítsa újra. Rájössz, hogy a záró képernyő eltűnik.
Tipp: jobb, ha azonnal új mintát állít be. Ellenkező esetben a régi mintázat visszaáll, amikor legközelebb újraindítja az Android telefont.
Az 3 módszer. Megszabadulhat az Android távolról történő bezárásától
A Google Android Eszközkezelőt fejlesztett ki az Android telefon távolról történő megismeréséhez. És használhatja ezt az eszközt, hogy megszabaduljon az Android távolról bezárva. Lehetősége van arra, hogy megkerülje az Androidot minden telefonmodellhez zárva, beleértve a legfrissebbeket is. Ily módon két helyre van szükség: az Android telefonja az internethez csatlakozik, és korábban telepítette a Gmail fiókot.
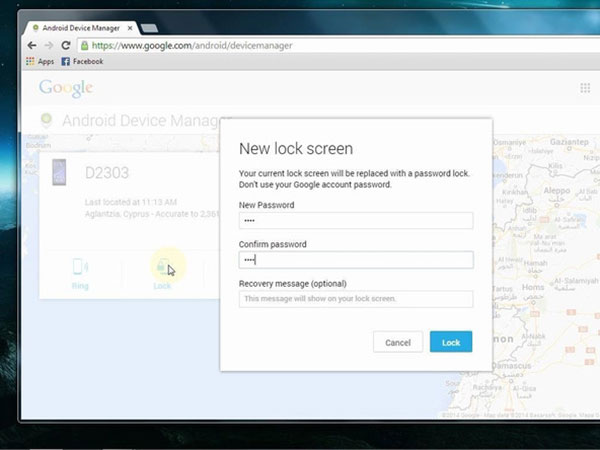
Lépés 1. Lépjen be a google.com/android/devicemanager webhelyre a böngészőjében, és jelentkezzen be ugyanazt a Gmail-fiókot, amelyre telepítve van a lezárt Android.
Lépés 2. Ezután az Android Eszközkezelő megkeresi a telefont a térképen, és három lehetőséget kínál: csengetés, zárolás és törlés.
Lépés 3. Miután rákattintasz a Zár lehetőség, egy ablak jelenik meg, és kéri, hogy állítsa vissza a számjegy kódját a zárolt Android telefon számára. Adjon meg egy egyszerű kódot, és erősítse meg, kattintson a Lock gombra a folytatáshoz.
Lépés 4. Nyomja meg az Android-telefonon található Power gombot a zárószekrény megnyitásához, írja be az új kódot a zárolás feloldásához.
Lépés 5. Nyisd ki beállítások app és menjen a Biztonság képernyőre. Itt visszaállíthatja a patter vagy a PIN kódot, amennyit csak akar.
Az 4 módszer. Kihúzza a zárolás képernyőjét a hard reset segítségével
Ha a fenti módszerek nem működnek a zárolt Android rendszeren, meg kell próbálnia az Android telefon gyári beállításainak visszaállítását. De meg kell értened, hogy a gyári alaphelyzetbe állítás azt jelenti, hogy az összes személyes adat és beállítás törlődik a telefonról. Szükség van egy adat-helyreállító eszközre, amely segít a hard reszetelés után visszaállítani az adatokat, például a Tipard-ot Android Data Recovery. Lehetősége van a törölt adatok és fájlok visszaállítására és visszaállítására bármely Android-eszközön.
Hogyan lehet visszaszerezni az adatokat Androidról?
Töltse le és telepítse az Android Data Recovery programot a számítógépére. Ez az alkalmazás kompatibilis mind a Windows, mind a Mac rendszerrel.
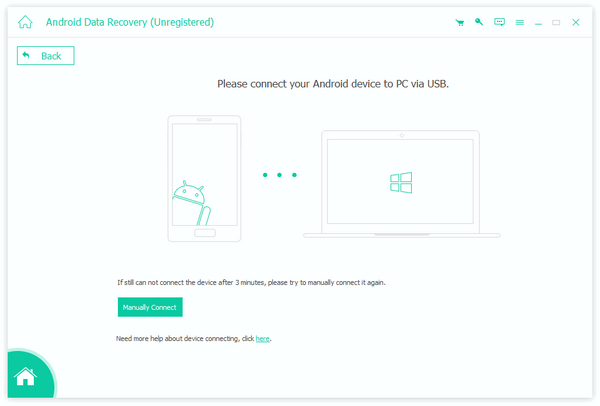
Csatlakoztassa a gyári alapállapotú Android-telefont a számítógéphez kábel segítségével. Futtasd az Android Data Recovery programot. Felismeri az okostelefont, és megmutatja, hogyan lehet automatikusan megnyitni az USB hibakeresési módot.
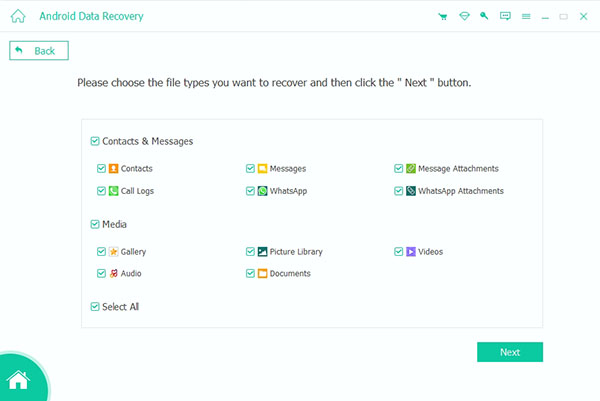
Miután sikeresen csatlakozott, jelölje ki a visszaállítani kívánt adattípusokat, például a Névjegyzék, az Üzenetek, a Fotók, a Videók, a Zene és egyebeket. A részletes ablakban a fájlok kiválasztásával érhet el Következő gombot.
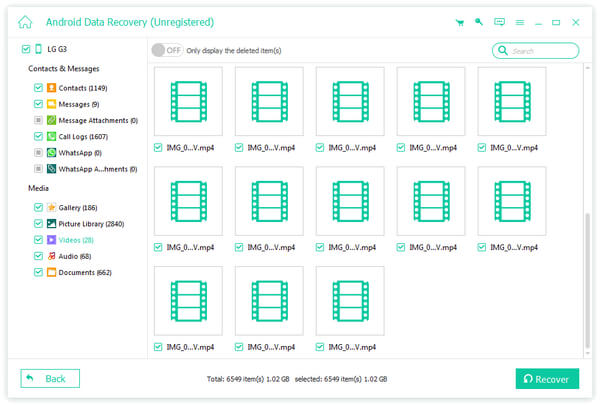
Nyomja meg egyszer a gombot Meggyógyul gombra, minden adat és fájl visszaállítódik a zárt Android telefonra néhány percen belül.
Hibaelhárítás
Lépés 1. Tartsa mindkettőt Power és a Lehalkít gombot addig, amíg be nem lép a helyreállítási üzemmódba.
Lépés 2. Jelölje ki a Wipe data / gyári visszaállítás opciót a menülistából a Hangerő csökkentése és a Hangerő növelése gombok segítségével. Ezután nyomja meg a Power gombot a parancs végrehajtásához.
Lépés 3. A megerősítő képernyőn jelölje ki a Yes (Igen) -et, törölje az összes felhasználói adatot a Volume (Hangerő) billentyűkkel és indítsa újra a resetelést a Power gomb lenyomásával.
Lépés 4. A gyári alaphelyzetbe állítás után válassza az újraindító rendszert a képernyőn. Ezután kap egy új telefont személyes adatok és beállítások nélkül.
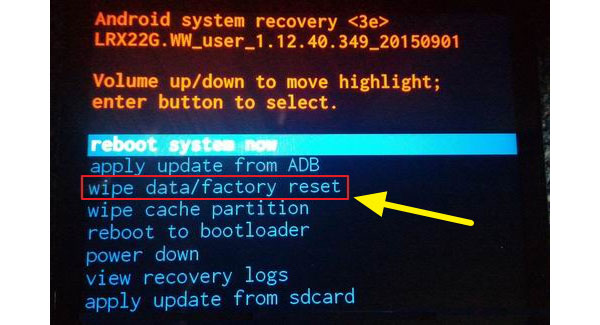
Következtetés
Annak érdekében, hogy megakadályozzák a magánélet megsértését, sokan rendszeresen megváltoztatják a minta vagy a PIN kódot. De a probléma az, hogy fokozza a jelszó elfelejtésének kockázatát. És ez rendkívül frusztráló és kínos, amikor lezártuk az Android telefonját. Szerencsére ez a probléma könnyen megoldható, ha követi az útmutatóban bemutatott útmutatókat. Többféle módon osztottuk meg az Android kizárását. Kiválaszthat egy megfelelő módszert a helyzeted alapján. Ne aggódj az adatvesztés miatt, mert a Tipard Android Data Recovery bármikor helyreállíthatja és visszaállíthatja a személyes adatokat.