Hogyan állíthatja vissza az Android telefonot / táblagépet?

Ha van Android-eszköze, hallani kellett volna a hard resetről. Ez egyaránt hasznos és kockázatos funkció az Android számára. Először is, a hard reset Android képes megoldani majdnem minden szoftveres problémát, például összeomlást, frissítési hiba, vírus és egyéb hibák. A képernyő megromlása kivételével az Android hardveres visszaállítása azonnal megoldhatja Android készülékét. De minden érme két oldala van, így a kemény visszaállítás. Töröl minden személyes adatot és beállítást a mobileszközről. Továbbá, ha gyökerezted az Android telefonodat, a kemény reset lehet katasztrófa és tégla a telefonod. Különben is, mielőtt végrehajtaná ezt a cselekvést; győződjön meg róla, gondosan gondolja. Ebben a bemutatóban többféle módszert fogunk megmutatni az Android-eszközökről
1. Hard reset unrooted Android eszköz
Módszer 1: Beállítások app
Ha az Android készülék még mindig jól működik, a dolgok nagyon egyszerűek lehetnek.
Lépés 1: Nyisd ki a kézibeszélőt, és menjen a Beállítások alkalmazáshoz a kezdőképernyőn.
Lépés 2: Keresse meg a Biztonsági mentés és visszaállítás opciót, amely rendszerint a Speciális beállítások képernyőn található.
Lépés 3: Nyissa meg a Biztonsági mentés és visszaállítás menüpontot, és érintse meg a Gyári visszaállítás vagy a Gyári adatok visszaállítása lehetőséget a gyári visszaállítás folyamatának feltüntetéséhez.
Ez a legegyszerűbb módja az Android tablet vagy az Android-telefon visszaállításához.
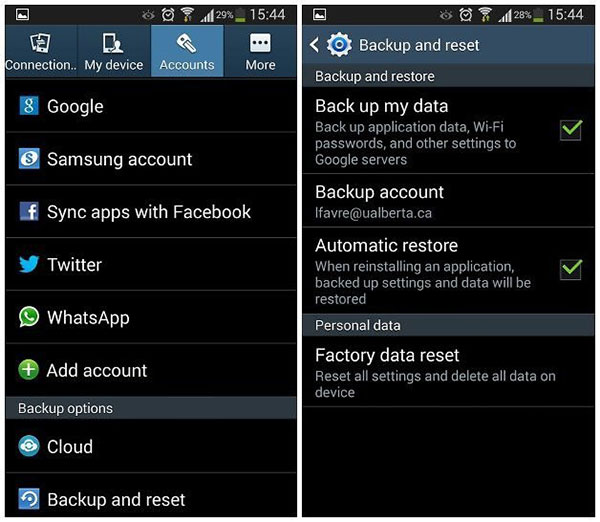
2 módszer: Helyreállítási mód
Ha az Android készülék még mindig jól működik, a dolgok nagyon egyszerűek lehetnek.
Lépés 1: Kapcsolja ki az Android-eszközt. Tartsa lenyomva mind a Power, mind a Volume down gombokat egyszerre, hogy visszatérjen a helyreállítási üzemmódba.
Lépés 2: A Hangerőgombokkal jelölje ki a Wipe data / gyári visszaállítás opciót a menülistában, és nyomja meg a Power gombot a végrehajtásához.
Lépés 3: A megerősítő képernyőn válassza az Igen lehetőséget, törölje az összes felhasználói adatot a Hangerő gombokkal és hajtsa végre a Power gomb megnyomásával.
Lépés 4: Néhány percbe telik a kézibeszélő gyári beállításainak visszaállítása. Ha ez elkészült, válassza a reboot rendszert most a teljes folyamat befejezéséhez. Különböző eszközök esetében a helyreállítási mód előidézésére szolgáló billentyűkombináció eltérhet. A Samsung Galaxy Series például a Power + Home + Volume up gombokat használja. A Nexus sorozat a Power + Volume Up + Volume Down gombokat használja. Ha LG G Series vagy HTC one Series készüléke van, nyomja meg a Power + Hangerő csökkentése gombokat. A Motorola Droid sorozat a Power + Home gombokat használja. Ha nem biztos benne, kereshet online.
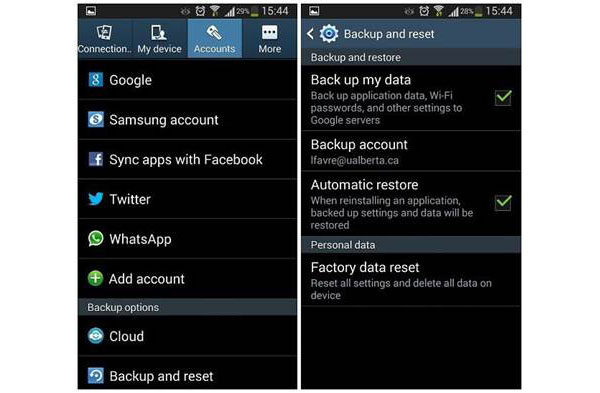
3 módszer: Android SDK eszközök
Az Android keményen beállított alkalmazás minden Android-eszközön működik, beleértve a lezuhant eszközöket is. Az egyetlen előfeltétel az, hogy bekapcsolta az USB hibakeresési módot.
Lépés 1: Töltse le az Android SDK Manager programot a Google fejlesztői webhelyéről, és telepítse a számítógépére. Csatlakoztassa Android telefonját a számítógéphez USB kábellel.
Lépés 2: Indítsd el az Android SDK Manager programot, jelölje be az Android SDK Tools eszköztárat, és törölje a jelölést a többi dobozról. Kattintson az Install gombra a felület jobb alsó sarkában, hogy telepítse az SDK eszközöket a számítógépére.
Lépés 3: Keresse meg a platform-eszközök mappáját az Android SDK eszközök telepítési könyvtárában. Tartsa lenyomva a Shift billentyűt, és kattintson jobb egérgombbal az egérre, és válassza az Open parancs parancsot.
Lépés 4: Írja be az adb újraindítás helyreállítását a parancsablakban, hogy újraindítsa Android készülékét helyreállítási üzemmódba.
Lépés 5: Ezután eltávolíthatja a kézibeszélőt és végrehajthatja az 2 módszert a keményen alaphelyzetbe állított Android készüléken.
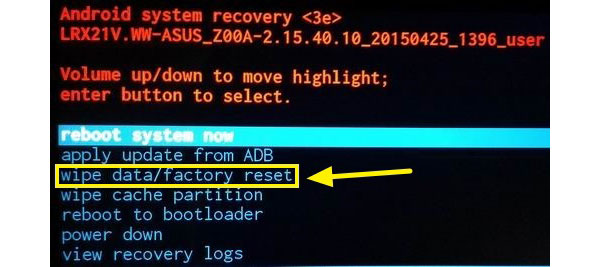
4 módszer: Android Eszközkezelő
Ez az egyetlen módja az Android keményen alaphelyzetbe állításának távolról. És az előfeltétel, hogy az okostelefon csatlakozott az internethez és hozzáadta a Google-fiókot.
Lépés 1: A Google Android Eszközkezelő webhelyének elérése egy böngészőben, és ugyanarra a Google-fiókra jelentkezzen be.
Lépés 2: Az ADM automatikusan lekéri a kézibeszélőt a térképen. Ha megtalálta, kattintson a Törlés gombra a folytatáshoz.
Lépés 3: Ezután megjelenik egy megerősítő párbeszédpanel; a Gyári visszaállítás végrehajtásához újra kell kattintania a Törlés gombra.
Az Android Eszközkezelő hatékony eszköz. Még akkor is, ha a kézibeszélő offline állapotban van, akkor a gyári alapállapotba állítja, ha telefonja az internetet összekapcsolja.
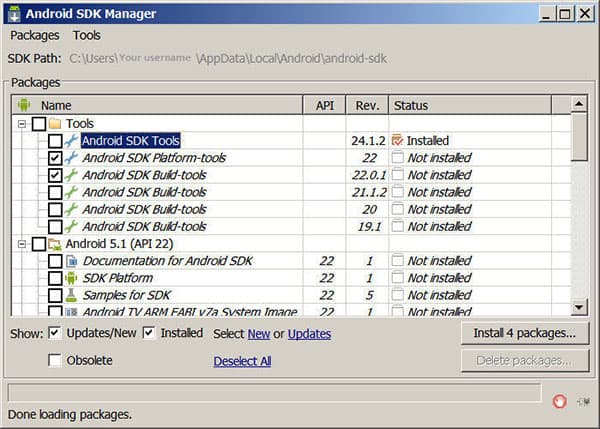
2. Hard reset alapú Android telefon / tabletta
Sokan arról számoltak be, hogy a gyökerező telefonok hamisítványok után egyszerűen visszaállítják az Androidot. Az igaz. Ha nem húzza ki a készüléket, a hard reset lehet katasztrófa.
Lépés 1: Győződjön meg róla, hogy okostelefonján vagy táblagépénél több mint 70% teljesítményű. Töltsd le a SuperSU-t a Play Áruházból, és telepítsd a készülékre.
Lépés 2: Nyissa meg a SuperSU alkalmazást, nyissa meg a Beállítások lapot, és nyomja meg a Teljes unroot opciót.
Lépés 3: Az unroot után a fent említett bármelyik módszert választhatja az Androidos eszköz reseteléséhez.
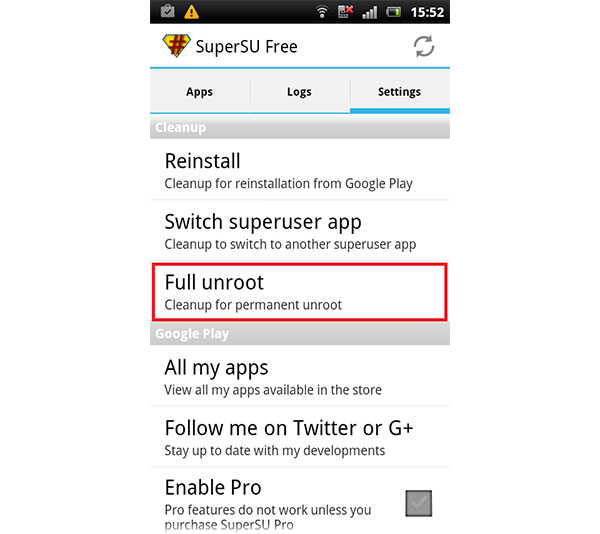
3. Visszaszerezni az Android-adatokat a hard reset után
Hard reset Android törli az összes személyes adatot. Ne aggódj! Tipard Android Data Recovery helyreállíthatja és visszaállíthatja a törölt adatokat és fájlokat. Lefuttathatja az egész belső tárhelyet, és lehetővé teheti, hogy kiválassza a helyreállításhoz szükséges adatokat. Továbbá, ez az eszköz vissza tudja állítani az eredeti fájlokat, de nem az indexképet. Az Android Data Recovery minden Android-eszközön jól működik, még akkor is, ha összeomlik vagy elromlik.
Az Android-adatok helyreállítása
Töltse le és telepítse az Android Data Recovery legfrissebb verzióját a számítógépére.
Tipp: Windows és Mac verziója egy.
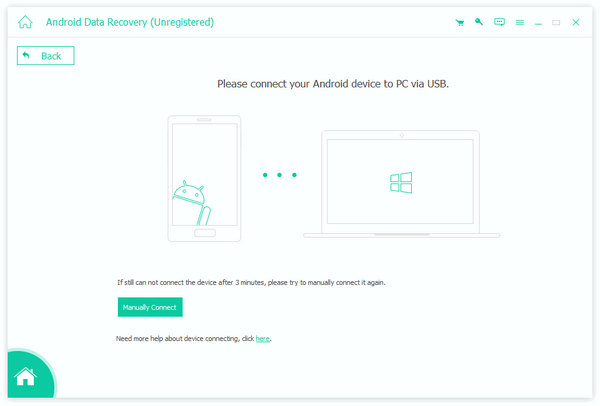
Indítsa el az Android Data Recovery programot, és használjon USB kábelt az Android készülék számítógéphez való csatlakoztatásához. Ez a segédprogram automatikusan felismeri az Android-eszközt.
Kövesse a képernyőn megjelenő utasításokat a telefon USB hibakeresési módjának bekapcsolásához.
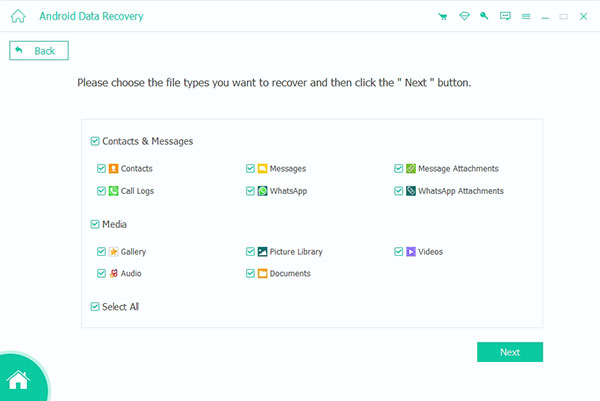
A sikeres csatlakoztatás után megadhatja az adattípusokat, és a Részletek gombra kattintva megnyithatja a részletes ablakot. Itt kiválaszthat bizonyos fájlokat a helyreállításhoz.
Ha készen áll, kattintson a Recover gombra. Néhány perccel később a kiválasztott adatok és fájlok helyreállíthatók és helyreállíthatók az Android-eszközön.
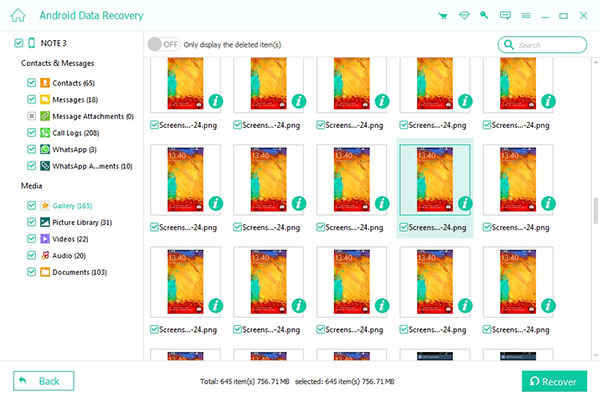
Ha vissza szeretné állítani az Android adatokat a számítógépre, átválthat a Broken Android Phone Data Extraction módra, és kövesse a fenti útmutatást az adatoknak az Androidról a merevlemezre történő exportálásához.
Következtetés
Legalább négy mód van arra, hogy keményen alaphelyzetbe állítsák az Android eszközöket, például a táblagépet és az okostelefont. Ezeket a módszereket lépésről lépésre meg lehet tanulni ebben a bemutatóban. A Beállítások alkalmazás módszer könnyebb végrehajtani. Az Android Eszközkezelő távolról végezheti el a hardveres újraindítást az Android-eszközökön. A helyreállítási mód sokkal alkalmasabb, ha a kézibeszélő összeomlik. Ha nem találja meg a helyreállítási módot, használhatja az Android SDK eszközöket, amelyek bármely Android-készüléken működnek. Miután keményen alaphelyzetbe állította az Androidot, megpróbálhatja a Tipard Android Data Recovery szolgáltatást. Lehetősége van a névjegyek, üzenetek, médiafájlok és egyéb dokumentumok eredeti minőségének visszaállítására és visszaállítására.







