A legjobb OBS beállítások a rögzítéshez és a kiváló kimenetekhez
Miért akarod megtanulni a legjobb OBS beállítások a felvételhez?
A webtechnológia gyors ütemű innovációjához mi, emberek is gyorsan alkalmazkodunk. Évtizedekkel ezelőtt a képernyőrögzítés nem volt olyan gyakori dolog. Ennek ellenére az új technológiák és eszközök, például Windows, Mac, táblagépek, okostelefonok és mások fejlődésével bevezették a képernyőrögzítést. Az egyik ígéretes képernyőrögzítési eszköz manapság az OBS, egy nyílt forráskódú és ingyenes program, amellyel különféle platformokon dolgozhat. Valójában ez egy remek eszköz, amelyet a videó készítőjének be kell szereznie, ha videojátékot, videós oktatóanyagokat szeretne létrehozni, és még akkor is, ha egy online találkozót rögzít. Azonban soha nem lehet tökéletes felvételt készíteni, ha nem követi a megfelelő beállításokat. Így az alábbi információk elolvasása után ismerje meg a beállítást és a legjobb felvételi formátumot az OBS-en, amelyet be kell állítania.
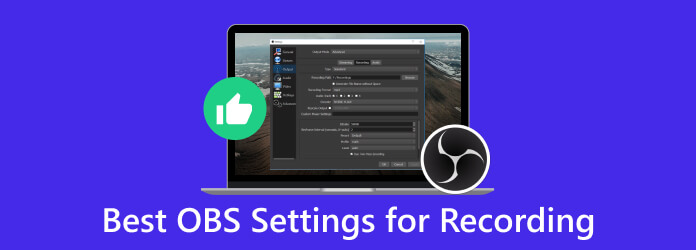
1. rész. Melyek a legjobb beállítások az OBS-sel történő rögzítéshez
Az OBS megfelelő beállításai továbbra is a rögzíteni kívánt céltól vagy képernyőtől függenek. A beállítható beállítások megismeréséhez összegyűjtöttük azt a három különböző célt, amelyet a felhasználók gyakran keresnek.
A legjobb OBS beállítások a játékmenet rögzítéséhez
A Radiál kiválasztó a játékmenet rögzítéséhez figyelembe kell vennie a játékot, a számítógép hardverét és a videó minőségét. Tehát itt vannak a játékmenet általános beállításai.
Videó beállítások:
- • Felbontás - 1920x1080.
- • Downscale Filter - Lanczos 32 minta élesített skálázásával.
- • Képkocka másodpercenként – 30-60 FFPS, mint általános, vagy megegyezik a játék képkockasebesség-beállításával.
Hangbeállítások:
- • Mintavételezési frekvencia – 44.1 kHz a szabvány.
- • Audio bitsebesség - 128 kbps.
Kimeneti beállítások:
- • Kimeneti mód – Haladó.
- • Formátum - MP4.
További beállítások:
- • Jelenet pufferelési ideje – Növelje, hogy megfeleljen a CPU-igényének.
- • Folyamat prioritása – Normál felett.
- • Hálózati pufferelés – Letiltva.
Kódoló beállításai:
- • Kódoló – Hardver (AMD) vagy Hardver (NVENC).
- • Bitráta – 8000-12000 kbps a legjobb bitráta az OBS-en történő rögzítéshez.
A legjobb OBS-beállítások az online találkozók rögzítéséhez
Videó beállítások:
- • Felbontás – Ugyanaz a vászonfelbontással.
- • Lekicsinyített szűrő – alapszintű, 16 minta élesebb skálázásával.
- • Képkocka másodpercenként – 30 FFPS, mint az általános értekezleteknél.
Hangbeállítások:
- • Mintavételezési frekvencia – A 44.1 kHz a szabványnak megfelelően működik.
- • Audio bitsebesség - 128 kbps.
Kimeneti beállítások:
- • Kimeneti mód – Haladó.
- • Formátum - MP4 vagy MKV.
További beállítások:
- • Jelenet pufferelési ideje – Növelje, hogy megfeleljen a CPU-igényének.
- • Process Priority (Folyamat prioritása) – Állítsa magasra vagy a normál fölé.
- • Hálózati pufferelés – Letiltva.
Kódoló beállításai:
- • Kódoló – Hardver (AMD) vagy Hardver (NVENC).
- • Bitráta -1500-3000 kbps.
A legjobb OBS-beállítások alacsony kategóriás laptopon történő rögzítéshez
Videó beállítások:
- • Felbontás – 540p és 720p között, hogy csökkentse a hardver potenciális megterhelését.
- • Kisméretű szűrő - Bicubic 16 mintával, éles méretezéssel.
- • Képkocka per másodperc – 30 FPS általános az alacsony kategóriás laptopoknál.
Hangbeállítások:
- • Mintavételezési frekvencia – A 44.1 kHz a szabványnak megfelelően működik.
- • Audio bitsebesség - 96 kbps.
Kimeneti beállítások:
- • Kimeneti mód – Egyszerű.
- • Formátum - MP4 vagy MKV.
További beállítások:
- • Jelenet pufferelési ideje – ugyanaz.
- • Folyamat prioritása – Normál alatti értékre állítva.
- • Hálózati pufferelés – Letiltva.
Kódoló beállításai:
- • Kódoló - Szoftver (x264).
- • Bitráta -800-1500 kbps.
2. rész. A legjobb OBS-alternatíva videofelvételhez
Olyan képernyőrögzítőt szeretne, amely a legjobb beállításokat nyújtja anélkül is, hogy sok erőfeszítést kellene költenie ahhoz, hogy megszerezze az OBS 4K felvételi beállításait is? Akkor szükséged van a Tipard Screen Capture. Ezt a sokoldalú programalkalmazást arra fejlesztették ki, hogy rögzítse és rögzítse a számítógép képernyőjén végzett tevékenységeket. Így akár játékmenet rögzítésére, videomegbeszélések rögzítésére, oktatóanyagok létrehozására vagy streaming tartalom mentésére van szükséged, ez a Tipard Screen Capture segít a feladatok elvégzésében. Ezenkívül az eszközök széles skáláját kínálja. Lehetővé teszi a képernyőterületek beállítását a videó rögzítéséhez, lehetővé téve akár az egyénileg meghatározott régiók, akár a számítógép teljes képernyőjének rögzítését.
További fontos szempontok ezzel kapcsolatban videó azok a speciális eszközök és beállítások, amelyeket a videofelvételhez alkalmazhat. Ilyen fejlett eszközök a trimmer, egyesítés, konverter, tömörítő, média metaadat-szerkesztő és még sok más. Ezenkívül lehetővé teszi az OBS bitrátának az 1080p 60 képkocka/mp sebességű felvételhez hasonló beállítását is, amelyet különféle beállításokhoz, például hangforrásokhoz, kimeneti formátumokhoz és képsebességekhez adva a felvételi igényeihez igazíthatja. Mindenekelőtt a Tipard Screen Capture funkciókat kínál a rögzített tartalom szerkesztéséhez és megjegyzésekkel való ellátásához. Ezután továbbfejleszti a hasznosságát oktatási, szórakoztatási és szakmai célokra.
1 lépésTelepítse a Képernyőrögzítőt
Töltse le a vezető képernyőrögzítőt a gombra kattintva ingyenes letöltés felett. Ezután folytassa a telepítéssel.
2 lépésVálassza ki a Videórögzítőt
A program felületére érve megjelennek a képernyőrögzítés lehetőségei. Olyan lehetőségeket fog látni, mint a Videórögzítő, játékrögzítő, hangrögzítő, és több mód. Közben kattintson a Videó eszköz.
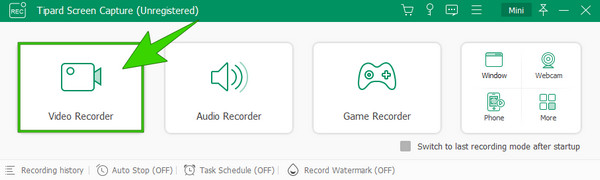
3 lépésIndítsa el a Felvételt
Miután rákattint az adott eszközre, elkezdheti beállítani a használandó rögzítési funkciókat. Ezzel a felvételi móddal beállíthatja a kijelzőt, a webkamerát, a rendszerhangot és a mikrofont. Amikor a képernyő készen áll a rögzítésre, nyomja meg a REC gombot, amely a felület jobb oldalán található. Tudni fogja, hogy elindul a felvétel, mivel van visszaszámlálása.
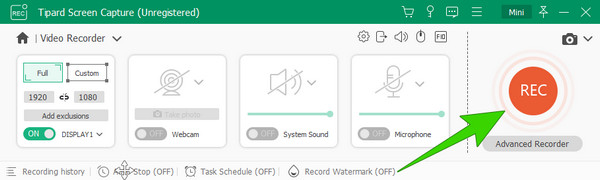
4 lépésMentse a felvételt
Kattintson az Red Box gombot a videó rögzítésének leállításához a számítógép képernyőjén. Ezután megjelenik az előnézeti ablak, ahol képernyőképeket készíthet, és megvághatja a videót. Ezután a felvétel mentéséhez kattintson a gombra csinált gombot.
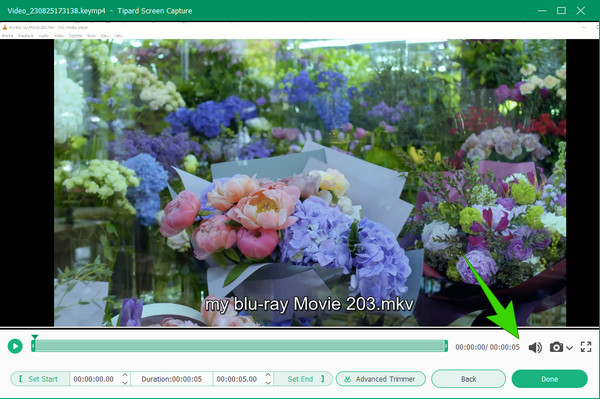
Tipp: Kattintson az fogaskerék gombbal módosíthatja a felvétel beállításait, mielőtt elkezdené.
3. rész. GYIK az OBS-ről és a felvételről
Hogyan állíthatom be az OBS-t a felvételhez?
A felvétel OBS-re való beállításához először új jelenetet kell létrehoznia a plusz gombra kattintva. A második a forrás hozzáadása, majd a jobb gombbal kattintva a forrásbeállításokhoz. Innen lehet beállítani.
Mekkora bitsebesség szükséges az 1080p 60fps felvételhez?
Az 1080p és 60 fps-hez szükséges bitsebesség 6000-12000 kbps.
A 6000 bitsebesség elég az 1080p 60 fps-hez?
Igen. A 6000 bitsebesség 1080p és 60 fps esetén elegendő.
Miért késik az OBS-felvételem?
Lehetséges okai lehetnek annak, hogy az OBS-rögzítés késleltetett, például hardveres korlátok, nagy bitsebességű beállítások, háttéralkalmazások stb.
Az OBS rögzíthet mobilt a számítógépen?
Igen. Az OBS egyik funkciója a tartalom rögzítése mobileszközről a számítógépen.
Következtetés
Ez a cikk segít a legjobb OBS-beállítások rögzítésében. Következésképpen megadja a beállításokat a játékmenet és az online találkozók rögzítéséhez. Ezen kívül a legalacsonyabb kategóriás laptopok legjobb beállításait is tartalmazza. Azonban, hogy minimalizálja a sok beállítást, amelyet alkalmaznia kell, azt javasoljuk, hogy a Tipard Screen Capture könnyed videórögzítési megoldást kínálunk.







