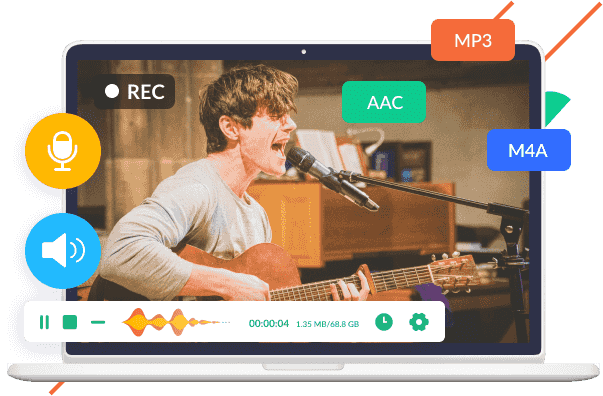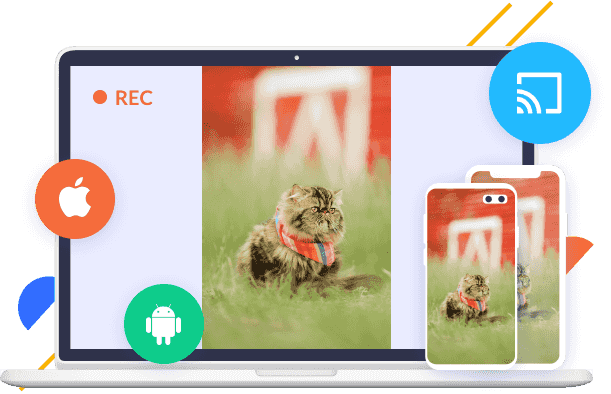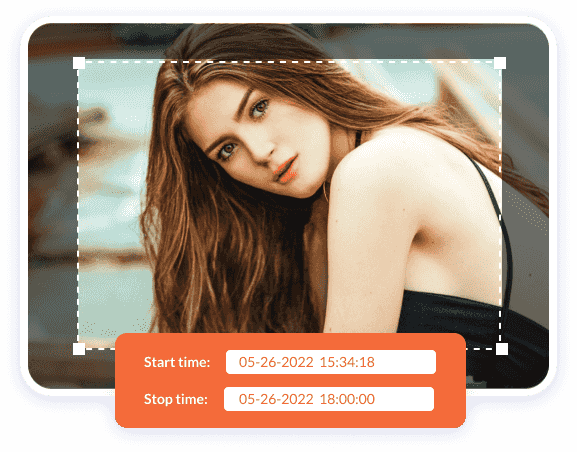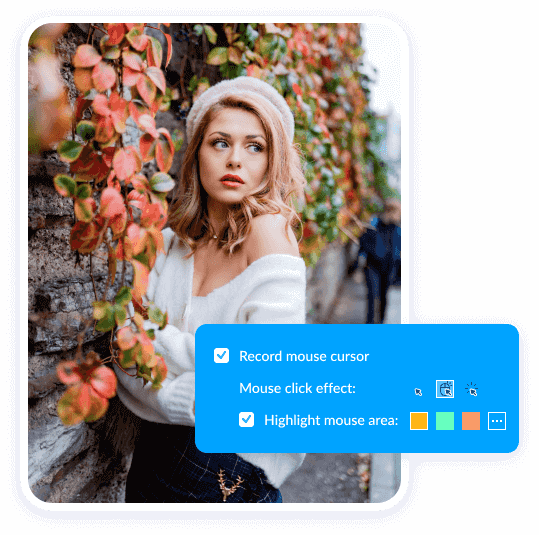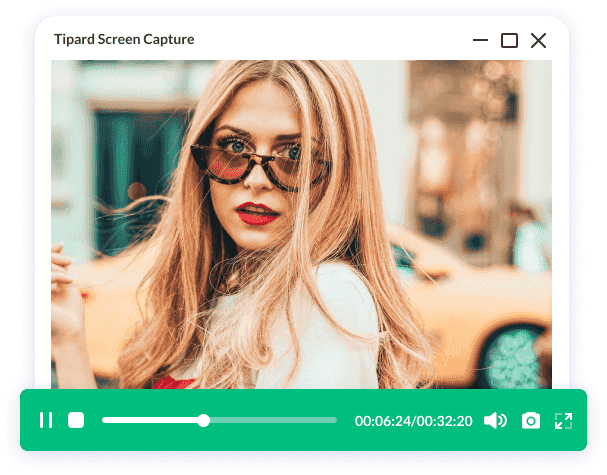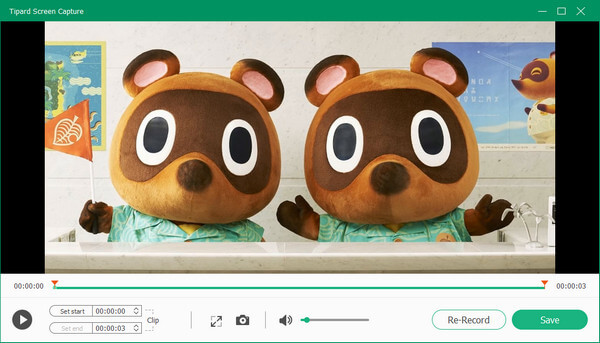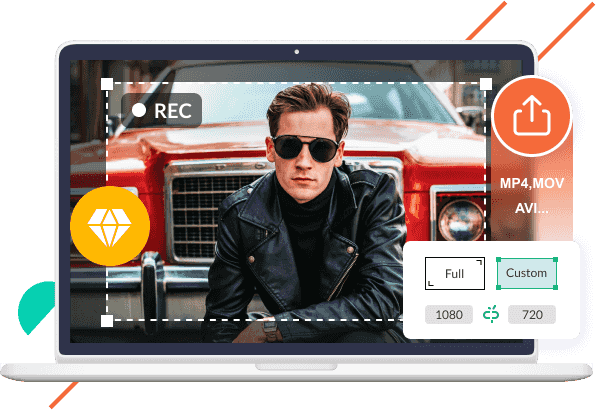
Rögzítsen videót és rögzítse a képernyőt kiváló minőségben
A Screen Capture szoftver segít Önnek rögzítő képernyő mozdulatok és cselekvések könnyen. Ha oktatóanyagokat szeretne készíteni, képernyőképeket készíteni, webkamera tartalmát rögzíteni, videohívás-csevegéseket menteni, és játékvideókat szeretne készíteni, használja ezt a szuper rögzítő eszköz elérni.
Mi több, amikor rögzíted a videódat, akkor válassza ki a terület méretét a videó képernyőjén a rögzítés előtt. Két lehetőség közül választhat a terület méretének testreszabásakor, válasszon egy rögzített egyezést, például 1280 × 720, vagy az egér húzásával határozza meg. Ezenkívül a videofelvételeket MP4 vagy WMV formátumban is elmentheti, hogy könnyen lejátszhassa a lejátszóján.
 Menj a Mac verzióhoz
Menj a Mac verzióhoz Nyissa meg a Windows verziót
Nyissa meg a Windows verziót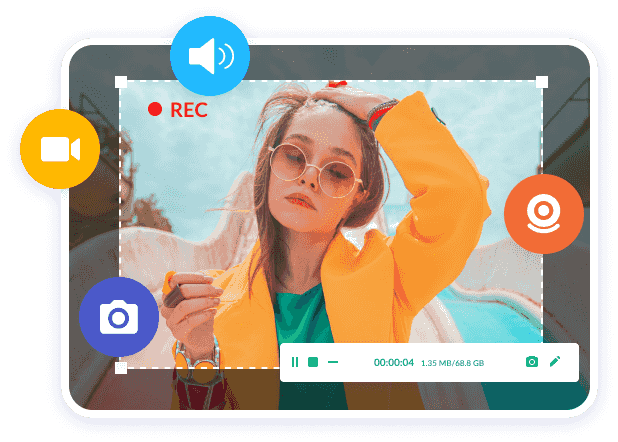
 Screen Capture
Screen Capture