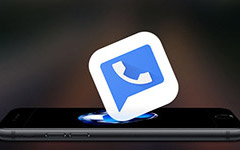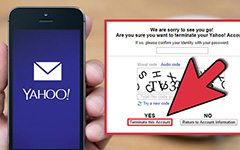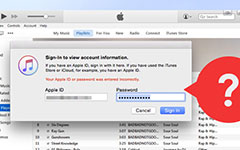A Gmail jelszó-helyreállításának többféle módja
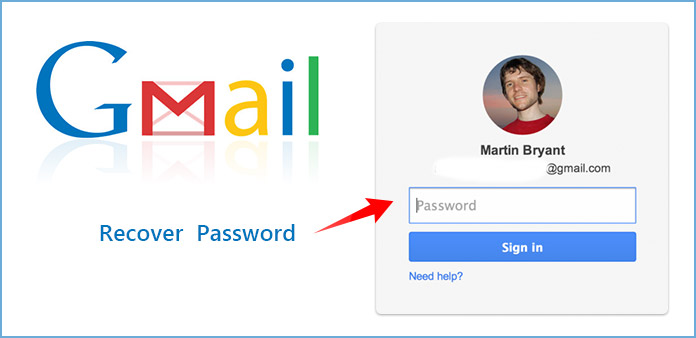
A Gmail-jelszó helyreállítása egyre inkább szükségessé teszi az internethasználók számára. A Gmail népszerű e-mail szolgáltatás, és más Google-szolgáltatások - például a Google Cloud Drive, a YouTube és egyéb - engedélye is. Számos Gmail felhasználó követi a cybersecurity-szakértők javaslatát, és gyakran változtatja meg Gmail-jelszavát. A hír, hogy a Yahoo e-mail kiszolgálót feltörték, több Gmail felhasználó úgy dönt, hogy bonyolult jelszót választ. Az elfelejtett jelszavak azonban egyre gyakoribbá válnak a Gmail felhasználók között. Mivel a Gmail-jelszó helyreállításának folyamata egy kicsit bonyolult, ez a bejegyzés többféleképpen fog megmutatni, hogyan érheti el őket gyorsan.
Visszaszerezni a Google Fiók helyreállítási oldaláról
A Google arra számított, hogy a felhasználók elfelejtik Gmail-jelszavukat, és szeretnék megtalálni a Google rekordjain keresztül. Így a Google gondoskodik a fiók helyreállításáról szóló oldalról, amely segít a Gmail-jelszó visszaállításában. De az a feltevés, hogy emlékszel a Gmail-fiókodra és a Gmail egyéb adatairól. Ha bízik ezzel az információval, akkor azonnal elindíthatja a folyamatot.
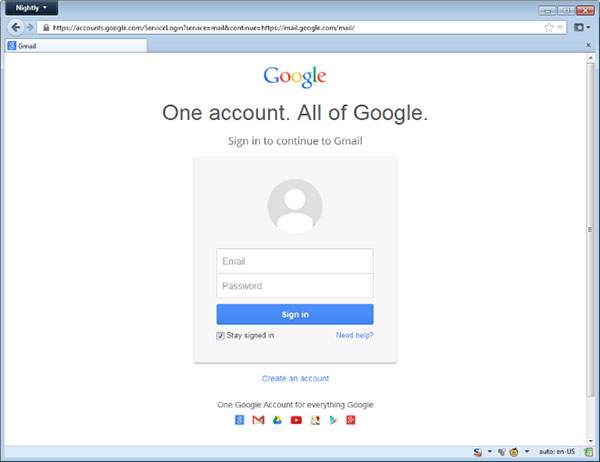
Lépjen be a Gmail feliratkozási oldalára, és érintse meg a gombot Segítségre van szüksége? link a fiók-helyreállítás oldalra való belépéshez. Vagy látogasson el közvetlenül a google.com/accounts/recovery/ webhelyre a böngészőben.
választ Nem tudom a jelszavamat opciót, és adja meg a Gmail fiókját a E-mail cím doboz. nyomja meg folytatódik gombot a következő oldalra lépéshez.
A Google felkéri Önt, hogy írja be az utolsó jelszót, amelyet a Gmail jelszó-helyreállítására emlékez. Ez lehet bármely Google-fiók jelszava, amelyet használ. Ha nem emlékszik semmilyen jelszóra, nyomja meg a gombot Nem tudom. Ellenkező esetben érintse meg a gombot folytatódik bemenet után.
A Google lehetővé teszi a felhasználók számára, hogy többféleképpen ellenőrizzék a Gmail-fiókot, beleértve az ellenőrző kódot, a helyreállítási e-maileket és a visszakeresési felmérést. Ha itt választja az ellenőrző kód beolvasását a telefonomon, a Google megköveteli, hogy adja meg telefonszámát.
Ezután dönthet úgy, hogy ellenőrző kódot kap egy szöveges üzenet or automatikus telefonhívás. Ha rendelkezésre áll a telefonszám, megnyomhatja a gombot folytatódik menni.
Miután megkaptad az ellenőrző kódot, írd be a mezőbe, és nyomd meg a Folytatás gombot a Gmail jelszó visszaállításának megnyitásához. Ezután új jelszót hozhat létre, és bejelentkezhet a Gmailben fiókjával és új jelszavával.
Gmail-jelszó-visszaállítás böngészőn keresztül
A gyors bejelentkezéshez sok ember engedélyezi böngészőik számára, hogy emlékezzenek a Gmail-jelszóra. Tehát amikor elfelejti Google-fiókja jelszavát, kérheti a böngészőjét a Gmail-jelszó visszaszerzéséhez. Különbözőek a különböző böngészőben használt jelszó megkeresésének módjai. És megvitatunk néhány rendszeresen használt böngészőt, mint például a Chrome, a Firefox és a Safari.
A Gmail-jelszó megtalálása a Chrome-ban
Nyissa meg a Chrome böngészőt, és nyissa meg a jobb felső sarokban található menü ikont.
választ beállítások vagy írja be chrome: // settings a címsorba.
Nyomja meg a megjelölt linket Speciális beállítások megjelenítése és a Jelszavak és űrlapok területen.
Érintse meg Jelszavak kezelése lehetőséget a jelszavak listájának megnyitásához. Ha a jelszavakat csillagjelek rejtették el, akkor rákattinthat Előadás gombot a képernyőn megjeleníteni.
Ezután keresheti Gmail-jelszó-helyreállítását, ha tárolta a Chrome-ban.
Előfordulhat, hogy a Chrome megköveteli, hogy adja meg a Windows bejelentkezési jelszavát, mielőtt megmutatja a jelszó számát.
Ennek ellenére mégis képes vagy helyreállítani a Yahoo e-mail jelszavát, Outlook e-mail jelszóStb
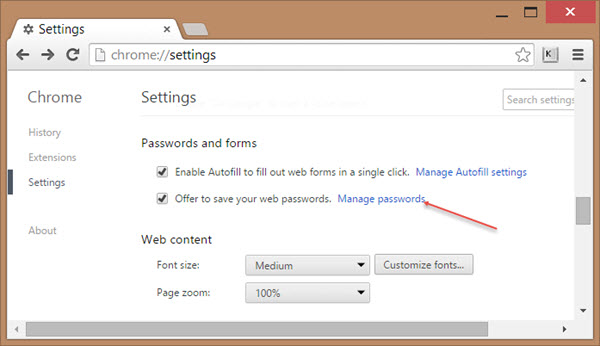
Hogyan szerezhetek Google-fiók jelszavát a Firefox használatával?
Indítsa el a Firefox programot és válassza ki Opciók a felső szalag menülistájában.
navigáljon Biztonság opciók ablakban.
Ezután láthatja a cím alatt látható gombot Mentett jelszó. Nyomja meg ezt a gombot a jelszó párbeszédablak megnyitásához.
A mentett jelszó párbeszédablakában a Firefox felsorolja a Firefox böngészőben mentett Gmail-jelszavak helyreállítását.
Alapértelmezés szerint a Firefox nem jeleníti meg az egyes fiókok jelszavát. Meg kell nyomnia a Mutasd jelszavak gombot a jelszavak megjelenítéséhez.
Ezután megkaphatja a Gmail fiók jelszavát a listában.
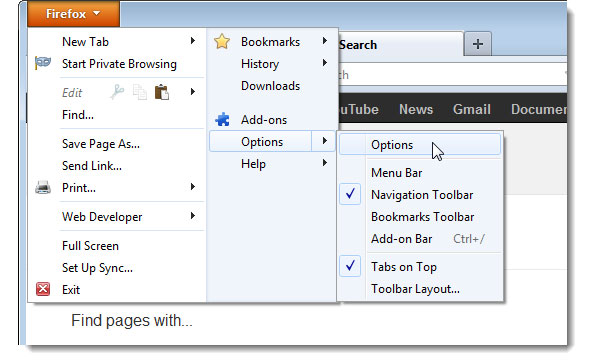
A jelszó megtekintése a Safariban
Ugrás preferenciák menü a felső szalagon a Safari böngésző megnyitása után.
Válassza a jelszavak fül a beállítások képernyőn a jelszó-lista megnyitásához.
A Safari megmutatja az összes mentett felhasználónevet és webhelyet. De a jelszó alapértelmezés szerint el lesz rejtve.
A jelszavak megjelenítéséhez ki kell választania a Google Fiókjának helyreállítását, és be kell jelölnie a A kiválasztott webhelyek jelszavainak megjelenítése a fenekén.
Chromeként a Safari megkéri, hogy adja meg az Apple jelszavát, mielőtt megjelenítené a Gmail fiók jelszavát.
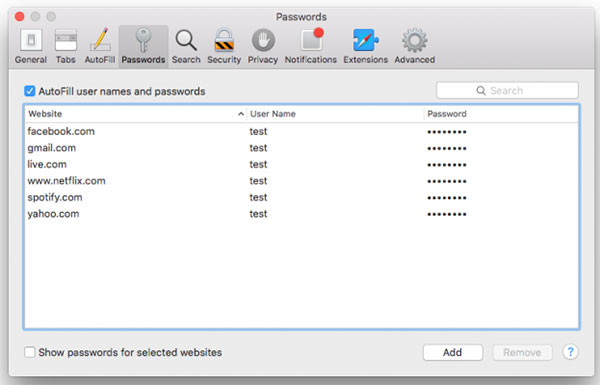
Visszaszerezni a Gmail jelszavát az iPhone-on
Egyre több ember ellenőrzi a Gmailt okostelefonjaikon. Így használhat egy nagy teljesítményű okostelefon adat-helyreállítási eszközt a Gmail-fiók és jelszó megszerzéséhez, mint például a Tipard iOS Data Recovery. Tipard iOS adatmentés egy professzionális iPhone helyreállítási program. Használhatja azt üzenetek, fotók, zenék, névjegyek és egyéb adatok visszaállításához. Ha iPhone-jára mentette le az iTunes-ot, beleértve a Gmail alkalmazást is, a Google-fiók jelszavát az iTunes biztonsági mentési fájljairól is lekérheti.
A Google-fiók jelszavának lekérése iOS-adathelyreállítással
1. Nyissa meg a számítógépen a iOS-adatmentést. Az iOS Data Recovery kompatibilis a Windows és a Mac OS operációs rendszerrel, a megfelelő verziót a hivatalos webhelyről telepítheti.
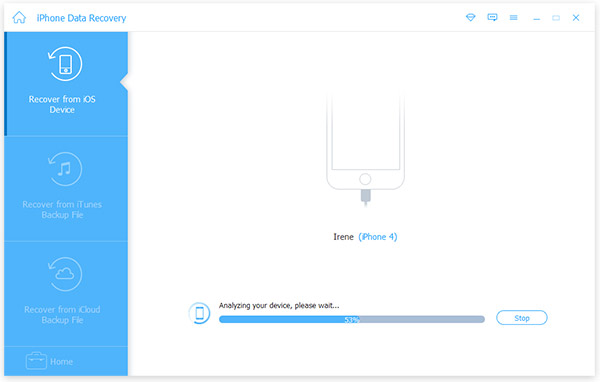
2. Csatlakoztassa iPhone készülékét a számítógépéhez USB kábelen keresztül. Ezután az iOS Data Recovery automatikusan észleli.
3. Választ Visszaszerezni az iTunes biztonsági mentési fájljából fül a felső szalagon; akkor kiválaszthatja a legutóbbi biztonsági mentési fájlt, amely tartalmazza a Gmail jelszavát, Microsoft jelszó, És így tovább.
4. Végül érintse meg a Recover (Visszaállítás) gombot az adatok iPhone-ra történő visszaállításához.
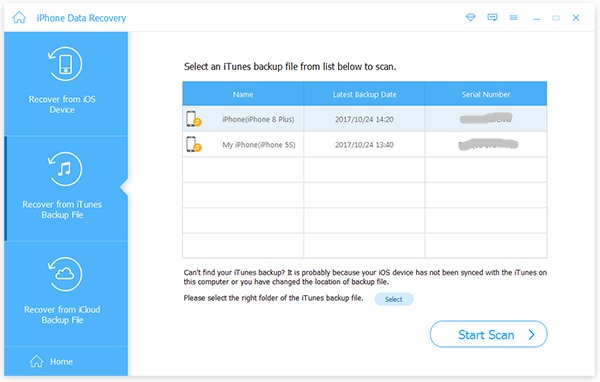
A visszaállítás után megkeresheti iPhone-jét, és ellenőrizheti vagy visszaállíthatja Gmail-jelszavát iPhone-on.
Következtetés
A fenti ajánlások alapján kiválaszthatja a Gmail jelszó-helyreállításának módját az Ön helyzetének megfelelően. Úgy tűnik, hogy a Google Fiók-helyreállítási oldal könnyen visszaállítható. De az előfeltétel, hogy átadja a fiókellenőrzési folyamatot, és emlékezzen néhány információra a Google-fiókjával kapcsolatban. Ha elfelejtette a Gmail jelszavát, nem sok esély van arra, hogy még mindig emlékszik más dolgokra, például a legutóbbi bejelentkezésre. Ha általában a böngészőben keresi fel a Gmailt, akkor valószínűleg elmenti Gmail-fiókját a böngészőjébe, például a Firefoxba, a Chrome-ba vagy a Safari-ba. Ezután a böngésző jelszavak listájára léphet, és helyreállíthatja a Gmail jelszavát. Másrészt az emberek nagyobb valószínűséggel ellenőrzik Gmail-fiókjukat okostelefonon. A Tipard iOS Data Recovery segíthet a Gmail-fiók és jelszó lekérésében. Csak néhány egyszerű lépést kell tennie. Ön a Gmail jelszavát beolvassa az iPhone készülékére.
A Gmail jelszó-helyreállításának többféle módja