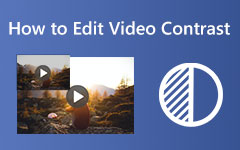Fájldátum-váltó: A fájl dátumának módosítása 3 hozzáférhető módon Mac és Windows rendszeren
Olyan helyzetben van, hogy módosítania kell a fájl létrehozásának dátumát a fájlon végzett jelentős módosítások miatt? Ez az apró probléma azonban fennáll, mivel nem tudja, hogyan kell ezt megtenni Mac és Windows rendszeren. Szerencsére teljes oktatóanyagot adtunk a Windows és a Mac alapértelmezett megoldásairól, a legjobb megoldásokkal fájl dátum váltó amelyet mindkét platformon használhat. Ezért számítson arra, hogy a cikk végére bármikor és bárhol módosíthatja a fájlok dátumát. Ezért folytassa az alábbi tartalommal a szükséges oktatóanyag megtekintéséhez.
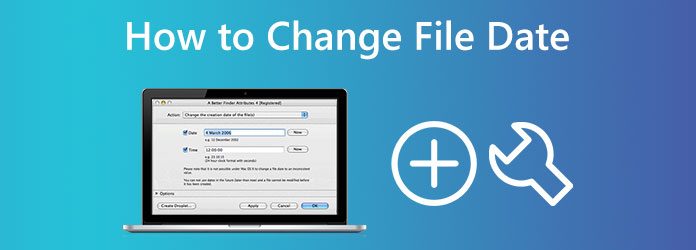
- 1. rész: A legjobb megoldás a fájl dátumának egyszerű megváltoztatására Windows és Mac rendszeren
- 2. rész: A fájl dátumának módosításának alapértelmezett módja Windows rendszeren
- 3. rész: A fájl dátumának megváltoztatásának alapértelmezett módja Mac rendszeren
- 4. rész. GYIK a fájlok dátumának módosításával kapcsolatban
1. rész: A legjobb megoldás a fájl dátumának egyszerű megváltoztatására Windows és Mac rendszeren
Mielőtt megismerkednénk a fájl létrehozásának dátumának megváltoztatására vonatkozó alapértelmezett megoldásokkal asztali számítógépen és Mac számítógépen, kezdjük a legjobb megoldással. Ez Tipard Video Converter Ultimate egy többplatformos és többfunkciós videószerkesztő szoftver, amely Mac és Windows rendszeren is elérhető. Ezen túlmenően ez a csodálatos szoftver egy hatékony eszköztárat tartalmaz, ahol a File Date Changer számos más mellett található. Ennek az egyetlen eszköznek az egyik attribútuma, hogy képes fájlkötegekkel dolgozni. Ez azt jelenti, hogy tetszőleges számú videót, hangot és képet tölthet fel, és egyszerre módosíthatja azok dátumát. Ezen kívül nem csak az egyes fájlok elérési dátumát, hanem a módosítási és létrehozási dátumukat is módosíthatja.
Egy másik dolog, ami miatt ez a legjobb fájldátum-váltó, az a több mint 500 különböző formátum támogatása. Ezen kívül ez egy olyan szoftver is, amelyhez nincs szükség videószerkesztési tapasztalatra, mivel nagyon könnyű navigálni. Valójában még a kezdő felhasználók is biztosak lehetnek abban, hogy a szerkesztés során végrehajtják a felajánlott eljárásokat, mivel egyszerű felülettel rendelkezik. Biztosan beleszeretsz abba, hogy milyen egyszerűen és gyorsan tudod megváltoztatni a fájl dátumát, hogy a fájlok feltöltése, a kívánt dátum módosítása és az Alkalmazás gomb megnyomása után azonnal megkaphatod a célkimenetet! Figyelemre méltó, nem? És hogy megmutassa ezt az egyedülálló trükköt, tekintse meg az alábbi lépéseket a fájl létrehozásának dátumának megváltoztatásához.
1 lépésTelepítse ezt a kiváló szoftvert számítógépére a gombra kattintva Letöltés gombok alatt. Kérjük, használja azt a gombot, amely megfelel az Ön által használt számítógép operációs rendszerének.
2 lépésHa a szoftver elérhető a számítógépén, futtassa azt. Láthatja ügyes felületét, és gyorsan interakcióba léphet azzal, amit lát. Ezután a kezdéshez kattintson a Eszköztár menüben görgessen az elérhető eszközökhöz, és kattintson rá Fájl dátumváltó eszköz.
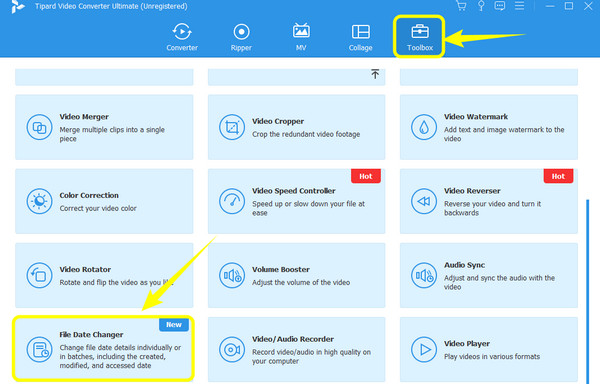
3 lépésAz eszközre való kattintás után a következő ablakba kerül. Ide tetszőleges számú fájlt tölthet fel. Ehhez kattintson a Plusz ikon a közepén.
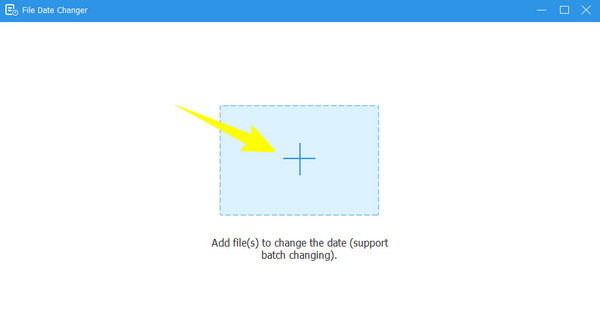
4 lépésAz összes fájl betöltése után módosíthatja a dátumokat. A fájl módosítási dátumát, létrehozásának dátumát és a hozzáférés dátumát ennek megfelelően módosíthatja, ha az elemre kattint, amíg a Nyilak megjelenik, jelezve a szerkesztést. Az összes fájldátum szerkesztése után egyszerűen kattintson a gombra alkalmaz gombot.
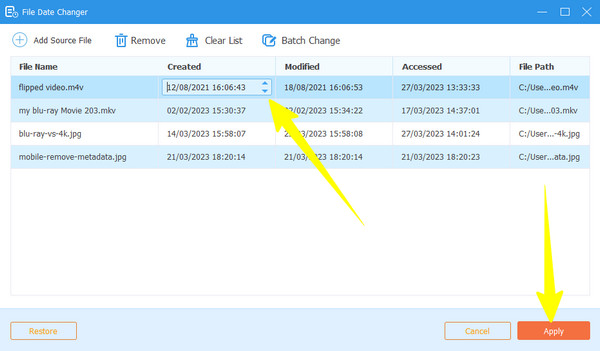
2. rész: A fájl dátumának módosításának alapértelmezett módja Windows rendszeren
Kétféleképpen módosíthatja a fájlok dátumát a Windows rendszeren: az egyik a File Explorer, a másik pedig a Powershell alkalmazáson keresztül. Mindazonáltal mindkét mód csak módosítani tudja a fájl dátumát, és csak akkor tudja az aktuális dátumra állítani, ha már módosította. Mivel ebben a bejegyzésben egyszerű megoldásokat keresünk, erősen javasoljuk a File Explorer használatát a Powershell helyett, amely parancsalapú eljárást alkalmaz. Ezen túlmenően a File Explorer segítségével frissítheti és eltávolíthatja a számítógépén lévő összes fájl személyes adatait, például a szerző nevét, értékelését stb. Amint azonban korábban említettük, nem módosíthatja a legutóbbi frissítési, módosítási és módosítási dátumokat. mentett. Másrészt kezdjük ezt az oktatóanyagot azzal, hogy megtanítjuk, hogyan módosíthatja a fájldátumokat a Windows 11/10 rendszerben a korábbi beépített módon.
1 lépésWindows rendszerű számítógépén keresse meg a szerkeszteni kívánt fájlt, és kattintson rá jobb gombbal. Ezután válassza ki a Ingatlanok opciót a megadott menüben.
2 lépésEzután az új ablakban lépjen a Részletek panelre kattintva Vegye ki és személyes adatok fület alul. Ezután a további kért ablakban váltson át Távolítsa el a fájl következő tulajdonságait. Ne feledje, hogy ha átkapcsolja ezt az opciót, az összes fájltulajdonság törlődik. Ezért dönthet úgy, hogy az eltávolítás előtt létrehoz egy másolatot. Ezután kattintson a Az összes kijelölése gombot, majd a OK Tab.
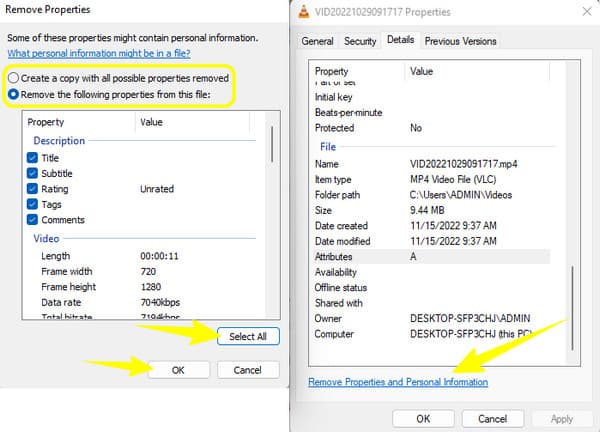
3 lépésEzután lépjen a tárhelyére, ahol a fájl másolatát helyezi el, és ellenőrizze a részleteket a tulajdonában. Végül látni fogja, hogy a dátum az aktuális szerkesztési napra módosult.
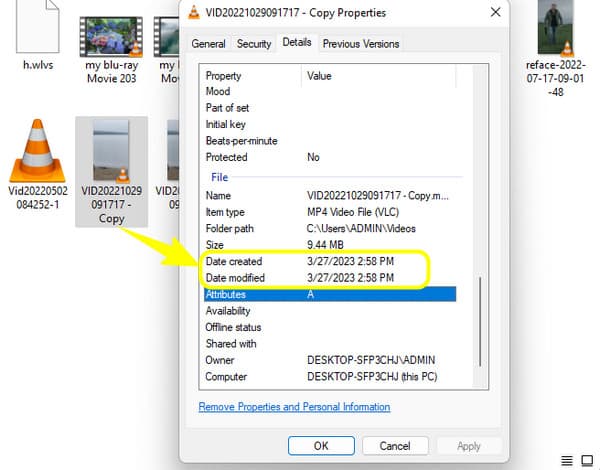
3. rész: A fájl dátumának megváltoztatásának alapértelmezett módja Mac rendszeren
Ezúttal tudassa velünk, hogyan módosíthatja a fájl létrehozásának dátumát Mac rendszeren a terminál használatával. Ez a Terminal alkalmazás egy beépített alkalmazás a Mac rendszeren, amely funkciókat kínál, beleértve a dátum módosítását. Parancssorral rendelkezik a fájl adatainak és a törlési partíciók módosításához, így sok helyet takaríthat meg az eszközön. Előfordulhat azonban, hogy korlátozott, mivel nem használhatja többfeladatos munkavégzéshez. Ezenkívül a kezdők számára zavarba ejtő lehet a technikai eljárása miatt. Ezért arra kérjük, hogy ismerje meg az alábbi egyszerűsített lépéseket.
1 lépésIndítsa el a Terminál alkalmazást Mac számítógépén a Finder segítségével.
2 lépésAz alkalmazás elindítása után írja be ezt a kódot érintse meg -t 201302161530 és módosítsa a dátumot ezzel az elrendezéssel év-hónap-nap. Ezenkívül megadhatja az új információk idejét is.
3 lépésEzután másolja ki a fájl elérési útját a szerkesztéshez, és illessze be a felületre. Ha elkészült, nyomja meg a belép kulcs. Tessék, itt van. Most módosította a fájl létrehozásának dátumát a terminál használatával.
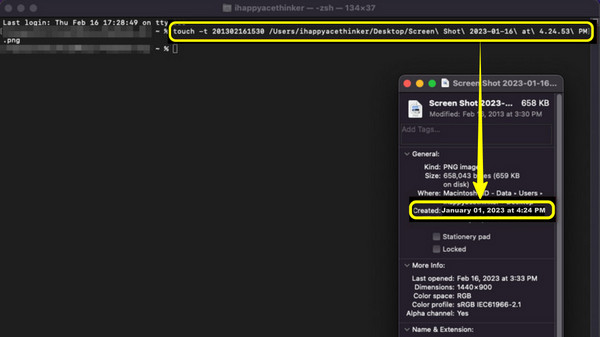
Bővített olvasás:
Bármilyen formátum audio metaadatainak szerkesztése minden eszközön
Videó metaadatainak szerkesztése: 3 legegyszerűbb végrehajtási mód
4. rész. GYIK a fájlok dátumának módosításával kapcsolatban
Tudja valaki, hogy mikor módosítom a fájl dátumát?
Nem. Senki sem fogja tudni, mikor változtatja meg a fájl dátumát, mivel semmi nyoma nem marad ki.
Lekérhetem a fájl eredeti dátumát a módosítás után?
Nem. Egyetlen alkalmazás sem engedi lekérni az eredeti dátumot, hacsak nem módosítja és vissza nem állítja az eredeti dátumra.
Módosíthatom a módosításfájl létrehozásának dátumát egy PDF-ben?
Igen, csak akkor, ha a PDF-fájlt olvasható fájlformátumba konvertálja.
Következtetés
Itt van, az alapértelmezett fájl dátumváltók Windows és Mac rendszeren. Mindkettő elég megbízható a használathoz. Mindkettőnek azonban vannak nyilvánvaló hátrányai, amelyek megerőltető eljáráshoz vezetnek. Még jó, hogy van ilyen Tipard Video Converter Ultimate a feladat simább, egyszerűbb és gyorsabb eljárásához.