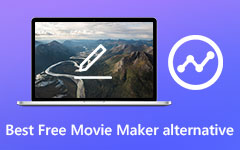Videók körbevágása Mac, Windows, iPhone és Android rendszeren
Hogyan vágj le egy videót? Sokan vannak Videóvágó eszközök hogy segítsen megoldani a problémát. Egyes Video Cropper szoftverek azonban csökkentik a videó minőségét a videók szerkesztése után, például a felbontás vagy a képkockasebesség minden eddiginél alacsonyabb lesz. Sok felhasználónak szüksége van egy igazán jó Video Cropping szoftverre, hogy megőrizze az eredeti videó minőségét, és a kivágott videókat egyszerre mentse helyi lemezre. Itt megtalálja a legjobb Crop Video szoftvert Windows, Mac, iOS és Android eszközökhöz.
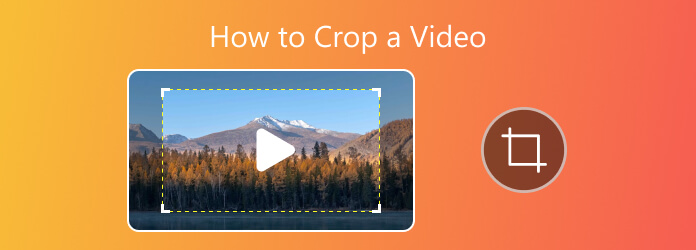
1. rész: A legjobb szoftver a videó kivágásához Windows és Mac rendszeren
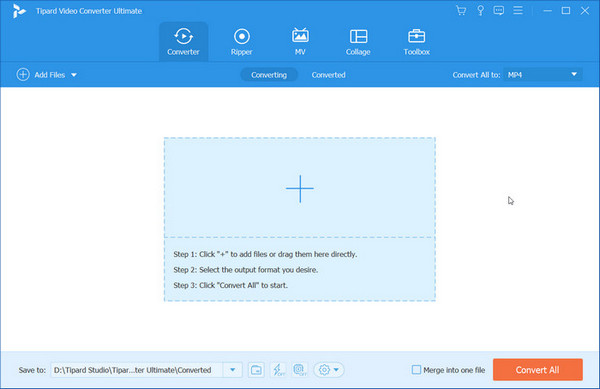
Tipard Video Converter Ultimate a legjobb Video Cropper szoftver Windows felhasználók számára. Különféle funkciókat egyesít egy helyen, és lépést tart a frissítési követelményekkel. Itt mindig szívesen fedezzük fel a fantasztikus funkciókat, beleértve a fájlkonverziót, a DVD-másolást, az MV-készítést, a termékkollázst és az eszköztár további lehetőségeit.
A videók körbevágása, mint az egyik hatékony szerkesztési funkció, segít jobb méretű, jó minőségű fájlokat készíteni, és élvezni fogja a folyamatot az egyszerű kialakítás miatt. Ha még mindig útmutatást keres a videó kivágásához Bemutató, Davinci Resolve or Camtasia, próbálja ki ezt a hatékony szoftvert, és soha nem fogja megbánni a választását. Ezenkívül a levágott videókat 4K/1080p/1080i-re vagy bármilyen más fájltípusra konvertálhatja az áttekinthetőség vagy formátum érdekében, majd későbbi használatra elmentheti a számítógépre.
A vágás után a vágási videót átalakíthatja 4K / 1080p HD videó nagyobb videóminőséggel, majd mentés céljából a számítógépre későbbi használatra. Ha Mac-felhasználók vagyunk, többet megtudhatsz Video Converter Ultimate a Mac számára szoftver.
Videók körbevágása a Tipard Video Converter Ultimate segítségével
1 lépés Telepítse és indítsa el a programot a számítógépen
Le kell töltenie a programot és telepítenie kell a számítógépére, majd kattintson duplán a program ikonjára az asztalon az elindításához. És akkor látni fogja az intuitív fő felületet Tipard Video Converter Ultimate.
2 lépés Adja hozzá a körbevágni kívánt célvideót
Kattints Fájlok hozzáadása a fő felületen a kiválasztott videofájl hozzáadásához vagy közvetlenül a központi területre húzásához. Ezután a videó megjelenik a lista területén.
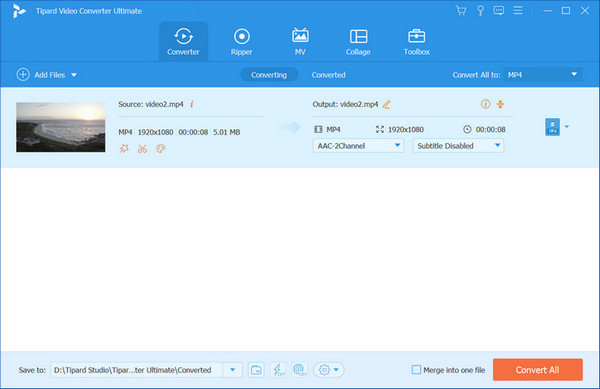
3 lépés Vágja le a videót a Forgatás és Vágás funkcióval
Keresse meg a szerkesztése ikonra, és kattintson rá a szerkesztőfelület megnyitásához. A fenti oszlopban látni fogja Forgatás és kivágás szakasz. Itt beállíthatja a vágási terület méretét, beállíthatja a képarányt és a nagyítási módot az ideálisra, vagy közvetlenül húzhatja a videó keretét a módosításhoz. Bármelyik utat is választja, szabadon megtekintheti a hatást az eredeti videó jobb oldalán. Abban az esetben, ha más kérései vannak a kivágott videóhoz, átléphet más szakaszokon is, és tetszés szerint kereshet effektus-szűrőt, vízjelet, hangot vagy feliratot.
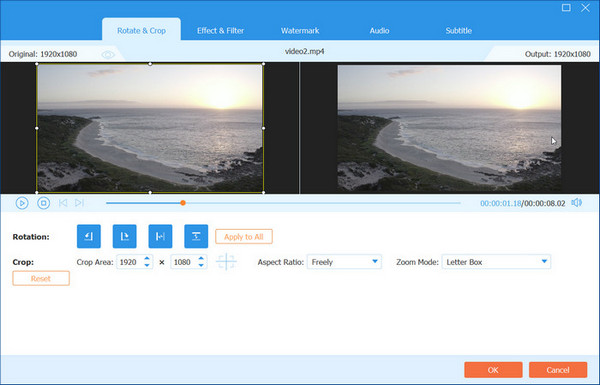
tippek: A videót le is vághatja a súgó segítségével Video Cropper a Eszköztár. Miután hozzáadta a fájlokat a központi területen, szabadon módosíthatja az összes beállítást az alábbiak szerint.
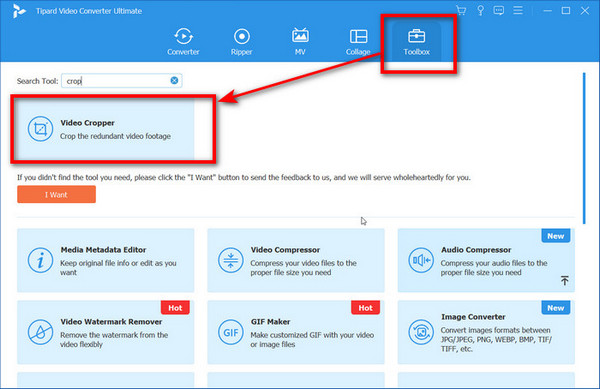
4 lépés Mentse el a kivágott videót a készülékére
Végül válasszon egy csatornát a fájl mentéséhez úgy, hogy kihajtja a fájlt Mentés ide doboz. Mielőtt rákattint Összes konvertálása a végeredmény létrehozásához az összes videót egyesítheti, ha egynél több fájlt importál. Ezután várja meg a végső munkáit.
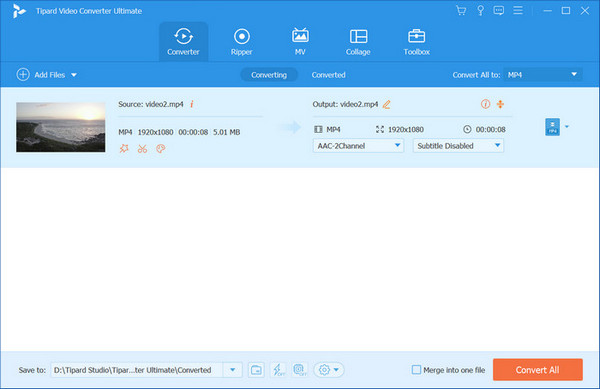
2. rész. A 3 legjobb online videóvágó az online videovágáshoz
1. Video vágó
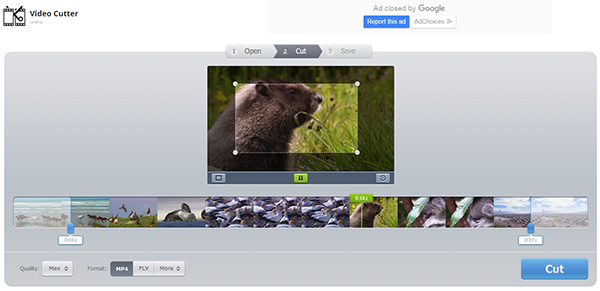
Ezt Online Video Cutter könnyen kezelhető és intuitív Video Copper ingyen, amely lehetővé teszi, hogy a videót a kívánt területre fókuszálj, vagy változtassa meg a keret arányait. A böngésző ablakában a videofájlokat is lecsökkentheti, és elforgathatja az 90, 180 vagy 270 fokozatokat. Támogatja az 500 Mb fájlokat, és kiadja a kiválasztott videó minőségét és formátumát.
2. Videó eszköztár
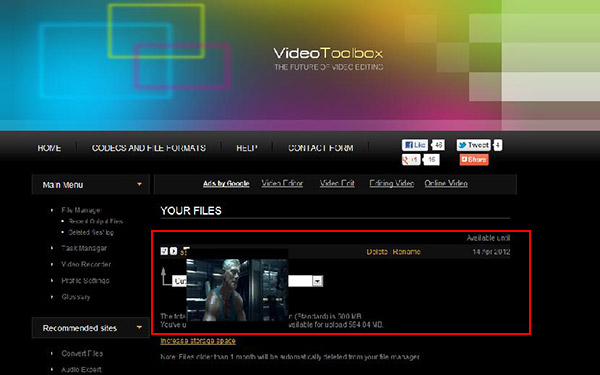
Videó eszköztár teljesen ingyenes online videó Cropper, amely lehetővé teszi videó fájlok feldolgozását akár 600 MB-ig. Lehetővé teszi, hogy könnyedén vágja le, vágja le és vágja le a videót, valamint hozzáadjon effekteket és állítsa be a hangot, vagy akár teljesen cserélje le a hangsávot. A szoftver nagyon egyszerűen működik, de jó kimenetet és könnyű munkafolyamatot kínál.
3. Filelab Video Editor
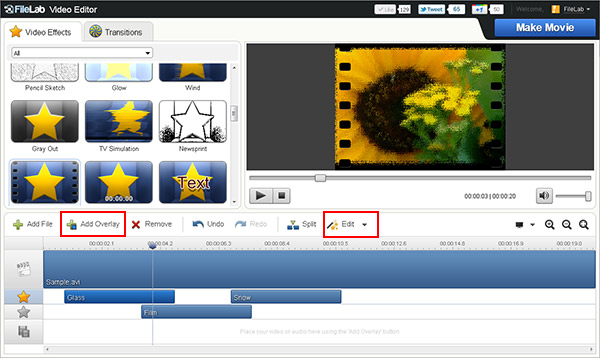
A FileLab egy ingyenes online video vágóeszköz is. Ez egy nagyon felhasználóbarát szerkesztő, és meglehetősen egyszerű hozzá néhány klipet, videofilmet vágni, szöveget hozzáadni a tetejére és létrehozni egy átmenetet. A webhely használatához telepítenie kell egy plugint - így lehet, hogy beszélnie kell az ict technikusával, hogy telepíthesse azt az iskolai számítógépekre. Ugyanazt a bővítményt használjuk mind az audio, mind a videó szerkesztőre.
3. rész: További csatornák a videók vágásához
1. Vágja le a videót a Windows Movie Maker alkalmazásban
A Windows Movie Maker A Windows-felhasználók ingyenes videók szerkesztésére szolgálnak. A videót nehezen tudja levágni, ha még soha nem használta ezt a szoftvert.
Adja hozzá a levágni kívánt videofájlt, kattintson a gombra Új projekt gombot, és import a fájl hozzáadásához. A szűrőablakból és keresse meg Levágás gombot a vágási ablak megnyitásához, és mind az X, mind az Y tengely mentén használja a videokockát. A kivágás után nyomja meg az ok gombot, majd exportálja a kivágott videofájlt a helyi lemezre.
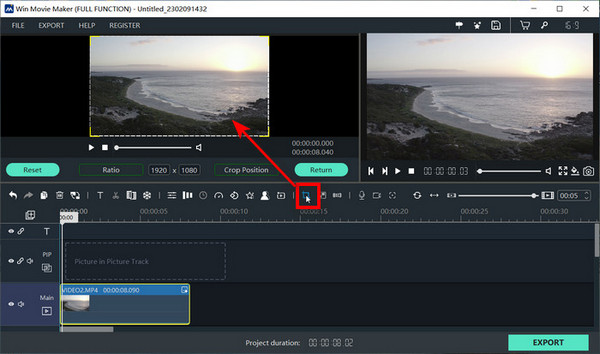
2. Videók körbevágása az Adobe Premiere programban
Adobe Premiere egy professzionális videószerkesztő eszköz, anélkül, hogy bármilyen kísérletet tenne, azt feltételezi, hogy ebben a programban nehéz kivágni a videót, de nem tanácsos ezt megtenni.
Tedd meg az első kísérletet a videó vágására, és élvezd a maximális előnyt. A videofájlokat importálhatja a Média kuka. És akkor kattintson hatások vezérlő lapon a videót az idővonalra húzhatja. A számos effektus közül választhat Termés tulajdonságait pedig a látható háromszögre kattintva bővítheti. Lehet alul, jobbra, felül vagy balra, és minden mozgást százalékban jelez.
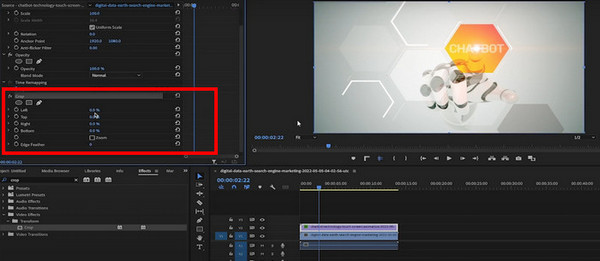
3. Az iMovie segítségével vágja le a videót Mac rendszeren
Ehelyett, ha Mac-felhasználó vagy, iMovie lehet a legjobb választás. Minden Machez mellékelve van, így nincs szükség további szoftver letöltésére vagy vásárlására.
Nyithat iMovie először projekt, és nyomja meg a Termés gombot az iMovie eszköztáron a Vágóeszköz megnyitásához a megjelenítőben. Ezután a kibontott lehetőségek között próbálkozhat a kattintással Vágja meg a kitöltéshez gombot a videofájl keretének beállításához.
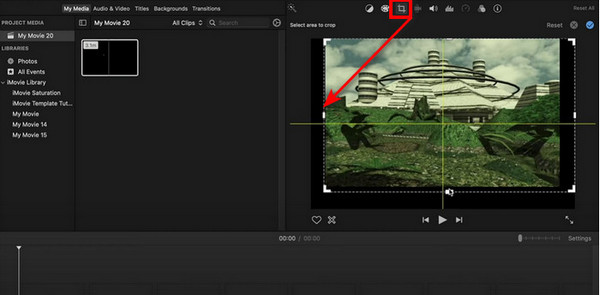
4. Válassza a PowerDiretort a videóvágáshoz
PowerDirector egy alkalmas és kényelmes eszköz a videoszerkesztéshez Windows rendszeren.
Miután importálta a fájlt a szoftverbe, mozgassa az egeret, és kattintson a kivágni kívánt részre. Itt látni fogja a Eszközök gombra kattintva, amelyre kattintva kiválaszthatja Vágás / Nagyítás / Pan választási lehetőség. Továbbra is kövesse a jobb oldalon található beállítási területet, és vigye a kurzort a bal egeret tartó bármely területre, és elérje a kívánt pozíciót. Vagy módosíthatja a mellette lévő konfigurációt, beleértve Képarány, helyzet, méretarány a szélességen és a magasságon. Ha minden készen van, kattintson OK hogy mentse az eredményt.
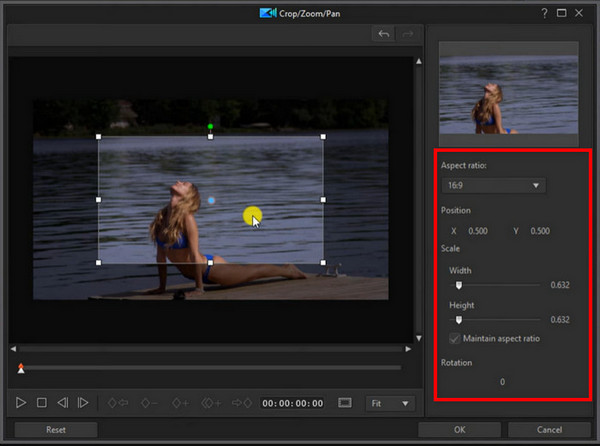
5. Az OpenShot segítségével videókat vághat ki
Vehetsz OpenShot gyors és egyszerű videószerkesztő oktatóanyagként, akár kezdőként is használja.
Ahhoz, hogy videóit ezzel az eszközzel levághassa, el kell érnie a szoftvert, és fel kell töltenie a videofájlt a kezdőlapra. Húzza a célfájlt a Vágány az alján ezután szabadon beállíthatja a ingatlan valamint a kapcsolódó Érték a jobb oldalon. Vagy csak kattints hatások fent, és válassza a Vágás lehetőséget az igényeinek megfelelő módosításokhoz.
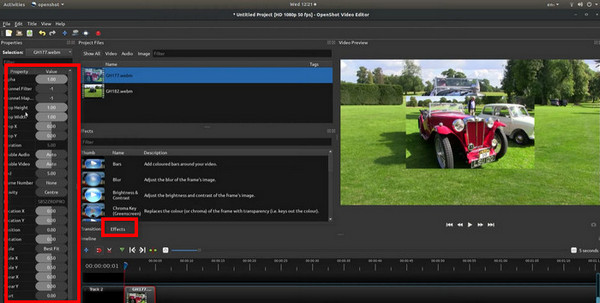
4 rész. A legjobb Crop Video App iPhone / iPad / iPod / Android készülékekhez
1. Video Crop - A nemkívánatos területek eltávolítása iOS eszközökre
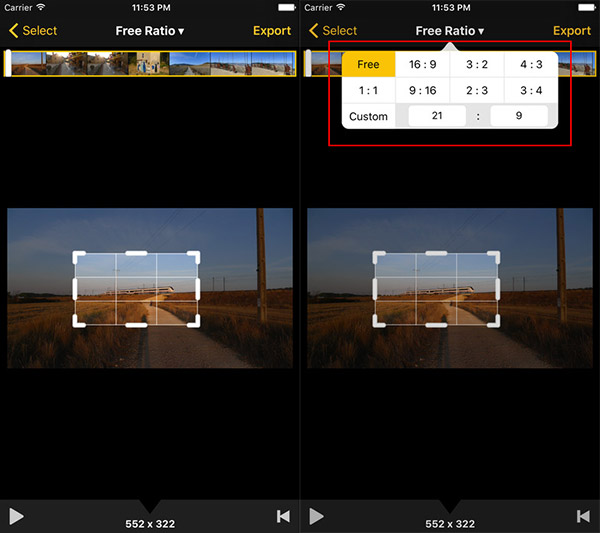
Ez a Video Crop App teljesen ingyenes az iPhone / iPad / iPod felhasználók számára. Pontosan úgy működik, mint ahogy a videót vágja, hogy törölje a felesleges információkat, és felhívja a nézők figyelmét a legfontosabb elemekre. Vágja bármilyen hosszúságú / minőségű videót az egyéni specifikációkhoz, és lehetővé teszi a szerkesztett videó mentését anélkül, hogy csökkentené a videó minőségét és anélkül, hogy lejátszáskor vízjelet adna hozzá. A videód sokkal jobban fog kinézni, ha fekete sávokat vág ki oldalról, vagy eltávolítja a hátteret, amely semmilyen módon nem járul hozzá a késztermékhez. A videó kivágása a „Video Crop” segítségével nagyon egyszerű. Csak add hozzá a videódat az alkalmazáshoz, adja meg a levágni kívánt területet, és mentse el a kész terméket.
2. Videószerkesztés Android-eszközökön a nem kívánt rész eltávolításához
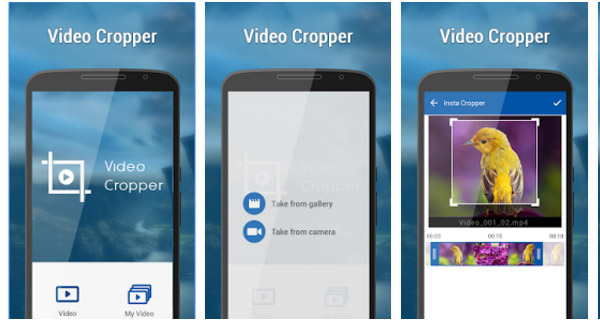
Video Cropper Az alkalmazás ingyenes az Android felhasználók számára, ami segít a videók elhagyásában és a nemkívánatos videó eltávolításában. Nagyon könnyű használni, és csak húzza és skálázza a video egy részét, amelyet meg kívánsz vágni. Az Instagram videót vághat le. A részletes lépések a Galéria videó kiválasztása, a Vágási helyzet szélesség és magasság beállítása. Ezután kattintson a Növekvő videó elemre, és nézze meg és ossza meg a videót.
5. rész. GYIK a Video Cropperekről
1. Hogyan vághatok ki egy videót vízjel nélkül?
Javasoljuk, hogy válasszon vízjel nélküli videóvágó szoftvert vagy webhelyet a cél eléréséhez. Íme a lehetőségek, amelyeket kipróbálhat: Tipard Video Converter Ultimate, én mozgok, QuickTime, Utóhatás, ShotcutStb
2. Ingyenes a videóvágó alkalmazás?
Nem minden alkalmazáshoz. De hozzáférhet ingyenes online videóvágó alkalmazáshoz, amely nem támogatja a vízjelet, és jó minőségű, hogy jobban megfeleljen az Ön igényeinek.
3. Vághatok egy videót kerek formára?
A videovágás alapértelmezett alakja sok szoftverben jelenleg egyenes vonalú. Egyes videovágók azonban többféle formát is bevezetnek a vágási kijelölésben, hogy lehetővé tegyék a körbevágott videókat.
Következtetés
Ez a bejegyzés több csatornát mutat be vágd le a videóidat kompatibilis a különböző eszközökkel. Akár szeret videókat vágni az Instagram számára, akár módosítani szeretnéd a műveket más elérhető lehetőségekkel, itt megtalálod a választ. A beállítás során a felhasználói élmény javítása érdekében Tipard Video Converter Ultimate mindig megbízható választás.