Videó forgatása 3 módszerekben

A videó egyfajta jövőkép. A videó felvételének módja befolyásolhatja a videók irányát. Az iPhone-t vagy más okostelefont használjuk a videofájlok gyakoribb felvételéhez, mint valaha. Ha a videót a számítógépére töltenék le, akkor a videót fejjel lefelé lehet vinni. Szinte minden képes böngésző segíthet a felhasználóknak forgatni a képeket. Nehéz azonban forgatni egy videót egy videónézetben, például forgassa el a videót a Windows Media Player alkalmazásban. Tehát mielőtt közzétenné a videót a közösségi médiára vagy tárolná, előfordulhat, hogy el kell forgatnia a videót. Ez a cikk bemutatja a professzionális videoforgatók használatát, valamint útmutatást nyújt ezeknek az eszközöknek a használatához, hogy a videót egyszerű lépésekkel forgassa.
1. rész. Forgassa el a videót a Tipard Video Converter Ultimate segítségével
Tipard Video Converter Ultimate egy professzionális videószerkesztő és -javító eszköz. Ennek a video rotátornak a legtöbb előnye a könnyen használható. Másrészt ezt az alkalmazást szabadon telepítheti és használhatja, kivéve, ha az alapvető szolgáltatások nem felelnek meg az igényeinek. A fejlesztő minden verziót biztosít a Windows és a Mac számára, így a felhasználók a rendszertől függően letölthetik a megfelelőt.
- Szinte az összes videoformátumot támogatja, mint például a 4K, MP4, MOV, AVI, MKV, WMV és így tovább.
- A videót 90 óramutató járásával ellentétesen és 90 óramutató járásával megegyezően forgatja.
- Ez a program képes mozgatni a videókat vízszintesen és függőlegesen.
- Vágja le a videót, szűrőket adjon hozzá, vízjelet adjon hozzá, vágja le és egyesítse a videofájlt.
- Az eszközkészlet tömörítheti a nagy fájlt, GIF-fájlokat hozhat létre, és szerkesztheti a video / audio metaadatok adatait.
Hogyan lehet videókat forgatni a Tipard Video Converter Ultimate segítségével
A videofájl elforgatása, a videó minőségének javítása vagy a videó fájlok további szerkesztése érdekében a Tipard Video Converter Ultimate mindig jó választás az Ön számára. Amikor ezt a szoftvert videó forgatására használja, akkor kövesse az alábbi lépéseket.
Töltse le és telepítse a Video Converter Ultimate szoftvert számítógépére. A Windows és a Mac számítógépeken is működik, csak töltse le eszközét, amire szüksége van.

Futtassa a Video Converter Ultimate szoftvert, majd kattintson a gombra Fájl hozzáadása gombbal töltheti be azokat a videókat, amelyeket el akar forgatni ebbe a szoftverbe. Alternatív megoldásként rákattinthat a nagy plusz gombra is egy vagy több videofájl hozzáadásához a forgatáshoz.

Válassza ki a forgatni kívánt videofájlt, majd kattintson a fő felületen a szerkesztés ikonra.

Akkor megy a Vágás és forgatás fül alapértelmezés szerint.
Ezután kattintson a forgatás opcióra a videó elforgatásához 90-es irányban az óramutató járásával ellentétesen vagy az óramutató járásával megegyező irányba, vagy pedig a videókat függőlegesen vagy vízszintesen fordítsa el.

Ezután kattintson a gombra OK hogy mentse a végrehajtott módosításokat, és visszatérjen a fő felületre.
Kattintson a kimeneti fájl legördülő listájára Mindet átalakítani hogy kiválassza a kívánt kimenetet.
Kattints Összes konvertálása a forgó funkciók alkalmazásának megkezdése.

2 rész. Filmek elforgatása a Windows Movie Maker alkalmazásban
A Windows Movie Makeret a Microsoft fejlesztette ki, a Windows felhasználók letölthetik és telepíthetik azt a Microsoft hivatalos webhelyéről biztonságosan és szabadon. Ez egy professzionális videószerkesztő, és a legújabb verzió is támogatja a Windows 10-ot. Ez ingyenes videószerkesztő számos alapvető funkcióval rendelkezik, például videók vágása, videók egyesítése, zenék és speciális effektusok hozzáadásával a videóhoz stb. Miután telepítette a Windows Movie Maker legújabb verzióját a számítógépére, elkezdheti forgatni a videót. Csak részletesen olvassa el a videó orientációjának a cikkből történő megváltoztatásának módszerét.
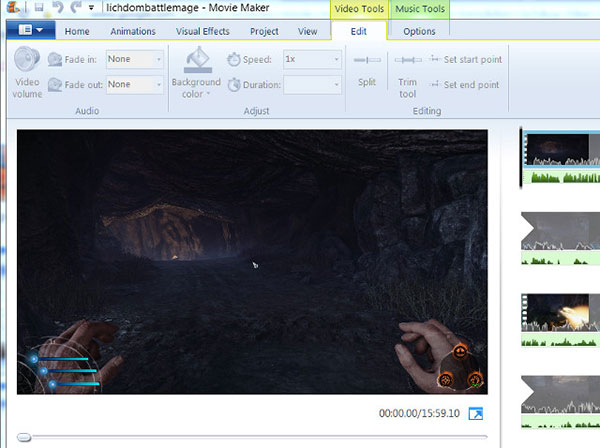
- 1. Keresse meg a Start menüben, keresse meg a Windows Movie Maker programot, és nyissa meg.
- 2. Az Importálás menüben kattintson a Videók lehetőségre a videó elforgatásához. Az összes támogatott videó formátum megjelenik az ablakban.
- 3. Jelölje ki a forgatandó videót, húzza azt az idővonalra és tegye le.
- 4. Kattintson jobb gombbal a videóra az idővonalon és válassza ki hatások aktiválja az Effektek hozzáadása vagy eltávolítása ablakot. Kattintson az Elérhető effektek elemre, a menü három lehetőséget jelenít meg, beleértve az 90 ° elforgatását, az 180 ° elforgatását és az 270 ° elforgatását. Kiválaszthatja a forgatási opciókat és kattintson a gombra hozzáad forgatni a videót.
- 5. Ezután megjelenik az eredmény a Megjelenített effektusok ablakban. Ha az eredmény kielégítő, akkor az OK gombra kattintva megerősítheti.
- 6. Visszatérés a menübe, és válassza a Film közzététele lehetőséget a videó elforgatásának mentéséhez.
3 rész. Forgassa el az Avidemux GTK videókat
Az Avidemux GTK egy másik könnyen használható videó forgató. Ez egy ingyenes alkalmazás, amely segít a felhasználóknak a videó forgatásában és az eredeti minőség megőrzésében. Ez a videószerkesztő több operációs rendszert támogat, például Windows, Mac, Linux és BSD. Itt van a részletes lépések, amelyekkel a videókat a jobb oldali irányba forgathatja.
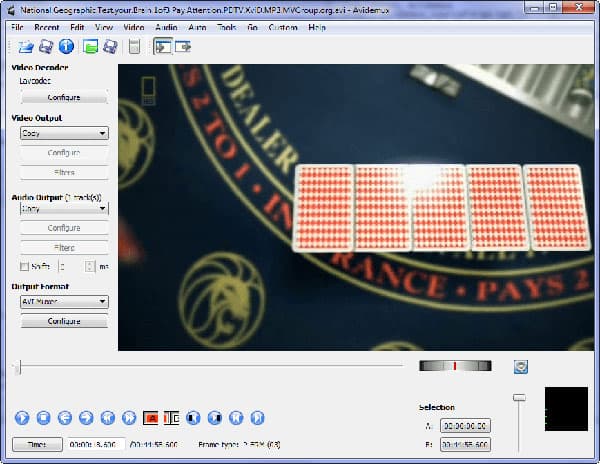
- 1. Indítsa el az alkalmazást a számítógépén, majd kattintson rá FÁJL MEGNYITÁSA a felső ikonsávon a video forgatásához.
- 2. Készlet VIDEO OUTPUT majd válassza a fájl kiválasztását Szűrők a bal oldali menüsorban nyissa meg a Video Filter Manager ablakot.
- 3. Kattintson Átalakítás menüt és megtudja Forgatás a Elérhető szűrők panel.
- 4. Miután rákattint a négyzet gombjára egy zöld plusz szimbólummal, megjelenik a Forgatás beállítása mező. Kiválaszthatja a forgatandó fokokat a legördülő menüben. Ne feledje, hogy az óramutató járásával ellentétes irányban forgatja a videót.
- 5. A kiválasztás után kattintson a gombra OK hogy ellenőrizze a forgatást.
- 6. Ezután megjelenítheti az eredményt a jobb alsó sarokban.
- 7. Ha az eredmény tökéletes, akkor rákattinthat Megtakarítás tárolja a számítógépén. Bár az eredmény nem kielégítő, nem kell aggódnia. Ez a videoforgatók nem fogják megváltoztatni az eredeti videót.
Következtetés
A fenti bevezetés alapján felfedezheti, hogy sok professzionális videoforgó létezik. Segíthetnek a videó könnyű és gyors elforgatásában. Mint láthatja, ehhez több kattintásra van szüksége. És közülük választhat egyet, hogy segítsen. Ha végső megoldásra van szüksége a videó elforgatásához, azt javaslom a Tipard Video Converter Ultimate-hoz. Úgy gondolom, hogy nem talál olyan videofordítót, amely barátságosabb lenne. Nem is említve, hogy a Video Converter Ultimate támogatja a legtöbb video formátumot, és több hatékony szolgáltatást kínál.







