A Mac visszaállítása a gyári beállításokra

A gyári beállítások helyreállítása hasznos módja a problémák megoldásának. Például azt tapasztalja, hogy a számítógép lassabban és lassabban fut. Számos tényező okozhat ilyen bosszantó jelenséget, például a vírusokat, a rendszerproblémákat, az összeegyeztethetetlen alkalmazásokat és így tovább. Ez az idő pazarlása, hogy minden tényezőt kivizsgáljunk. Gyorsabban tűnik fel a Mac gyári beállításainak visszaállítása. Másrészről a gyári beállítások visszaállítása jó módja annak, hogy személyes adatait töröljük a rendszerből. A visszaállítás után az adat visszaszerzéshez szükséges szoftver nem tudja visszaállítani a személyes adatokat. Tehát a gyári beállítások visszaállítása védi a magánéletünket is. Könnyű mondani, mint kész! A hétköznapi emberek számára továbbra is nehéz feladat a Mac számítógép gyári beállításainak visszaállítása. Ezért ez a cikk csak bemutatja a gyári beállítások visszaállítását.
1 rész. Biztonsági mentés Mac merevlemez
A Mac beállítása a gyári beállításokhoz azt jelenti, hogy törli az összes fájlt, adatot, információt és alkalmazást a Mac számítógépről. Ezért előfordulhat, hogy biztonsági másolatot kell készítenie néhány fontos fájllal, vagy klónoznia kell a teljes számítógépet egy külső meghajtóra vagy más eszközökre. Sok mentési és merevlemezes klón program létezik, mint a Carbon Copy Cloner. Megtalálhatja a hasonló folyamatot a programok használatához, nézze meg részletesebben a folyamatot az alábbiak szerint.
A Mac merevlemez klónozása a Carbon Copy Cloner segítségével
Figyelembe véve, hogy a legtöbb új külső meghajtó használja a Microsoft Windows FAT32 vagy NTFS fájlrendszert, először meg kell reformálni a külső meghajtót. Keresse fel az OS X lemezalkalmazását, és formázza újra a külső meghajtót az Apple HFS + fájlrendszerével.
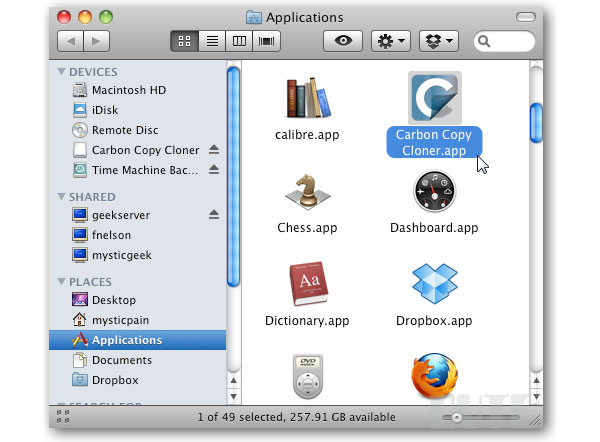
-
1 lépésCsatlakoztassa a külső meghajtót a Mac számítógéphez. Amikor megjelenik az ablak, és kérni szeretné, hogy biztonsági másolatot készítsen a Time Machine-ről, válassza a Ne használjon lehetőséget.
-
2 lépésNyomja meg a GO gombot a Finder szalagon, és nyissa meg a Segédprogramokat. Keresse meg a Lemez segédprogramot, és nyissa meg azt mielőtt visszaállítja a Mac-et a gyári beállításokra.
-
3 lépésA Lemezalkalmazásban válassza ki a külső meghajtót a bal oldalon, válassza az 1 partíciót a kötet sémájában, és dobja ki a külső meghajtó nevét a jobb oldalon.
-
4 lépésNyomja meg az Opciók gombot, és ellenőrizze a GUID partíciós táblát a beállítások mezőben. Az OK gombra kattintva térjen vissza a Lemez segédprogramhoz, és nyomja meg az Alkalmaz gombot. Válassza a Partíciót a megerősítő párbeszédablakban a külső meghajtó újraformázásához.
-
5 lépésNyissa meg a Carbon Copy Cloner alkalmazást az Alkalmazások mappában a telepítés után. Válassza a Macintosh HD lehetőséget a forráslemez legördülő listáján. Válassza ki a külső meghajtót a Céllemez legördülő listából. És vegye fel a Backup mindent a klónozási lehetőségekben.
-
6 lépésNyomja meg a Clone gombot az alján, és adja meg felhasználói jelszavát a klónozás megkezdéséhez.
2 rész. Kapcsolja ki a Programokat
A Mac helyreállításához a gyári beállítások sikeres elvégzésére a Mac adatainak biztonsági mentése mellett előkészületek is vannak, például a FileVault kikapcsolása, az iCloud letiltása és az iTunes engedélyezése.
Kapcsolja ki a FileVault programot
A FileVault funkciója a számítógépen lévő fájlok titkosítása. Amikor visszaállítja a Mac-et a gyári beállításokra és törli a fájlokat Mac számítógépről, a FileVault akadályt jelenthet. Szóval jobb, ha kikapcsolod. Másrészt már mentette a fájlokat külső meghajtóra, így nem kell aggódnia a biztonsági problémák miatt.
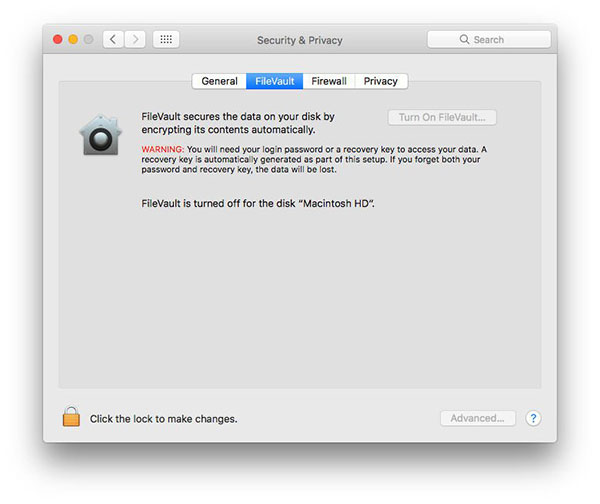
-
1 lépésIndítsa el a System Preferences (Rendszerbeállítások) elemet, és válassza ki a Security & Privacy
-
2 lépésVálassza a FileVault fület. Ha azt mutatja, hogy a FileVault ki van kapcsolva a lemezen, akkor átugorhat a következő szakaszra. Ellenkező esetben kattintson a zár ikonra az alján, majd nyomja meg a Turn Off FileVault gombot.
ICloud letiltása
Az iCloud egy dedikált felhőszolgáltatás, amelyet az Apple minden Mac és iOS felhasználó számára lehetővé teszi az emlékek bővítéséhez. Általában sok fájlt tárolunk az iCloud-ban, és engedélyezzük az iCloud számára, hogy szinkronizálja ezeket a fájlokat a Mac számítógépre. Ha nem tiltja le az iCloud funkciót, a visszaállítás után automatikusan visszaállítja a fájlokat a Mac számítógépre.
-
1 lépésTérjen vissza a Rendszerbeállításokhoz és válassza az iCloud lehetőséget.
-
2 lépésKattintson a Kijelentkezés lehetőségre. Ezután törölheti a személyes adatokat.
Engedélyezze az iTunes-t
Általában Mac számítógépet csatlakoztatunk az iTunes fiókhoz. Akkor tudunk zenét játszani és élvezni azokat a filmeket, amelyek az iTunes számláján. Ha nem engedélyezi az iTunes lemondását Mac számítógépére, miután visszaállította a Mac számítógép gyári beállításait, továbbra is meglátogathatja az iTunes tartalmát.
-
1 lépésNyissa meg az iTunes alkalmazást.
-
2 lépésKeresse meg a Fiók elemet, és válassza az Engedélyek lehetőséget.
-
3 lépésÉrintse meg a De-authorize this Computer (Engedélyezés engedélyezése) elemet, és írja be az Apple-fiókot a megerősítés jóváhagyásához.
3 rész. Állítsa vissza Mac-jét a gyári beállításokra
Az egész folyamat során győződjön meg róla, hogy a Mac számítógépe csatlakozik az Internetre, így letöltheti a Mac OS legújabb verzióját. Ne felejtse el az Apple-azonosítót és a jelszót a telepítés során.
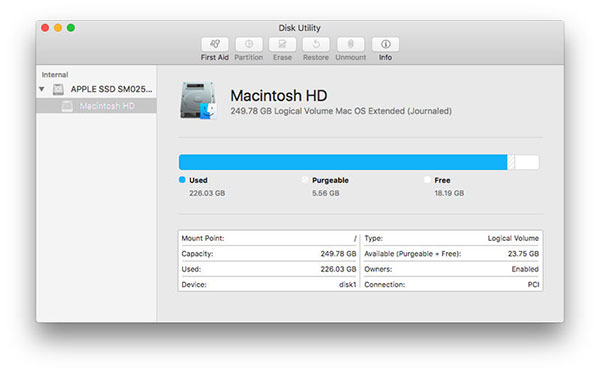
-
1 lépésIndítsa újra a Mac számítógépet, és nyomja meg a Command + R billentyűt a Recovery Mode Utilities ablak aktiválásához.
-
2 lépésVálassza ki a Lemez segédprogramot, és folytassa a folytatáshoz a Folytatás gombot.
-
3 lépésEzután válassza a Macintosh HD lehetőséget, majd érintse meg a Unmount (Engedélyezés) elemet.
-
4 lépésNyissa meg a Törlés lapot, és kattintson a Törlés gombra a merevlemez meghosszabbításához. Ha végzett, lépjen ki a Disk Utilities segédprogramból.
-
5 lépésEzután kattintson a Mac OS újratelepítése elemre, és kövesse a képernyőn megjelenő utasításokat. Annak ellenére, hogy nem készül fel a Mac számítógép értékesítésére, a Mac gyári beállításainak visszaállítása más előnyökkel is jár. Lehet, hogy telepítünk néhány programot, majd eltávolítjuk. Ez a folyamat sok problémát fog előidézni, például vírusfertőzést, hibás kódokat stb. És néha nem tudja sikeresen frissíteni a Mac OS legújabb verzióját. Ezek a problémák fokozatosan lassíthatják a számítógép sebességét. Jelenleg ez egy all-in-one megoldás. A Mac OS legújabb verziójának visszaállítása után ismét tökéletes Mac számítógépet élvezhet. És visszaállíthatja a szükséges fájlokat a számítógépére, mert ez a cikk megismerteti, hogyan készítsen biztonsági másolatot a Mac számítógépéről visszaállítás előtt.
Javaslat: Tipard Windows Password Reset Platinum
Ha elfelejtette vagy elvesztette a Windows jelszavát egy helyi fiókhoz, és újra be kell jelentkeznie az eszközére, többféle módon is végrehajthatja a jelszó visszaállítását a Windows rendszerben. Az egyik leghatékonyabb módszer a Windows jelszó-helyreállító eszköz használata, mint pl Tipard Windows jelszó visszaállítása platina a feladat végrehajtására. A Tipard Windows Password Reset Platinum gyorsan visszaállíthatja a Windows helyi felhasználói jelszavát és a helyi rendszergazdai jelszót a Windows OS 10/8 / 8.1 / 7 / Vista / XP rendszerhez. Ezen felül két visszaállítási módot kínál. Választhatja a jelszó visszaállítását indítható CD / DVD-vel, vagy a jelszó visszaállítását egy indítható USB-meghajtóval. Ily módon újra bejelentkezik a Windows számítógépére.
Következtetés
Ez a cikk bemutatta, hogyan kell visszaállítani a Mac-et a gyári beállításokra. Ez hasznos képesség a Mac felhasználók számára. Az Apple kiadta a Mac Book Pro-ot az 2016-ban. Az érintőképernyős verzió vonzza sok embert. Mac számítógépüket Mac Book Pro-re frissítik. A legtöbb ember úgy dönt, hogy értékesíti a régi Mac számítógépet online. Ha azonban a Mac számítógépét egyenesebbre állítja, akkor személyes adatait más kezébe teheti. Ez túl veszélyesnek hangzik.







