Mi a teendő, ha a felhasználói profil szolgáltatás sikertelen lett a bejelentkezéskor?
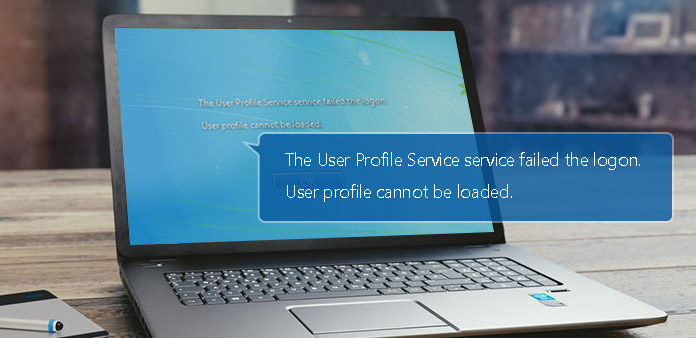
Sokan megkapták a figyelmeztető üzenetet, hogy a Felhasználói profil szolgáltatás nem sikerült bejelentkezni, amikor megpróbálják bejelentkezni a fiókjukra a Windows rendszeren. Ez az üzenet azért jelenik meg, mert a felhasználói profil sérült a frissítés után, vagy rosszindulatú programokkal fertőzött meg. Most már tudjuk az okokat, amelyek a figyelmeztető üzenethez vezetnek, de annál fontosabb, hogy hogyan oldjuk meg ezt a problémát. Ha a Felhasználói profil szolgáltatás bejelentése sikertelen, akkor a bejelentkezés a képernyőn jelenik meg, akkor nem tudja rendszerint beírni a számítógépet. Néha csak újra kell indítania a számítógépet. A probléma eltűnik. Ha nem, akkor megtudhatja a megoldások ebben a bejegyzésben.
1 rész. Biztonsági felhasználói profil
Tudjuk, hogy a Felhasználói profil szolgáltatás hibája nem sikerült, mert a felhasználói profilban vannak problémák. A felhasználói profil megváltozik; függetlenül attól, hogy bármilyen módon megoldja ezt a problémát. Ezért jobb, ha biztonsági másolatot készít a számítógéppel kapcsolatos információkról. Tipard Windows Password Reset egy erőteljes fiókkezelő a Windows felhasználók számára. Ez a fiókkezelő program kompatibilis az összes Windows operációs rendszerrel, beleértve a Windows 10 rendszert is. A jelszó visszaállítása mellett a Windows Password Reset lehetővé teszi a felhasználók számára a Windows telepítés előtti környezetben történő kezelést és fiókok hozzáadását.
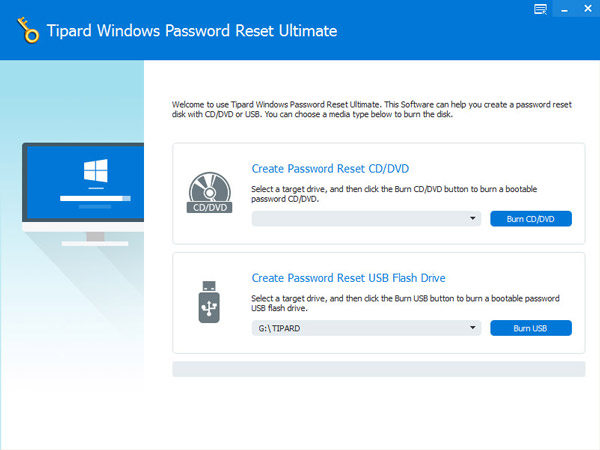
A fiókok mentése
-
1 lépésA Windows Password Reset alkalmazás telepítése után. El kell döntenie, hogy hozzon létre egy indítható DVD-t vagy bootolható USB-meghajtót a fiókok mentéséhez.
-
2 lépésHa kedveli a DVD-t, akkor új CD-t vagy DVD-t kell behelyeznie a CD-ROM meghajtóba. És érintse meg CD / DVD írása gomb. Ellenkező esetben csatlakoztatnia kell egy formázott USB-meghajtót a számítógéphez, és érintse meg USB égetés gombot.
-
3 lépésAz állapotsor megjeleníti a folyamatot valós időben.
-
4 lépésMiután az égési folyamat befejeződött, kattintson a gombra OK és távolítsa el a bootolható DVD vagy USB meghajtót.
Új fiók felvétele
-
1 lépésHa a számítógép a felhasználói profil problémáihoz van zárva, új fiókot adhat hozzá a Windows előtelepítési környezetben, és új fiókot használhat a bejelentkezéshez.
-
2 lépésHelyezze be a rendszerindító DVD-lemezt vagy a rendszerindító USB-meghajtót, amelyet a Windows Password Reset alkalmazással készített a számítógépbe. A használt módtól függően választhatja a CD-ROM meghajtót vagy az USB-t a Boot menüben.
-
3 lépésEzután a Windows Password Reset kezelőfelület automatikusan megjelenik.
-
4 lépésÚj felhasználói fiók hozzáadásához nyomja meg a Add User (Felhasználó hozzáadása) gombot. Vagy visszaállíthatja a jelenlegi fiókot. A Windows Password Reset lehetővé teszi a felhasználók számára az admin felhasználói fiók módosítását.
-
5 lépésA sikeres hozzáadás után eltávolíthatja a rendszerindító DVD-t vagy USB-meghajtót. Ezután indítsa újra a számítógépet, és jelentkezzen be az új fiókkal. A felhasználói profil szolgáltatás hibája: a bejelentkezés eltűnik.
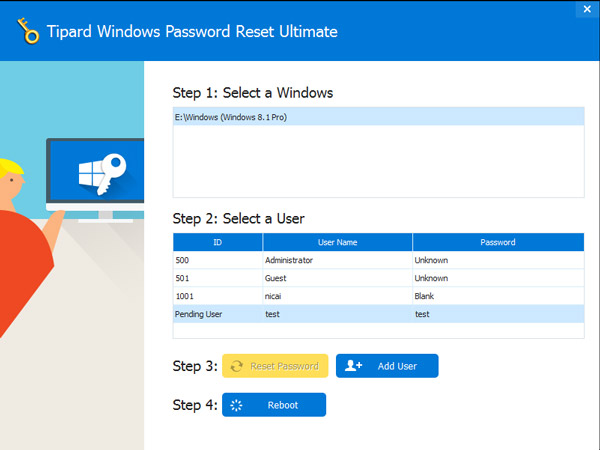
2 rész. Fix felhasználói profil
A figyelmeztetés szerint a probléma a felhasználói profilhoz kapcsolódik. Tehát ha fel tudjuk oldani a felhasználói profilt, ez a figyelmeztetés eltűnik.
-
1 lépésIndítsa el a számítógépet biztonságos módba.
-
2 lépésNyomja meg a Start menüt és nyissa meg a Futtatás ablakot. Írja be a Regedit parancsot a Run (Futtatás) mezőbe, és nyomja meg az Enter billentyűt a Registry Editor megnyitásához.
-
3 lépésNyissa meg a HKEY_LOCAL_MACHINE> SZOFTVER> Microsoft> Windows NT> CurrentVersion> ProfilList egymás után.
Ismerje meg, hogy az alkulcsok S-1-5-mal kezdődnek.
Ha két alkulccsal kezdődik az S-1-5, akkor az alcímet az .bak nélkül kell átnevezni, és a nevét be kell adni .ba. Ezután nevezze át az alkulcsot a .bak-ból, és távolítsa el a .bak-ot a címéből. Végül nevezze át az albillentyűt az .ba-val, és változtassa meg a .ba-t a .bak-ba.
Ha csak egy alkulcs kezdődik S-1-5-mal, kattintson a jobb gombbal, és válassza az Átnevezés parancsot. Ezután távolítsa el a .bak címét. -
4 lépésNyissa meg az S-1-5 betűvel kezdődő és .bak nélkül végződő alkulcsot. Kattintson duplán a jobb oldali panelen a RefCount elemre, és állítsa be az értéket 0. Nyissa meg a State elemet a jobb oldalon, és az érték mezőbe írja be a 0 értéket.
-
5 lépésVégül zárja be a Beállításszerkesztőt, és indítsa újra a számítógépet. Ez a módszer kissé bonyolultnak tűnik. De ha türelmesen követi a fenti lépéseket, akkor hiba nélkül sikeresen újraindíthatja a számítógépet.
3 rész. Törölje a felhasználói profilt, és hozzon létre egy újat
A felhasználói profil szolgáltatás problémájának megoldására egy másik módszer a bejelentkezés nem a SID hibájának törlése volt.
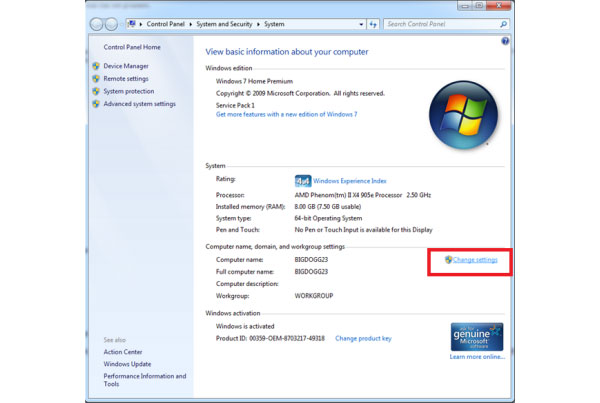
-
1 lépésIndítsa újra a számítógépet, és váltson át biztonságos módba, amikor a Felhasználói profil szolgáltatás meghiúsult a bejelentkezési képernyőn.
-
2 lépésKattintson a jobb gombbal Számítógép or Sajátgép az asztalon és válassza ki Ingatlanok. Ezután nyomja meg a gombot Beállítások módosítása opciót.
-
3 lépésA pop-art design, négy időzóna kijelzése egyszerre és méretének arányai azok az érvek, amelyek a NeXtime Time Zones-t kiváló választássá teszik. Válassza a Haladó fül a Rendszer tulajdonságai ablakban, és hajtsa végre a változtatásokat.
Kattints a beállítások in Felhasználói profilok szakasz megnyitásához nyissa meg a Felhasználói profil párbeszédpanelt. Ezután kiválaszthatja a felhasználói profilt, és a törléshez nyomja meg a Delete gombot. -
4 lépésA felhasználói profil eltávolítása után térjen vissza az asztalhoz és tartsa lenyomva Win + R megnyitása futás párbeszéd. Belép regedit és érintse meg OK a Registry Editor megnyitásához.
-
5 lépésNyissa meg a HKEY_LOCAL_MACHINE-> SZOFTVER-> Microsoft-> Windows NT-> CurrentVersion-> ProfileList egymást követően. Ismerje meg a törölni kívánt SID-t. Jobb egérgombbal kattintva és töröl azt.
-
6 lépésEzután újraindíthatja a számítógépet, és új fiókot hozhat létre.
Új fiók létrehozása
-
1 lépésnyomja meg Rajt menüben és válasszon Control Panel opciót.
-
2 lépésválaszt Felhasználói fiókok és családbiztonság és azután Hozzáadása és eltávolítása Felhasználói fiókok a Vezérlőpult ablakban.
-
3 lépésA folytatáshoz érintse meg az Új fiók létrehozása lehetőséget.
-
4 lépésAz új fiók párbeszédpanel létrehozásakor megadhatja a felhasználónevet a mezőben, és kiválaszthatja a fiók típusát. A számítógép védelme érdekében jobb, ha kiválasztja Szabványos felhasználó.
-
5 lépésAz új fiók párbeszédpanel létrehozásakor megadhatja a felhasználónevet a mezőben, és kiválaszthatja a fiók típusát. A számítógép védelme érdekében jobb, ha a Szabványos felhasználót választja.
-
6 lépésMost újraindíthatja számítógépét, és bejelentkezhet az új fiókkal. Egyszerre létre kell hoznia egy fiókot, és annak vizsgálatához indítsa újra a számítógépet. Ha a folyamat indításakor nincs figyelmeztető üzenet, gond nélkül használhatja az új fiókot.
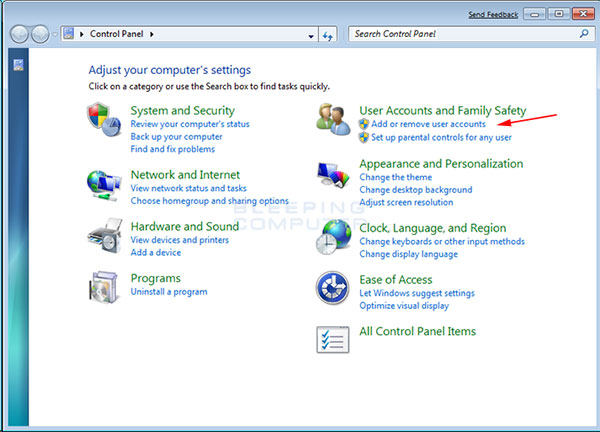
Következtetés
A fenti bevezetések alapján a Felhasználói profil szolgáltatás problémájának megoldására legalább három módon megoldható a bejelentkezés. A Windows biztonsági módban javíthatja a felhasználói profilot a Rendszerleíróadatbázis-szerkesztőben. Bár ez a módszer bonyolult a hétköznapi felhasználók számára, ne hagyatkozzunk más programokra. Ezt a problémát alaposan meg kell oldani a Registry Editor programban, mert egy kis hiba a Regeditben nagy problémát okoz. A számítógép javításának másik módja a hiba felhasználói fiók törlése. De az a feltevés, hogy már tudja, melyik a hiba felhasználói fiók. Ellenkező esetben minden felhasználói fiókot el kell távolítania. Ezért törlés előtt biztonsági másolatot kell készítenie a számítógép felhasználói fiókjairól.
A legjobb felhasználói profil kezelése a Tipard Windows Password Reset. Képes minden felhasználói fiókról biztonsági másolatot készíteni. Ezeket a fiókokat a Windows telepítés előtti környezetben is kezelheti. Ha megjelenik a figyelmeztető üzenet, akkor behelyezheti a rendszerindító lemezt, és egyszerűen kezelheti a felhasználói profilt.







