Hogyan készítsünk egy Windows 7 helyreállítási lemezt a problémák kiküszöbölésére formázás nélkül

Amikor új Windows 7 számítógépet kap, megtalálja a mellékelt DVD-t, amelyet Windows 7 helyreállítási lemeznek hívnak. Rendkívül hasznosnak kell lennie az operációs rendszerrel kapcsolatos szoftverproblémák megoldásában a merevlemez formázása nélkül. Képzelje el, hogy nem fér hozzá a számítógéphez, amely néhány fontos fájlt tartalmaz, a Windows 7 helyreállítási lemez lehetővé teszi a számítógép elérését és a kívánt fájlok beszerzését.
De leggyakrabban előfordulhat, hogy nem találja a Windows 7 helyreállítási lemezt, ha probléma merül fel. Mit kéne tenned? Az ajánlott megoldás a letöltés vagy újabb létrehozása. Tudjon meg többet a cikkben az 3 gyakran használt módszerrel kapcsolatos részletes folyamatról, és szerezze be a problémát ennek megfelelően.
- 1 rész: Egyszerű útmutató a Windows 7 helyreállítási lemezről
- 2 rész: Hogyan készítsünk Windows 7 helyreállítási lemezt a rendszer eszközzel
- 3 rész: Hogyan hozzunk létre egy Windows 7 helyreállítási lemezt a Start menüből
- 4 rész: Hogyan hozzunk létre egy Windows 7 helyreállítási lemezt a jelszó visszaállításához
1 rész: Egyszerű útmutató a Windows 7 helyreállítási lemezről
A Windows 7 helyreállítási lemez előnyei
Mit tehet Önért a Windows 7 helyreállító lemez? Amikor megismeri az előnyökkel kapcsolatos részleteket, kihasználhatja a lemezt a problémák kijavításához. A Windows 7 operációs rendszer telepítése mellett a helyreállítási folyamat visszaállítja a számítógépet az alapértelmezett állapotába vagy az utolsó munkapontba, miközben megőrzi a régi programokat és személyes fájlokat. Függetlenül attól, hogy helyreállítja a rendszert vírusoktól - a lezárt Windows 7, a Windows 7 helyreállítási lemez elérése mindig jó választás.
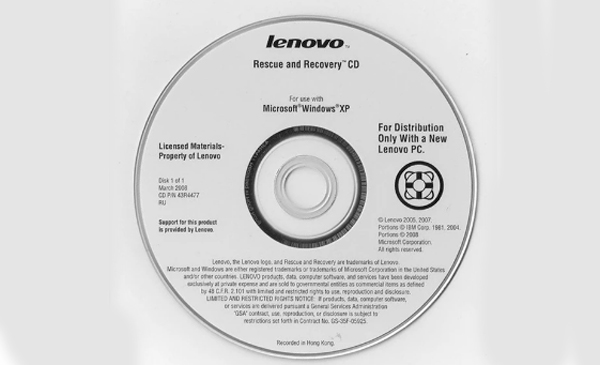
Hogyan kell használni a Windows 7 helyreállítási lemezt
Néhány másodperc múlva megjelenik a "Nyomja meg bármelyik billentyűt a CD-ről vagy DVD-ről történő rendszerindításhoz" üzenet. Ezután bármelyik billentyűt megnyomhatja, és a folytatáshoz kattintson a "Tovább" gombra.
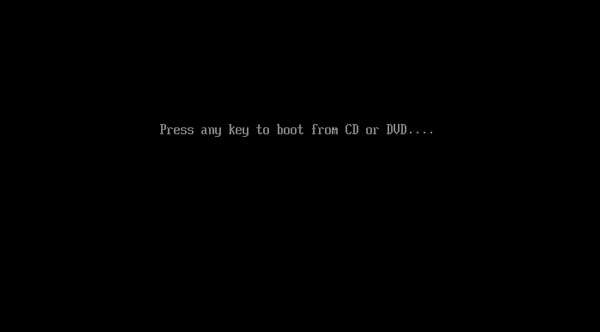
3. lépés: Amikor a Rendszer-helyreállítás befejezte a Windows-telepítések keresését, kattintson a "Tovább" gombra. Ezután kiválaszthatja az eszközöket a Windows 7 indításakor és más problémák megoldására.
Indítás javítása / Rendszer-visszaállítás / Rendszerkép-helyreállítás / Windows memória diagnosztika / Parancssor
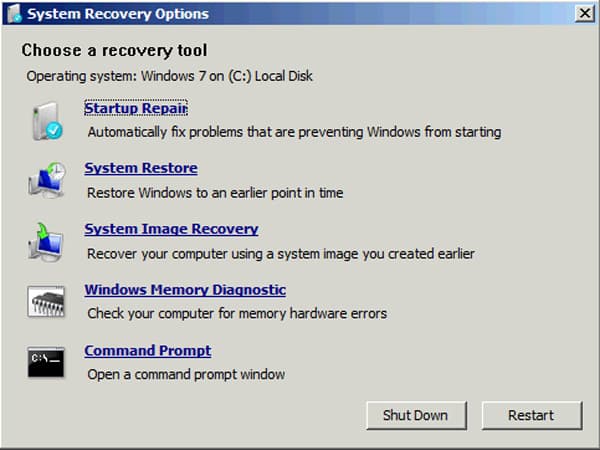
2 rész: Hogyan készíthetünk Windows 7 helyreállítási lemezt a rendszer eszközzel
Még akkor is, ha elvesztette az eredeti Windows 7 helyreállítási lemezt, elkészítheti a rendszer eszközzel. Csak ellenőrizze, hogy számítógépe rendelkezik-e lemezmeghajtóval, hogy újat készítsen neked, legyen az DVD / CD-író vagy USB-csatlakozó. Az alábbiakban bemutatjuk a Windows 7 helyreállítási lemez készítésének részletes folyamatát.
A számítógép indításakor kattintson a bal sarokban található "Start" gombra. Válassza a "Vezérlőpultot", kattintson a "Rendszer és biztonság" elemre, és válassza a "Számítógép biztonsági mentése" lehetőséget.
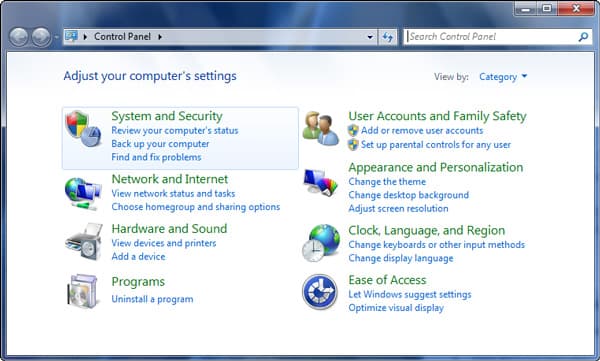
Ezután kattintson a "Rendszerjavító lemez létrehozása" lehetőségre a bal oldali panelen. Ehhez rendszergazdai jelszó vagy megerősítés szükséges, csak írja be a jelszót, és erősítse meg a folyamatot.
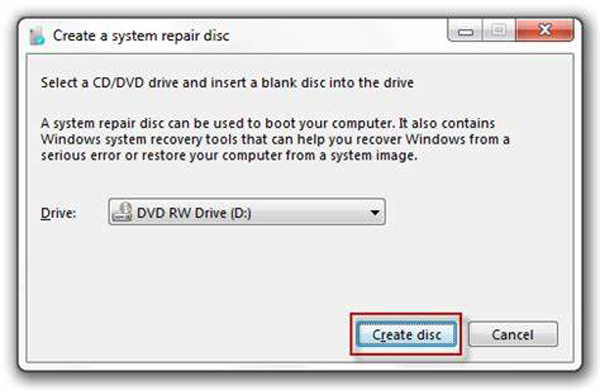
Helyezzen be egy üres lemezt, és válassza ki a CD/DVD meghajtót a legördülő listából. Kattintson a "Lemez létrehozása" gombra, hogy néhány percen belül létrehozzon egy Windows 7 helyreállítási lemezt.
Ezután felcímkézheti a lemezt, és megőrizhet egy olyan helyet, ahol könnyen megtalálhatja. A módszer csak CD vagy DVD készítésére használható, az USB-lemez a jelen esetben nem alkalmazható.
3 rész: Hogyan hozzunk létre egy Windows 7 helyreállítási lemezt a Start menüből
A fenti megoldás mellett a Start menüből létrehozhat egy Windows 7 helyreállítási lemezt. Ez egy egyszerű módszer, amelyet alkalmazhat a Windows 8 helyreállítási lemez készítéséhez. Ellenőrizze, hogy rendelkezik-e a rendszergazdai jogokkal és a DVD-meghajtóval a helyreállítási lemez írásához. Csak tudjon meg többet a részletes folyamatról az alábbiak szerint.
Helyezzen be egy USB lemezt vagy CD / DVD-t a Windows 7 számítógépbe. Győződjön meg arról, hogy az eszköznél több, mint 200 MB szabad hely van, amely elegendő az összes eszköz visszaállításához.
Kattintson a "Start" menüre, és írja be a "Reset", "Recovery Disk" vagy a kapcsolódó kulcsszavakat a keresőmezőbe, hogy megkeresse a "Jelszó-visszaállító lemez létrehozása" opciót.
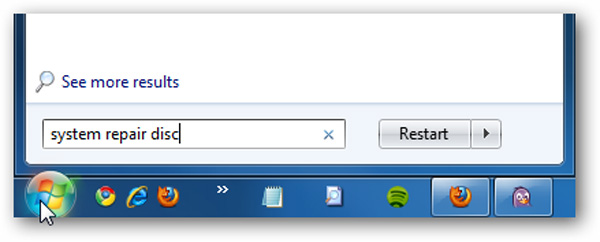
Közvetlenül a "Rendszerjavító lemez létrehozása" opcióhoz kerül. Válassza ki a lemezíró meghajtót, majd kattintson a "Lemez létrehozása" gombra a rendszerjavító lemez létrehozásához a Windows 7 rendszerhez.
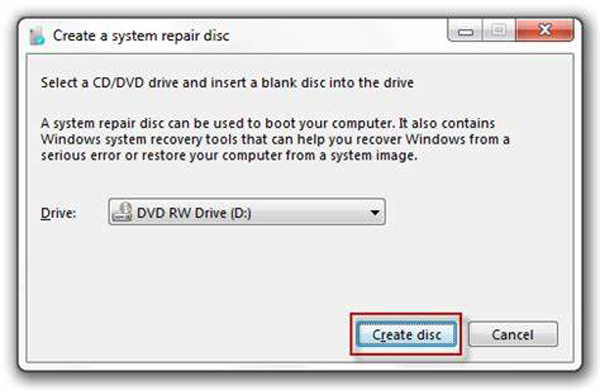
4 rész: Hogyan hozzunk létre egy Windows 7 helyreállítási lemezt a jelszó visszaállításához
Ha elvesztette a Windows 7 bejelentkezési fiók jelszavát, vagy nem tudta elérni a Windows 7 alkalmazást, Tipard Windows jelszó visszaállítása platina képes létrehozni egy Windows 7 helyreállítási lemezt a jelszóval kapcsolatos problémák könnyű elhárításához.
1. Alaphelyzetbe állíthatja és módosíthatja a Windows rendszergazda vagy felhasználói fiókot.
2. Írja be a Windows 7 / 8 helyreállító lemezt DVD, CD vagy USB meghajtóval.
3. Kompatibilis szinte Windows rendszerekkel és számítógéptípusokkal.
Töltse le és telepítse a Windows Password Reset Platinum alkalmazást egy hozzáférhető számítógépre. Ha le kell töltenie egy Windows 7 helyreállítási lemezt a Windows új rendszergazdai fiókkal történő visszaszerzéséhez, akkor az Ultimate verzió ajánlott.
Ezután behelyezheti a jelszóeszközt, például DVD-t, CD-t vagy USB-kábelt a számítógépbe. Kattintson a "CD/DVD írása" vagy az "USB írása" gombra a Windows 7 helyreállítási lemez létrehozásához. A teljes folyamat befejezése után kattintson az "OK" gombra.

Vegye ki az USB-meghajtót vagy DVD-t, majd helyezze be a zárolt Windows 7-be. Miután belép a „Windows előtelepítési környezetbe” a számítógép indításakor megjelenő utasításoknak megfelelően. Válassza a „CD-ROM-meghajtó”-t DVD-lemezhez, vagy a „Cserélhető eszközök”-et USB-meghajtóhoz.

Ezután a Windows jelszó-visszaállítás automatikusan elindul, kiválaszthatja a fiókot, és elkezdheti állítsa vissza a Windows jelszavát a Windows 7 helyreállítási lemezzel. Ezután kiadhatja a rendszerindító lemezt, és újraindíthatja a számítógépet.

Ráadásul a Windows jelszó-helyreállítása visszaállíthatja és lekérdezheti a Windows 8 / 8.1 / 10 jelszavát. Csak kövesse a hasonló eljárást, hogy formázás nélkül ismét bejelentkezzen a számítógépbe.
Következtetés
Amikor új számítógépet kap a Windows 7 rendszerhez, akkor tudnia kell a mellékelt Windows 7 helyreállítási lemez előnyeiről. Új választásnak kell lennie, ha javítania kell a számítógép indításakor felmerülő problémákat. Ha elvesztette a Windows 7 helyreállítási USB-t vagy DVD-t, amikor a problémák elhárításához szüksége van, megtalálhatja a legjobb módszereket egy újabb módszer készítéséhez és a legjobb alternatívát a jelszóval kapcsolatos problémák kijavításához. További kérdések a Windows 7 helyreállítási lemezzel vagy a Widows 8 helyreállítási lemezzel kapcsolatban, a cikkben további megjegyzéseket tehet meg.







