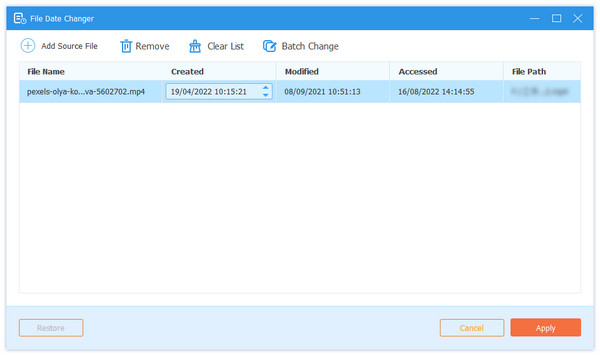Használati útmutató
A Tipard Video Converter Ultimate egy videokonvertáló szoftver, amely több mint 1000 video- és audioformátumot képes konvertálni, köztük 8K, 5K, 4K, 1080p HD, 720p HD és 480p HD videókat számítógépen.

1 lépés Videofájlok hozzáadása
Importálja a videofájlokat a programba a nagy plusz gombra kattintással. A video- vagy audiofájlokat húzhatja, és közvetlenül bele is engedhet ebbe a szoftverbe.

2 lépés Válassza ki a kimeneti formátumot

Ez a szoftver lehetővé teszi a profil testreszabását a kimeneti fájl formátum melletti beállítások gombra kattintással is.

3 lépés Video- és audio-formátumok konvertálása
Miután az összes beállítást jól elvégezték, válassza ki a konvertált fájl mentésének kimeneti helyét, majd a video- és audiofájlok konvertálásának megkezdéséhez kattintson az Összes konvertálása elemre.

A Ripper a Tipard Video Converter Ultimate egyik jellemzője. Rögzítheti a DVD-t a digitális formátumokba az eszközön történő egyszerű lejátszás érdekében.

1 lépés Töltsön DVD-fájlokat
Futtassa a Video Converter Ultimate szoftvert a számítógépen. Keresse meg a Ripper fület.
Kattintson a Lemez betöltése gombra a DVD-lemez, ISO-fájl vagy DVD-mappa importálásához.

Ezután a fő filmcím bekerül ebbe a szoftverbe. Ha több címet szeretne betölteni, kattintson a Teljes címlista elemre, és válassza ki a hozzáadni kívánt további címeket.
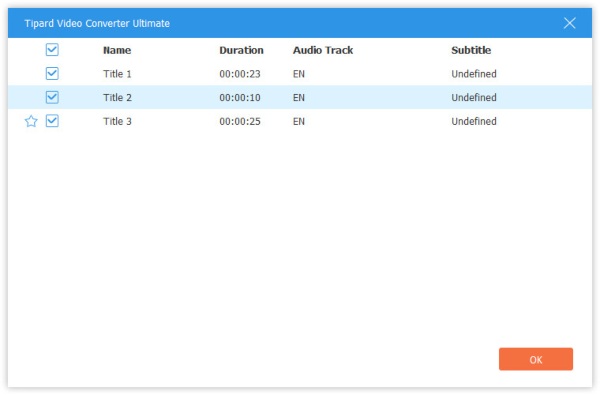
2 lépés Válassza ki a kimeneti formátumot
Az alapértelmezett kimeneti formátum az MPG Lossless, amely megőrizheti a veszteségmentes kimeneti minőséget, valamint az eredeti teljes zeneszámokat és feliratokat a gyorsabb rippelési sebességgel.
Ha más digitális formátumot szeretne választani, akkor válassza az összes fájl összesítésének legördülő listából. Ha testre szeretné szabni a különböző kimeneti formátumokat a különböző címekhez, csak válassza ki a kimeneti formátumot az egyes címek mellett.
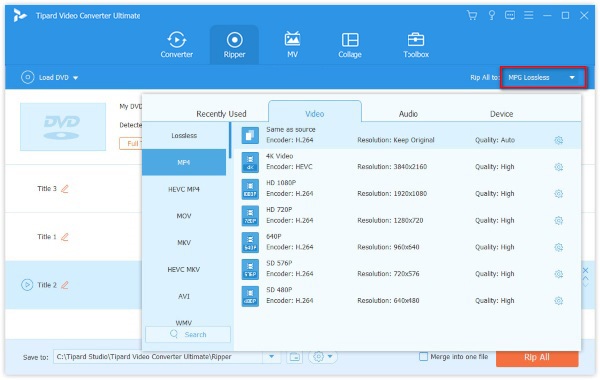
Megjegyzések: Ha más formátumba szeretné másolni a DVD-t, az MPG Lossless helyett, akkor az MPG Lossless nem részesül előnyben.
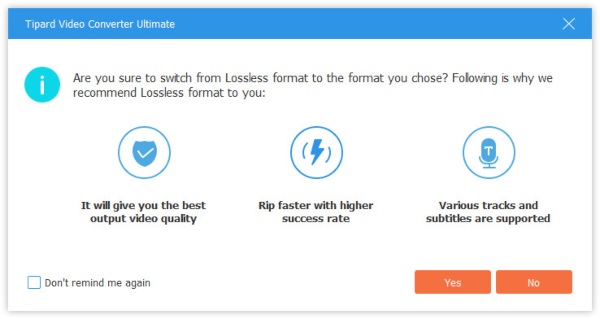
3 lépés A DVD-címek szerkesztése bemásolás előtt
A DVD-film hatásait szerkesztheti, például forgathatja, kivághatja, szűrheti, vízjelet stb. A kezdéshez csak kattintson a Szerkesztés gombra vagy a Klip gombra a film effektusok szerkesztése.
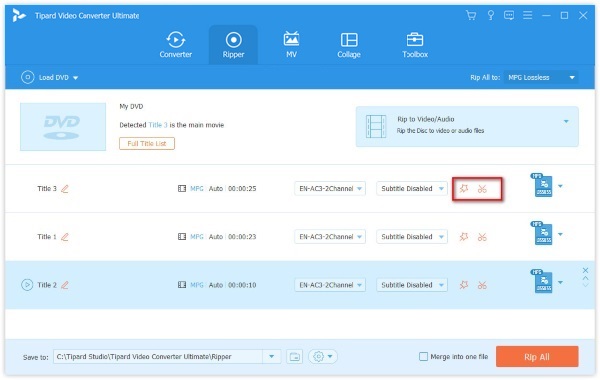
Megjegyzések: A DVD szerkesztéséhez győződjön meg arról, hogy a kimeneti formátum nem MPG Lossless, hanem mások.
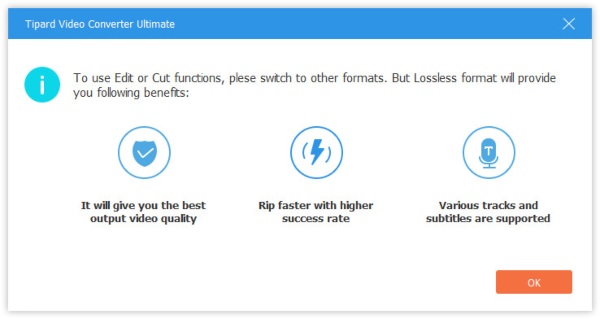
4 lépés Rippelje a DVD-t digitális formátumra
Miután az összes beállítást jól elvégezték, kattintson az Összes másolása elemre a DVD más digitális formátumba konvertálásának megkezdéséhez.
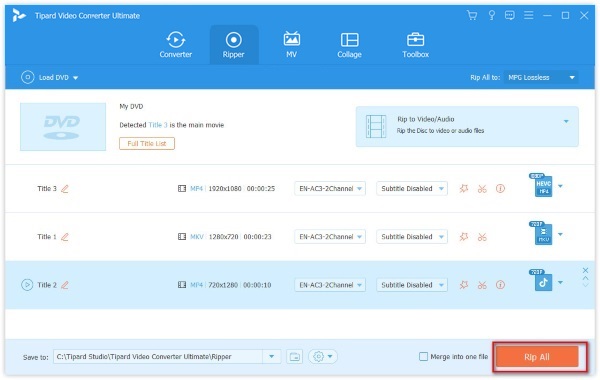
5 lépés Rippelje a DVD-t az ISO fájlba
Ha konvertálni szeretné a DVD-t ISO fájlba vagy DVD mappába, válassza ki a pontos formátumot, amellyel közvetlenül a teljes DVD fájlt el tudja menteni.
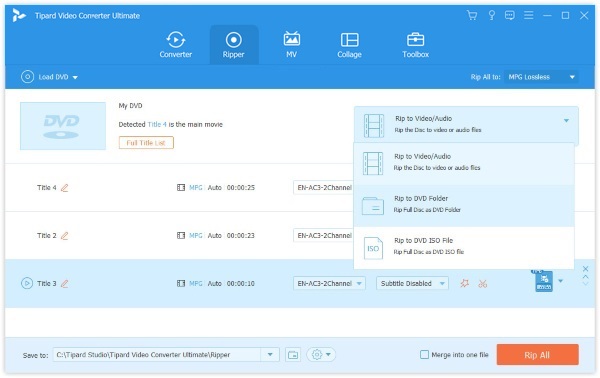
A fájlok konvertálása előtt a nagy teljesítményű beépített szerkesztő segítségével szerkesztheti a videó effektusokat a Szerkesztés gombra kattintva.

A bosszantó fekete élek megszabadulásához használja a Vágás funkciót. Az egérrel húzza a keret szegélyét a film szélének vágásához. A képarány opcionálisan állítható be: 16: 9, 4: 3, 1: 1, 9:16 és szabadon. Ezenkívül a zoom mód lehet Letter Box, Pan & Scan vagy Full.

Ha videód oldalirányban áll, vagy tükör videót akar létrehozni, csak használja a forgatás funkciót. Forgathatja a videót 90-re az óramutató járásával megegyező vagy az óramutató járásával megegyező irányban.

Az Effektusok és szűrők funkció lehetővé teszi a videohatások manuális beállítását a kontraszt, az árnyalat, a telítettség és a fényerő beállításával.
A szűrőeffektusok lehetővé teszik a különféle szűrők alkalmazását, például pezsgőfürdő, sima, lila, szürke, pixelate, indítás, modern stb.

Szeretne saját logót létrehozni a videójában? Csak próbálja ki a vízjel funkciót.
Keresse meg a Vízjel fület, és beírhatja a szöveget, vagy hozzáadhatja a korábban létrehozott képet a videó vízjeléhez.
Beállíthatja a méretet, a helyet, a betűméretet, a stílust, a színt és az átlátszóságot.

A videó háttérszövegéhez eltávolíthatja, vagy további hozzáadhat. Ezen felül beállíthatja a hangerőt és a késleltetési effektusokat a háttérzene testreszabásához.

A film feliratához letilthatja. Vagy cserélje le a megfelelő felirattal. Megváltoztathatja a felirat betűtípusát, méretét, színét, helyzetét, átlátszóságát és késleltetését is.

Ha egy videót több részre szeretne osztani, akkor a klip funkcióra van szüksége.
A DVD vagy a videók betöltése ebbe a szoftverbe kattintson a Klip gombra (az olló képe), majd hozzáadhat új szegmenst, feloszthatja a videót részekre, másolhatja és beillesztheti a szegmenst, és még sok más.

Ha több videót hosszúnak szeretne egyesíteni, csak használja a jobb oldalon lévő felfelé vagy lefelé gombot a videó sorrendjének beállításához. Ezután kattintson az Egyesítés egy fájlba elemre az összes fájl összevonásához.

Használhatja a Tipard Video Converter Ultimate-t MV-készítőként is, amely lenyűgöző videókat hozhat létre átmenet, szűrő és háttérzene segítségével.
1 lépés Videók hozzáadása az MV készítőhöz
A program elindítása után lépjen az MV fülre. Ezután kattintson az alábbi Hozzáadás ikonra a videoklipek importálásához ehhez az MV-készítőhöz. Több fájlt is hozzáadhat egyszerre. Csak ellenőrizze, hogy a megfelelő sorrendben vannak-e.

2 lépés Videók szerkesztése és vágása
Mielőtt MV-t készítene, jobb, ha szerkeszti és vágja le az eredeti videót a Szerkesztés/Vágás gombra kattintva. Vagy ha külön szeretné szerkeszteni vagy vágni a videoklipeket, kattintson a módosítani kívánt klip alatti ikonra. A videók szerkesztésének és vágásának lépései megegyeznek a fentiekkel.

3 lépés Válasszon témát
A szerkesztés után válassza ki az MV témáját. Csak kattintson a kívánt témára, majd a téma automatikusan az MV-re kerül. A hatást a jobb oldalon tekintheti meg.

4 lépés Állítsa be az MV beállításait
Hozzáadhat egyéni címet is a videó elejéhez vagy végéhez. Akár el is némíthatja az eredeti videót, és tetszés szerint megváltoztathatja a háttérzenét. Ha élénkebbé akarja tenni a zenét, engedélyezze a Fade in / Fade out opciókat. Bekapcsolhatja a Loop lejátszást, beállíthatja a hangerőt és a késleltetési időt is.

5 lépés Exportálja a videót
Miután befejezte az MV készítését, lépjen az Exportálás fülre, ahol módosíthatja az MV nevét, és beállíthatja a kimeneti videó mentési útvonalát. Kapcsolja be a GPU-gyorsítást, és az Exportálás gombra kattintva élvezheti a gyors konverziós élményt.

Több videót vagy képet szeretne keverni és kombinálni egy képernyőn? Ne aggódj. A Video Converter Ultimate a legjobb videokollázskészítőt kínálja, amellyel lenyűgöző, osztott képernyős videókat hozhat létre.
1 lépés Navigáljon a Kollázs a menüsorban. Ezután válassza ki az elrendezési listából a használni kívánt sablont. Ha akarja, módosíthatja a képarányt is.

2 lépés Kattintson az Plusz ikont a képernyőn megjeleníteni kívánt videó hozzáadásához.

Az összes videofájl feltöltése után a videók közötti vonalat húzva módosíthatja a megjelenítés méretét.
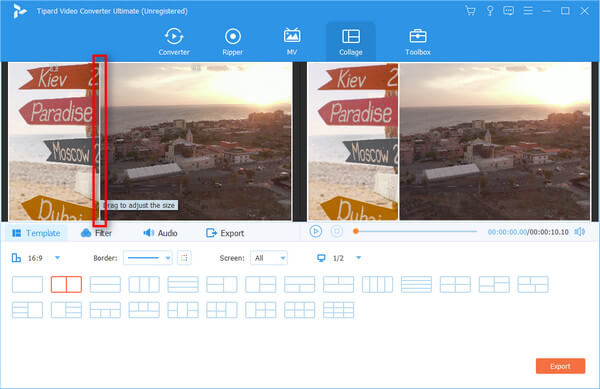
3 lépés A videóra kattintva külön szerkesztheti és vághatja is szerkesztése ikonra a szerkeszteni kívánt videoklipen. Igénye alapján vághat, forgathat, hozzáadhat vízjelet, feliratot adhat a videóhoz.

4 lépés Ezután áttérhet a Szűrő fülre, és válasszon egy nagyszerű szűrőt a videóhatás javításához.

5 lépés Ha háttérzenét szeretne hozzáadni a videóhoz, mutasson a Audio fülre, és engedélyezze a Háttérzene választási lehetőség. Kiválaszthatja kedvenc zenéit BGM-ként. Ha pedig az eredeti hangsávot idegesítőnek találja, akkor a hang kikapcsolásával kikapcsolhatja a Őrizze meg az eredeti hangsávot opciót.

6 lépés A szerkesztés befejezése után exportálhatja a videokollázst a számítógépére. Csak nyissa meg a Export fülre, és tetszés szerint változtassa meg a projekt nevét, a kimeneti formátumot, a felbontást és a célmappát. Kattintson a gombra Indítsa exportálása hogy az osztott képernyős videót elmentse a számítógépére.

Ezt a konvertert az alapértelmezett beállítások szerint használhatja. Ezenkívül lehetővé teszi a Preferencia beállítások megváltoztatását az alján található beállítás gombra kattintással.
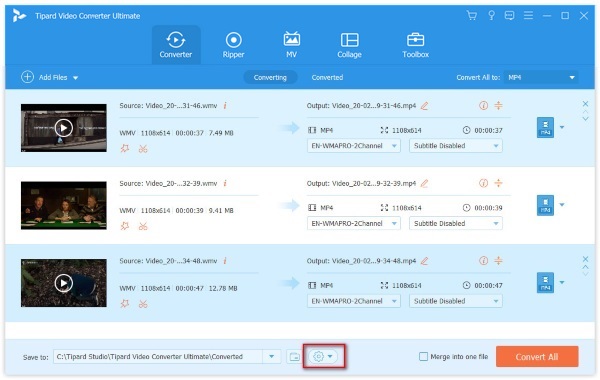
A lapon a általános, elvégezheti a Feliratok nyelve, az Audio nyelv, a GPU gyorsítás engedélyezése, a frissítés automatikus ellenőrzése és még sok más beállítást. A GPU gyorsítás lehetővé teszi a videó és a DVD konvertálását 60X-rel gyorsabban, mint más konverterek.

A Konvertálás fül lehetővé teszi a beállításokat Converter. Beállíthatja a kimeneti és a pillanatkép-mappa helyét. Megadhatja a kötegelt konverzió maximális feladatát is. Ezen felül módosíthatja a feliratot, eltávolíthatja a forrásfájlokat, stb.

A Ripper preferencia-beállításain megváltoztathatja a DVD-fájlok és a pillanatkép kimeneti mappájának helyét. A konverterhez hasonlóan szerkesztheti a feliratot, vagy eltávolíthatja a forrásfájlokat konvertálás után vagy sem, és így tovább.
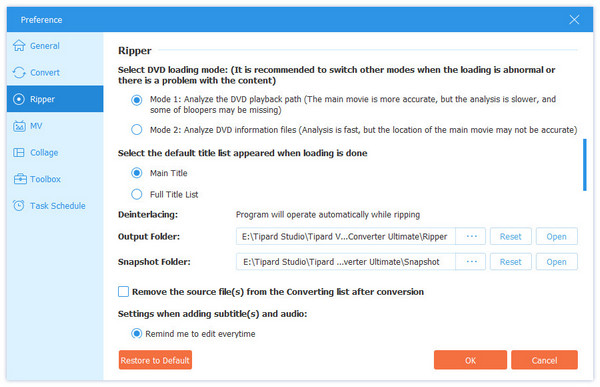
A lapon a Feladatütemezés, beállíthatja a számítógép leállítását, megnyithatja a kimeneti mappát, kiléphet a programból és még sok más.
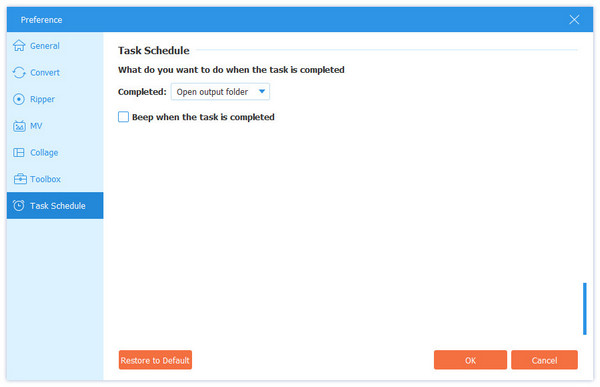
Az Eszköztár további funkciók, amelyeket nem hagyhat ki a Tipard Video Converter Ultimate alkalmazásból, ahol tömörítheti a nagy videofájl méretet, javíthatja a videó minőségét, animált GIF képeket készíthet, 3D effektusokat adhat hozzá és szerkesztheti a metaadatok adatait.

1 lépés Adjon hozzá médiafájlt
Kattints Média metaadat-szerkesztő, kattintson a nagy plusz gombra a szerkeszteni kívánt médiafájl hozzáadásához.
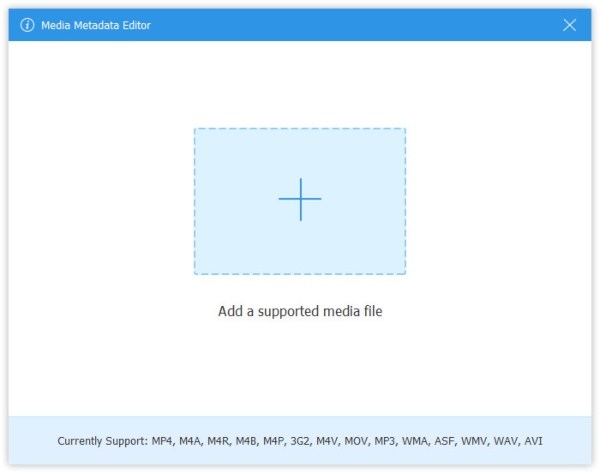
2 lépés Az ID3 címke szerkesztése
Ezután automatikusan szerkesztheti a videó vagy a hang formátumát. Audio fájlok esetén automatikusan betölti az MP3 címkéket olyan információkkal, mint előadó, album, zeneszerző, év, műsorszám, megjegyzések stb. Az ID3 címkéket tetszés szerint szerkesztheti.

1 lépés Adjon nagy fájlt a Video Compressor-hez
választ Video kompresszor, és kattintson egy nagy plusz gombra egy videofájl hozzáadásához.

2 lépés Tömörítse a videofájlt
Állítsa be a fájl méretét a sáv mozgatásával, vagy válassza ki a fájlméret értékét. Megváltoztathatja a kimeneti formátumot és a felbontást. Az Előnézet gomb segítségével 10 másodpercre megtekintheti a tömörített videofájlt.
Kattintson a Compress elemre a videofájl tömörítésének megkezdéséhez.

1 lépés Adja hozzá a videofájlt
Kattintson a GIF Maker elemre, majd a nagy plusz gombra, hogy importáljon egy videofájlt a GIF animáció létrehozásához.

2 lépés Hozzon létre GIF-t videóból
Itt használhatja a Szerkesztés gombot vagy a klip funkciót a hosszú videó vágásához. Ezt követően be kell állítania a kimeneti méretet, a hurok opciót és a képátviteli sebességet, majd kattintson a gombra GIF létrehozása hogy elindítsuk a GIF-et a videofájlból.
A Preview gomb segítségével megtekintheti a GIF-képet legfeljebb 10 másodpercig.

1 lépés Adjon hozzá 2D videót a 3D Makerhez
Találjon 3D készítő az Eszköztár ablakban, és kattintson a közepén lévő + ikonra egy videó hozzáadásához.
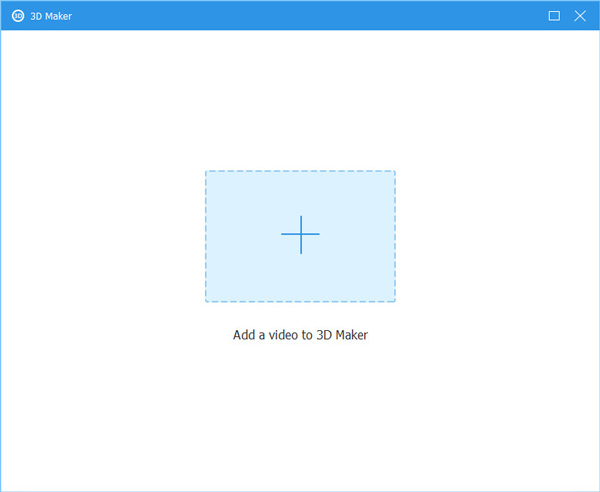
2 lépés Készítsen 3D videót
Miután belépett a 3D Maker kezelőfelületére, látni fogja, hogy a videót automatikusan beállították. A jobb effektus elérése érdekében megváltoztathatja a beállításokat, mint például az Anaglyph, az osztott képernyő, a bal / jobb váltás és a mélység. Valós időben előnézeti a videót változtatás közben. Miután befejezte, kattintson a gombra 3D létrehozása gombra kattintva mentheti a 3D videót a számítógépére.
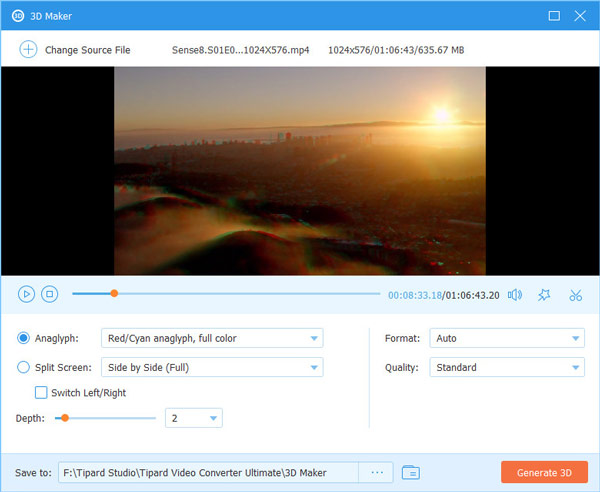
1 lépés Adjon hozzá egy videót a Video Enhancerhez
választ Video Enhancer. Adja hozzá a javítóhoz a javítani kívánt videót.

2 lépés Növelje a videó minőségét
Ha nagyobb felbontást szeretne elérni, válassza az Upscale Resolution opciót. A piszokszerű videózaj eltüntetéséhez válassza a Videozaj eltávolítása lehetőséget. A videó fényerejét és kontrasztját is optimalizálhatja. Még ha remegő videód is van, segítünk stabilizálni. Csak jelölje be a Video remegés csökkentése opció előtti négyzetet. Ezt követően lehet kattintani fokozza alkalmazni a változtatásokat.

1 lépés Videó feltöltése
A pop-art design, négy időzóna kijelzése egyszerre és méretének arányai azok az érvek, amelyek a NeXtime Time Zones-t kiváló választássá teszik. Válassza a Videóvágó és kattints a nagyra Plusz ikon középen.
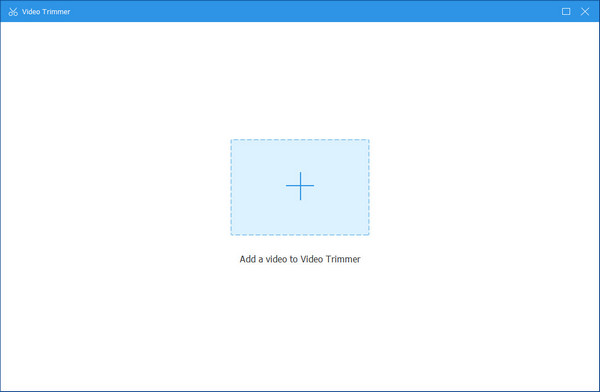
2 lépés Trim videó
A vágási ablakban beállíthatja a haladó sávot a videó hosszának megváltoztatásához. Vagy megváltoztathatja az időt Állítsa be a Start lehetőséget és a Állítsa be a Véget. A bal oldalon megteheti Szegmens hozzáadása és a Gyors felosztás a videó. Ezután nyomja meg a Export gombot.
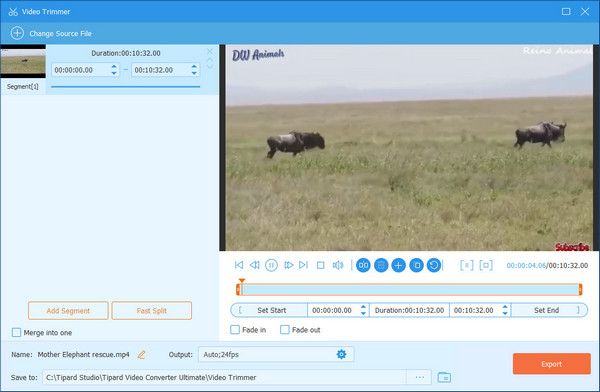
1 lépés Videó hozzáadása a sebességszabályozóhoz
Kattintson a nagyra Plusz ikont, és importálja a célvideót ebbe az eszközbe.
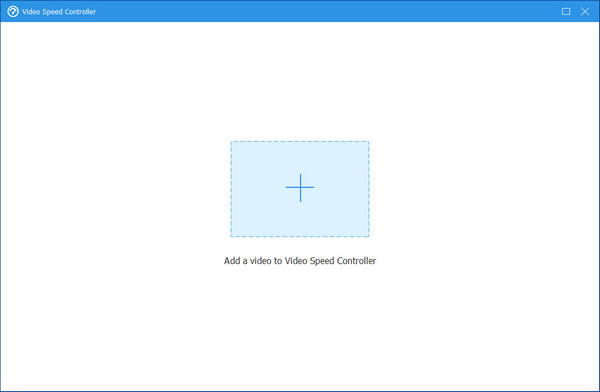
2 lépés Ellenőrzési sebesség
Itt lassíthatja a videót 0.75 ×, 0.5 ×, 0.25 ×vagy 0.125 ×. A videót fel is gyorsíthatja 1.25 ×, 1.5 ×, 2 ×, 4 ×, vagy akár 8 × Az teljesítmény minősége is változó. Ha minden kész, kattintson a gombra Export gombot.
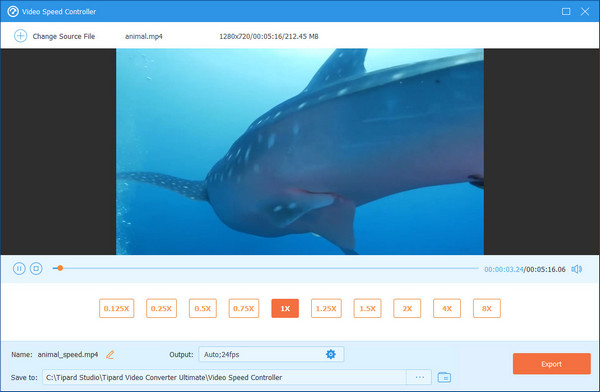
1 lépés Videó hozzáadása a Video Reverser -hez
Kattintson a "+" gombra a közepén, és válassza ki a kívánt videót a számítógépéről.
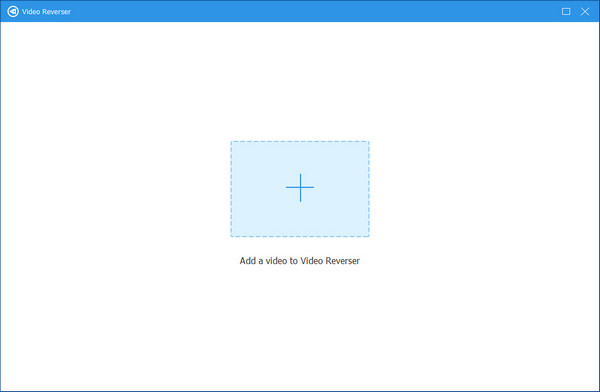
2 lépés Fordított videó
A felbukkanó ablakban kiválaszthatja, hogy megfordítja -e az egész videót vagy bizonyos részeket. Utóbbi esetében ezt elérheti a haladó sáv beállításával vagy a bekapcsolási idő megváltoztatásával Állítsa be a Start lehetőséget or Állítsa be a Véget. Ha minden rendben, kattintson Export hogy megnézd a fordított videódat.
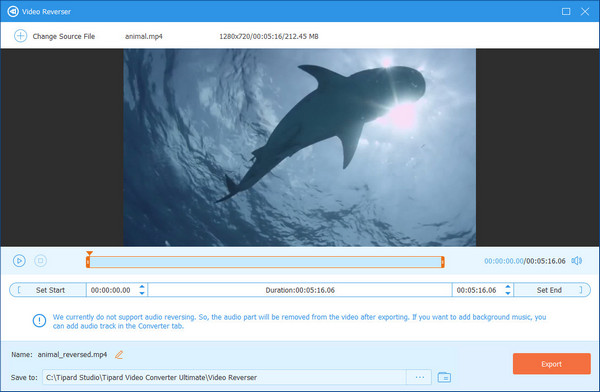
Jegyzet: A hangfordítás jelenleg nem támogatott. Az exportálás után saját maga adhat hozzá hangsávot.
1 lépés Videó importálása
Kattintson a nagyra Plusz ikont a közepén, és válassza ki az egyesíteni kívánt videókat.

2 lépés Videók egyesítése
Kattintson az hozzáad gombot a bal oldalon, vagy kattintson a "+" gombra. Ide kattintva módosíthatja a videók sorrendjét Előre or Hátrafelé. Ha minden kész, kattintson a gombra Export gombot.

1 lépés Videó hozzáadása
Kattintson az Plusz ikont a videó rotátorhoz való hozzáadásához.
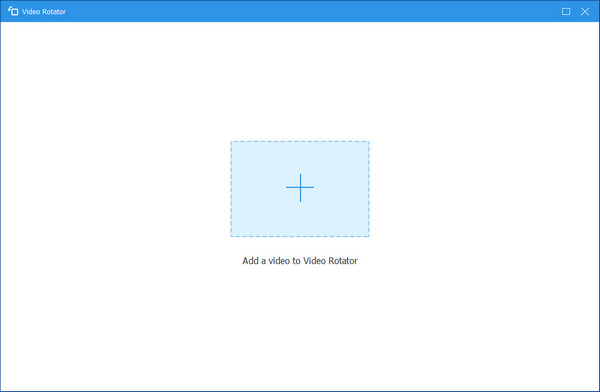
2 lépés Forgassa a videót
A forgó ablakban megteheti Balra forgatás, jobbra forgatás, függőleges elfordításvagy Vízszintes fordítás a videó. Ezután kattintson a Export gombot.
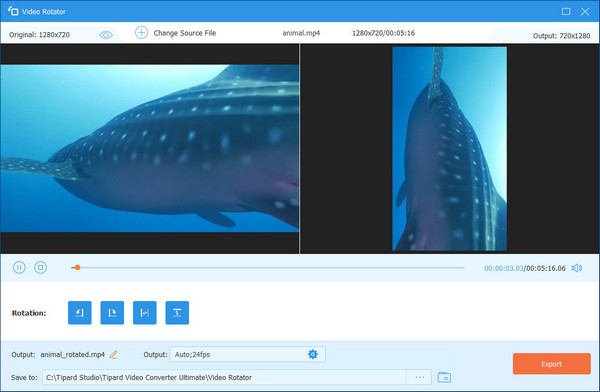
1 lépés Hit a Plusz ikont, és importálja a videót.
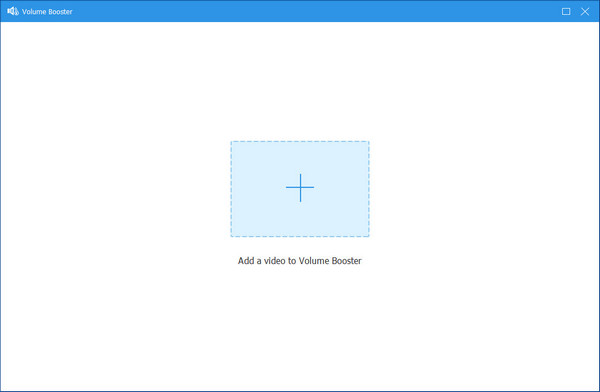
2 lépés Itt húzhatja a haladó sávot a videó beállításához kötet. A kattintás Export.
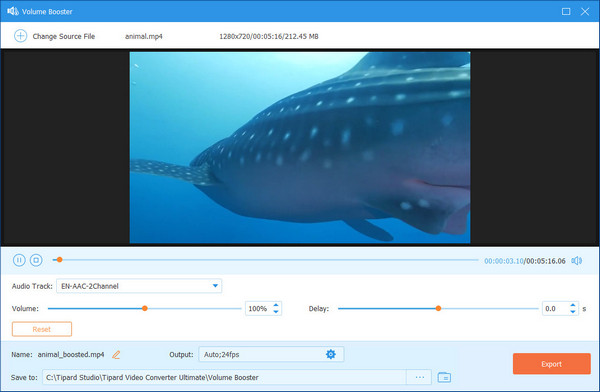
1 lépés Kattintson az Plusz ikonra, és válassza ki a videót a számítógépről.
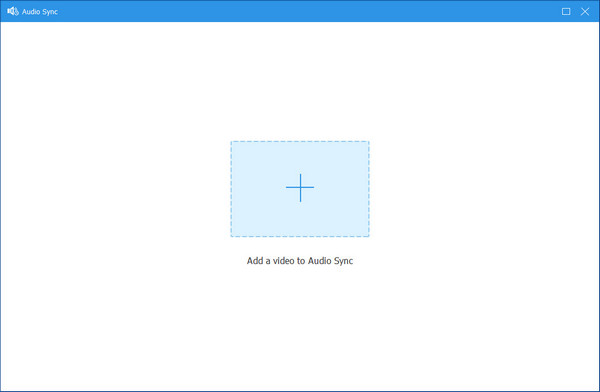
2 lépés A felugró ablakban módosíthatja a Késleltetés sáv a hang és a videó szinkronizálásához.
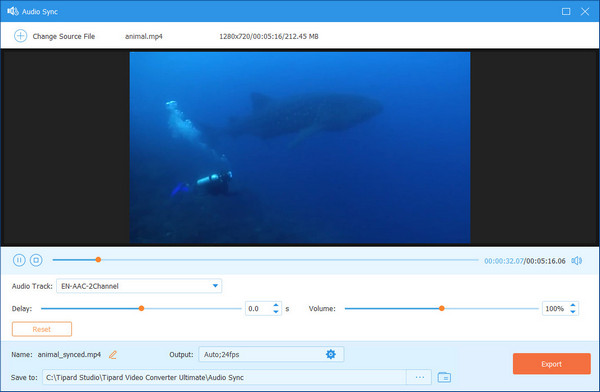
1 lépés Válassza a Videó vízjel eltávolító majd kattintson a gombra + Jelölje be a vízjelet törölni kívánt videó importálásához.

2 lépés Kattintson az Adjon hozzá vízjel-eltávolító területet gombbal válassza ki a vízjel azon részét, amelyet el szeretne távolítani a videóból.

3 lépés Kattintson a A vízjel terület kiválasztása után beállíthatja a vízjel eltávolításának időtartamát, módosíthatja a vízjel terület méretét és helyét igényei szerint. Végül kattintson a Export gombot a videó vízjel nélküli mentéséhez.

1 lépés Válassza ki a Video Cropper lehetőséget, és kattintson a középső pluszjelre a videók hozzáadásához.
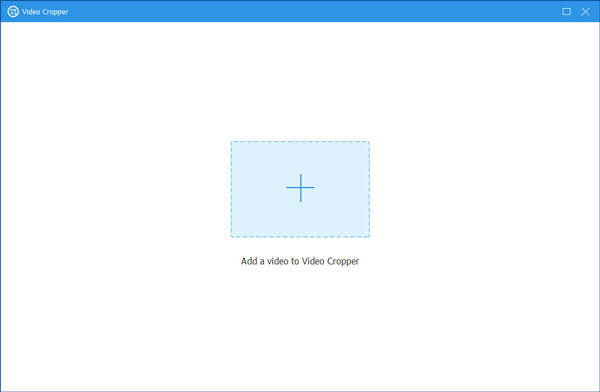
2 lépés Ezután szabadon kiválaszthatja a megtartani kívánt területet. Ezenkívül kiválaszthatja a képarányt igényei szerint. Ha pedig kivágás után szeretné megnézni a videót, kattintson a Preview gomb. A végén rákattinthat a Export gombot a kivágott videó mentéséhez.
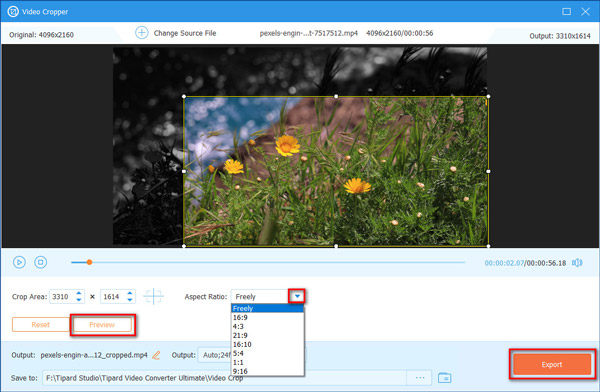
1 lépés Videó importálása
Ha vízjelet szeretne hozzáadni a videóihoz, hogy mások is tudják, hogy ezek a videók a tiéd, kattintson a gombra Videó vízjel gombra, és importálja videóit a pluszjelre kattintva.
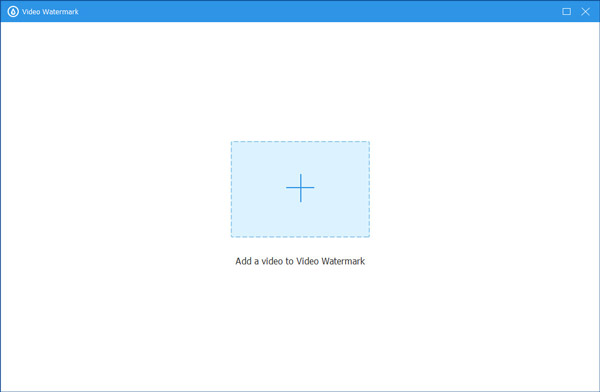
2 lépés Szöveges vízjel hozzáadása a videóhoz
Ha azt szeretné, hogy a vízjel szöveges legyen, kattintson a Szöveg vízjel gombra.
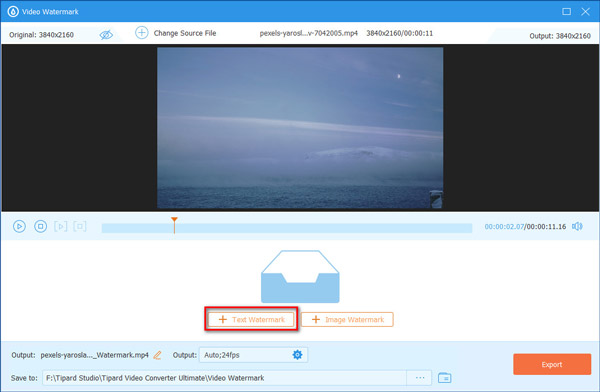
Később beírhatja a kívánt szöveget, és kiválaszthatja a betűtípust és a szöveg vízjelének színét.
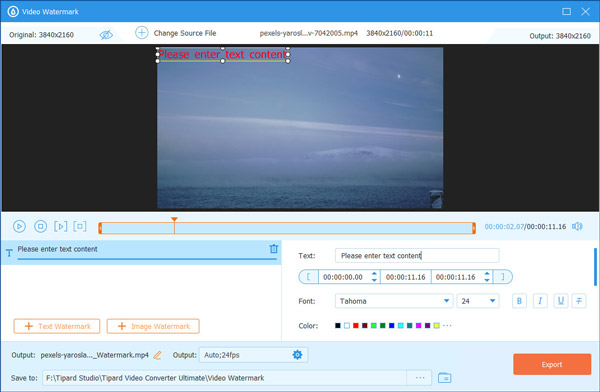
3 lépés Kép vízjel hozzáadása a videóhoz
Ha azt szeretné, hogy a videón vízjel szerepeljen, válassza a lehetőséget Kép vízjel gombot.
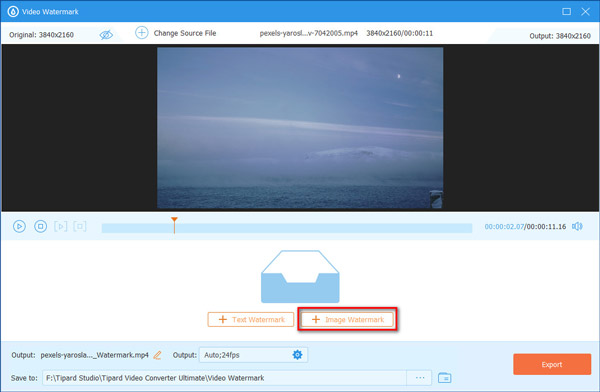
A fénykép kiválasztása után itt módosíthatja a kép tájolását és átlátszatlanságát.
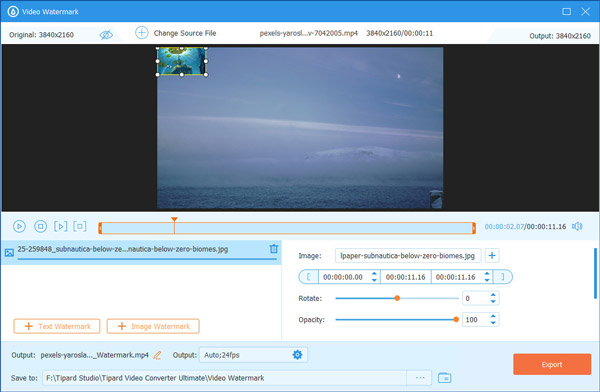
4 lépés Videó exportálása
Végül kattintson az Exportálás gombra, hogy megkapja a videót vízjellel.
1 lépés Válassza a Színkorrekció gombra, és kattintson a középső pluszjelre a videók hozzáadásához.
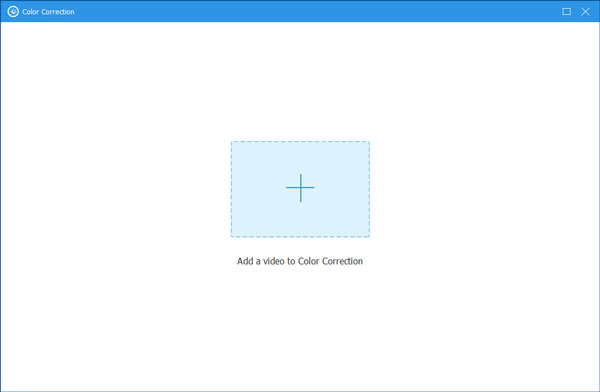
2 lépés Itt tetszés szerint beállíthatja videói kontrasztját, fényerejét, telítettségét és színárnyalatát. Ezután rákattinthat a Export gombot a videó letöltéséhez.
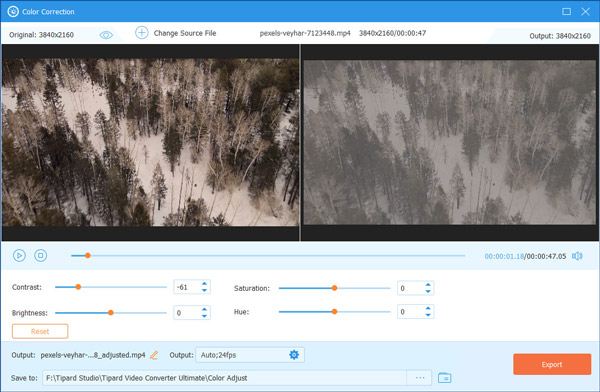
1 lépés A csökkenteni kívánt hangfájl ebbe az eszközbe történő importálásához válassza a lehetőséget Audio kompresszor és kattintson a központi pluszjelre.
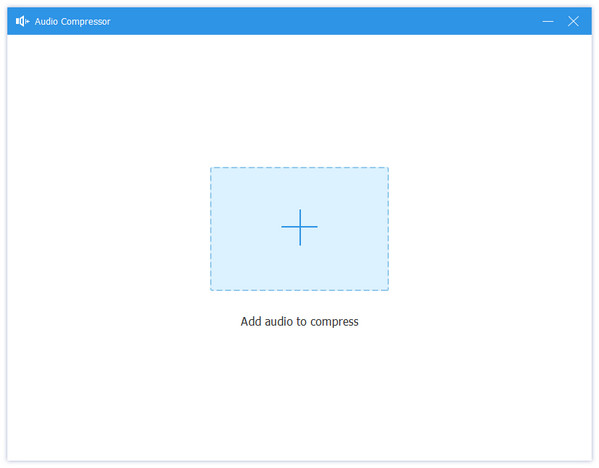
2 lépés Ezután húzhatja a pontot a Borogatás sávot, hogy az Ön igényei szerint csökkentse a hangot. Ezután kattintson a Borogatás gombot a tömörített hangfájl exportálásához.
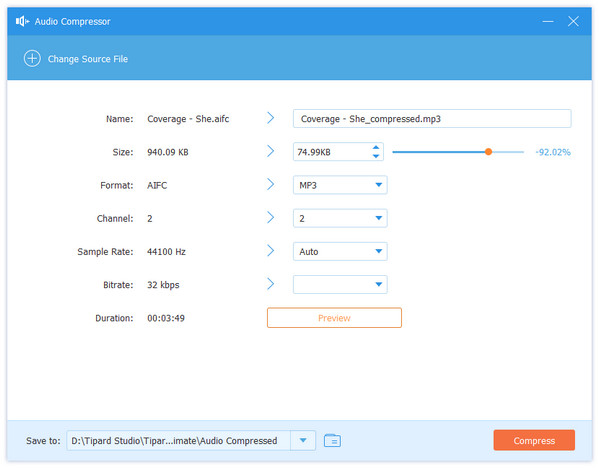
1 lépés Ha módosítani szeretné a képformátumot, kattintson a gombra Képkonverter gombot és a pluszjelet a kép hozzáadásához.
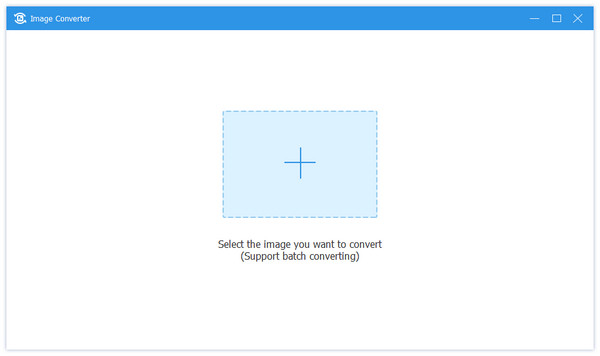
2 lépés A kép hozzáadása után kattintson a mellette található legördülő ikonra Mindet átalakítani a konvertálni kívánt formátum kiválasztásához. Ezzel az eszközzel konvertálhatja képét JPG/JPEG, PNG, BMP, TIF/TIFF, WEBP és DDS formátumba. Ezután kattintson a Export gomb befejezéséhez.
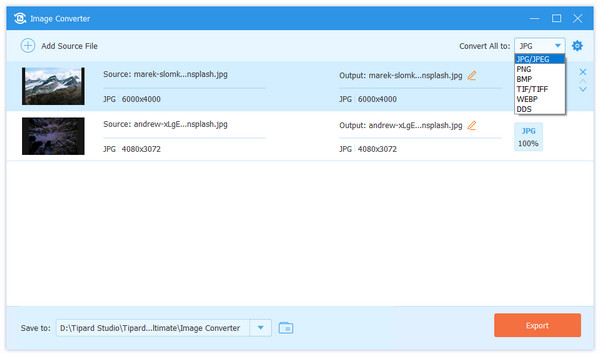
1 lépés Válassza ki a Fájl dátumváltó gombot és kattintson + a fájl hozzáadásához.
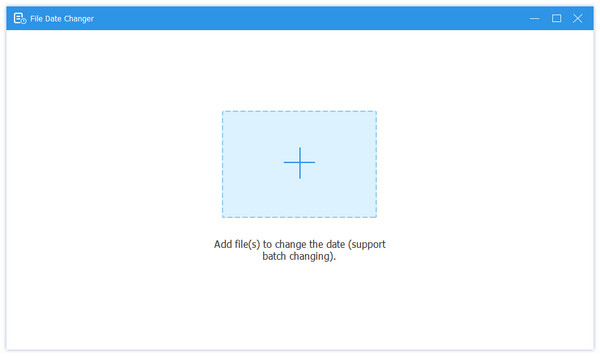
1 lépés Következő, ha meg szeretné változtatni a Létrehozva a fájl dátumát, kattintson az adott dátumra, és közvetlenül módosítsa azt. Módosítás után kattintson a alkalmaz gomb a mentéshez.