Videó hozzáadása az iMovie-hoz: Előkészítés, importálás és hibaelhárítás
Az iMovie az az előre telepített program/alkalmazás, amelyet iPhone-on/iPadon/Mac-en kap. Ezzel a beépített alkalmazással fényképeket, videoklipeket vagy előzeteseket hozhat létre, amelyeket feltölthet közösségimédia-fiókjaiba. A videók létrehozásának és szerkesztésének gyorsabb és kényelmesebb működése érdekében az iMovie már elérhető iPaden, iPhone-on és iTouch-on, a Macen kívül. A kérdés tehát az, hogyan lehet videókat hozzáadni az iMovie-hoz minden platformra alkalmazható? Ez az, amit megtudhat, ha elolvassa az alábbi cikket.
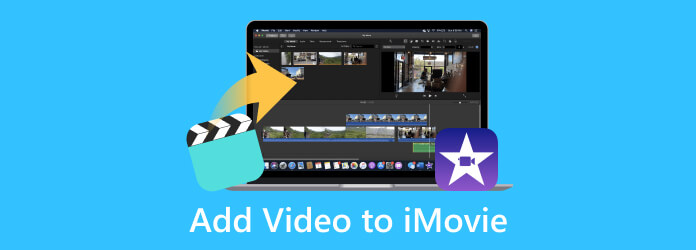
1. rész: Videók importálása az iMovie-ba
Ez a rész megtanítja, hogyan adhatja hozzá klipjeit az iMovie-hoz az előkészítéstől az importálásig.
Az előkészület
Győződjön meg arról, hogy a videofájlok megfelelően vannak előkészítve és rendezve. Megfelelő formátumúnak és minőséginek kell lenniük. Íme a lépésről lépésre követendő útmutató.
1. Gyűjtse össze a videoklipeket
Első lépésként össze kell gyűjteni vagy összegyűjteni az iMovie-ra feltölteni kívánt összes videofájlt a projekthez. Győződjön meg arról, hogy a számítógépen egy hozzáférhető mappába menti őket.
2. Formátum és kompatibilitás
Ha azt szeretné, hogy az iMovie a legjobban működjön, akkor elő kell készítenie a szokásos formátumú videofájlokat, mint pl MP4, M4V, MOV és AVI. Ez azt jelenti, hogy gondoskodnia kell arról, hogy videói ezekben a formátumokban legyenek. Ellenkező esetben nem tudja feltölteni őket, és először konvertálnia kell őket egy extra konvertáló eszköz segítségével.
3. Felbontás és minőség
Javasoljuk, hogy jó minőségű videókat használjon, hogy a legjobb eredményeket érje el az iMovie projektben. De ha csak alacsony felbontású videói vannak, fontolja meg azok ellenőrzését, hogy megbizonyosodjon arról, hogy elfogadhatónak tűnnek-e, mert a projekt felbontása miatt nem lesznek képesek.
4. Vágás és szerkesztés
A felkészülés részeként, mielőtt importálná .mp4 vagy .mkv fájlját az iMovie-ba, fontolja meg azok szerkesztését és vágását, ha szükséges. Használjon megbízható videószerkesztő szoftvert, mint például a Tipard Video Converter Ultimate, hogy néhány alapvető, de professzionális szerkesztést elvégezzen.
5. Rendezze klipjeit
Adjon leíró nevet a fájljainak, hogy könnyen azonosíthassa őket, amikor az iMovie-val dolgozik. Ez az előkészítés gördülékenyebbé teszi az importálási és szerkesztési folyamatot.
Az importálás
A videofájlok előkészítése után folytathatja az importálási folyamatot, amely az alábbiakban látható.
1 lépésA Finder alkalmazásban keresse meg és indítsa el az iMovie alkalmazást. Miután megnyitotta, kattintson a Plusz gombot új projekt létrehozásához.
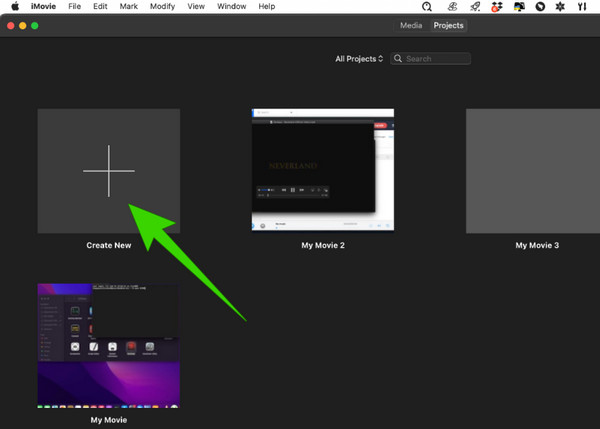
2 lépésEzután megkezdheti néhány videó importálását a projekthez a gombra kattintva Média importálása gombot a munkaterület bal közepén látható. Így adhat hozzá klipeket az iMovie-hoz.
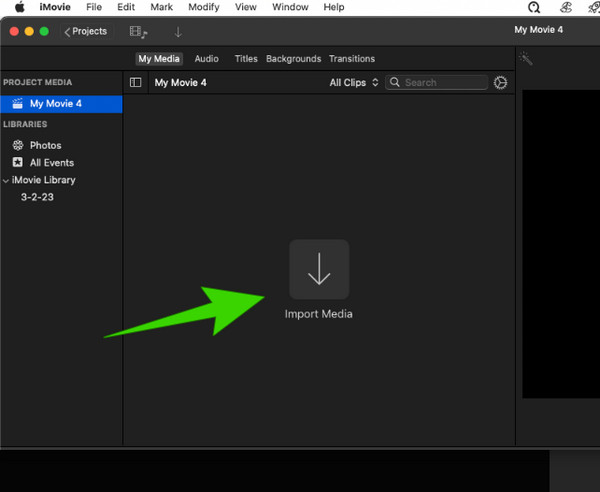
3 lépésHa a videók importálása után továbbiakat szeretne hozzáadni, kattintson a gombra filé fül menüt, és válassza ki a Média importálása opciót.

Jegyzet: Reméljük, hogy a behozatal kipróbálása után átlátta a felkészülés fontosságát. Látja, ez nagyban megkönnyíti a munkáját, ha a videofájlok már rendszerezve vannak, ellentétben azzal, amikor egyenként kell keresnie az importálás során.
Az iMovie-ba való videóimportáláson kívül néhány trükk is hasznos lehet, amikor videókat exportál az iMovie-ba.
További irodalom:
A legjobb 3 módszerek az iMovie DVD-re való könnyű írására
Az iMovie projektek MP4 fájlként történő mentésének négy legfontosabb módja Mac és Windows rendszeren
2. rész: Videófeltöltési problémák hibaelhárítása
Az iMovie is azon programok közé tartozik, amelyeknek problémái vannak a feltöltéssel. Számos ok okozhatja ezt a problémát. Ezért itt van néhány használható hibaelhárítási megoldás.
Indítsa újra az iMovie-t
Néha a program gyors újraindítása segíthet megoldani az átmeneti problémákat és hibákat. Így, ha a problémát tapasztalja, ez lehet a kezdeti hibaelhárítási megoldás.
Frissítések
Ellenőrizze, hogy a legújabb szoftververziót használja-e, mert egy elavult rendszer okozhatja a problémát.
Ellenőrizze a videó tulajdonságait
Ellenőrizze, hogy a feltöltött videó megfelel-e az iMovie támogatott formátumainak. Ahogy fentebb említettük, az iMovie csak néhány médiaformátumot támogat: MOV, MP4, M4V és AVI. Így a videót más, előbb nem említett formátumba kell konvertálnia.
Ellenőrizze a rendelkezésre álló tárhelyet
Ellenőrizze, hogy az eszközön van-e elegendő hely, mert a kifogyott tárhely akadályozza a médiaimportálást. Keresse meg a nem használt alkalmazásokat és fájlokat az eszközén, és nézze meg, hogy törölheti-e már őket, hogy helyet adjon az új projektfájloknak.
Keresse az iMovie alternatívát
A legjobb megoldás érdekében keressen egy iMovie-alternatívát, amelyet Mac-en és Windows rendszerre is használhat. Ezt nagyon ajánljuk Tipard Mac Video Converter Ultimate. Ez egy minden az egyben videószerkesztő megoldás, amely 60-szor gyorsabban működő filmkészítőt, videójavítót, szerkesztőt és konvertert kínál. Olyan erőteljes technológiákkal van átitatva, mint a hardveres gyorsítás, az ultragyors konverzió és a mesterséges intelligencia technológia a hihetetlen folyamat érdekében. Az iMovie-val ellentétben ez a Tipard Mac Video Converter Ultimate több mint 500 különböző médiaformátumot támogat, biztosítva ezzel, hogy bármilyen formátumon dolgozzon, mind a bemeneti, mind a kimeneti formátumban.
Az Eszköztár is meg fog lepődni, mert szinte az összes szükséges szerkesztő segédprogramot tartalmazza, például tömörítőt, videójavítót, trimmert, egyesítőt, vágót, vágót, színjavítót, forgatót, hangerőnövelőt és még sok mást. Eközben itt van egy bónusz rész, amelyből megtudhatja, hogyan adhat hozzá klipeket az iMovie legjobb alternatívájához.
Bónusz: Gyors lépések videók feltöltéséhez az iMovie alternatívájába
1 lépésTelepítse a programot Mac számítógépére, egyszerűen kattintson a Letöltés gombot lent. Indítsa el a programot, és lépjen a vele használni kívánt funkcióhoz.
2 lépésTegyük fel, hogy azt választottad MV funkció film létrehozásához. Ebben az esetben csak rá kell kattintania a Plusz gombra kattintva feltöltheti azokat a videókat, amelyekkel dolgozni fog.

3 lépésEzután lépjen a Szerkesztés szakaszba vagy a beállítások menüt a projekt módosításához.

4 lépésEzután egyenesen továbbléphet a Export menüben mentse a projektet a kívánt kimenetbe, és nyomja meg a gombot Indítsa exportálása gombot.

3. rész. GYIK a videókról és az iMovie-ról
Hozzáadhatok YouTube-videót az iMovie-hoz?
Az iMovie-nak nincs közvetlen YouTube-videók feltöltési funkciója. Ezért csak mentett vagy letöltött videót tölthet fel rá.
Miért nem importálódnak az iPhone-os videóim az iMovie-ba?
Ennek a problémának több oka is lehet. Ilyen okok például az alkalmazás engedélye, a videó beállítása, az elavult alkalmazás, a sérült fájl és mások.
Hogyan importálhatok videókat a fényképezőgépemről az iMovie-ba?
A kamerát USB-csatlakozón keresztül kell csatlakoztatni a Mac-hez, hogy elérje a róla készült videókat, vagy használhat memóriakártya-olvasót. Indítsa el az iMovie-t, majd amikor a média hozzáadása gombra kattint, nyissa meg a fényképezőgép fájl helyét.
Következtetés
Saját filmprojekt elkészítése izgalmas feladat. Kezdőként azonban tudnia kell, hogyan adhat hozzá videókat az iMovie-hoz. Kezdetben azonban követni kell néhány előkészületet ehhez a feladathoz. Szerencsére ebben a bejegyzésben mindent megtalálsz. Így ezt megoszthatja barátaival, akik szintén ugyanazokat a válaszokat keresik. Eközben, ha az iMovie fejfájást okoz, használhatja ezt Tipard Mac Video Converter Ultimate.







