A legjobb 2 módszer a MOV fájlok kombinálására Windows és Mac rendszeren
Miután több utazó videót készített az iPhone -on, érdemes egyesítse ezeket a MOV videókat egybe hogy csodálatos Vlogot készítsen a YouTube -ra és más platformokra való feltöltésre. Tehát hogyan lehet a MOV fájlokat egyszerűen egyesíteni a minőség romlása nélkül?
Ez a cikk két egyszerű módszert mutat be a Windows és a Mac felhasználók számára. Az egyik módja a MOV klipek összekapcsolása, miközben különféle effektusokat ad hozzá, hogy csodálatos videót készítsen. A másik legegyszerűbb módja pedig a QuickTime videolejátszó használata Mac rendszeren alapvető szerkesztési funkciókkal. Olvassa tovább ezt a cikket, és többet megtudhat a MOV fájlok egyesítésének részletes lépéseiről.

1. rész: A MOV videók egyesítésének leghatékonyabb módja Windows/Mac rendszeren
Tipard Video Converter Ultimate egy nagyon erőteljes MOV egyesülés, sok további beállítással. Felhasználóbarát felületével hatékonyan kombinálhatja a MOV fájlokat. A MOV -videók YouTube -ra történő feltöltéséhez szabadon választhatja ki a kompatibilis exportálási formátumot. Ezenkívül támogatja a videó felbontásának és képkockasebességének testreszabását a magas minőség megőrzése érdekében.
- 1. Egyesítse a MOV vagy más videókat egyszerű kattintásokkal.
- 2. Az exportált videó formátumának, felbontásának és képsebességének testreszabása.
- 3. Képes vágni, videó forgatása és szűrőket, effekteket és vízjeleket adhat hozzá a videókhoz.
- 4. Szabadon adhat hozzá háttérzenét a csatlakozott MOV videókhoz.
1 lépésTöltse le és indítsa el Tipard Video Converter Ultimate a Windows/Mac rendszeren. Kattints a Fájlok hozzáadása gombot vagy Plusz ikont a kívánt MOV klipek hozzáadásához. Ezután húzza felfelé és lefelé a videókat a sorrend megváltoztatásához.
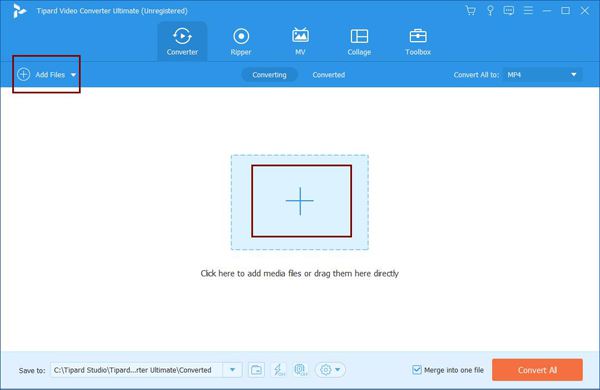
2 lépésHa módosítani szeretné a részletes paramétereket, kattintson a gombra Mindet átalakítani menüben, és válassza ki a kívánt videó formátumot (Általában az MP4 formátumot gyakran használják sok területen). A gombra is kattinthat Egyéni profil a videó felbontásának és képsebességének megváltoztatásához.

3 lépésA videók további szerkesztéséhez kattintson a gombra szerkesztése ikont a videó méretének beállításához, szűrők, effektusok és vízjelek hozzáadásához a videóhoz. A gombra is kattinthat vágás ikont a MOV videók külön vágásához.

4 lépésAz összes beállítás után jelölje be a Egyesítés egy fájlba opciót, majd kattintson a gombra Összes konvertálása gombot a MOV fájlok kombinálásának megkezdéséhez.
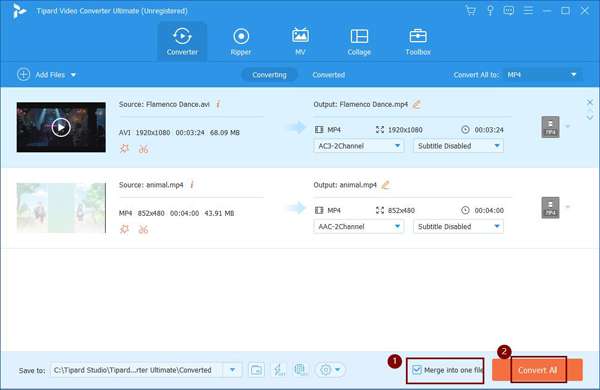
2. rész: A MOV fájlok kombinálása a QuickTime Video Player segítségével
Ha Ön Mac felhasználó, akkor a QuickTime segítségével a MOV fájlokat is könnyedén egyesítheti. A QuickTime a Mac beépített videolejátszója, amely támogatja a videók kombinálását. De vegye figyelembe, hogy csak a klipek sorrendjét állíthatja be, és nincsenek további szerkesztési funkciók, amelyek vonzóbbá teszik a MOV videókat. Íme a lépések:
1 lépésNyissa meg a kezdő videót vagy klipet a QuickTime segítségével Macen. A videó lejátszásakor bármely más MOV-videót áthúzhat a videolejátszóba. Kombinálhatod és konvertálhatod is GIF-ek egy MOV-videóhoz. Ezután látni fogja, hogy a MOV klipek együtt vannak kombinálva.

2 lépésMiután hozzáadta az összes egyesíteni kívánt MOV videót, húzza a klipeket, hogy szabadon állítsa be a sorrendet. Ezután kattintson a következőkre csinált gombot a sorozat mentéséhez.

3 lépésKattintson az filé menüt, és válassza a Export választási lehetőség. Ezután kiválaszthatja az exportálni kívánt formátumot és felbontást. Ezután válassza ki a tárolási útvonalat a felbukkanó ablakban, és kattintson a Megtakarítás gombot a videók mentéséhez.
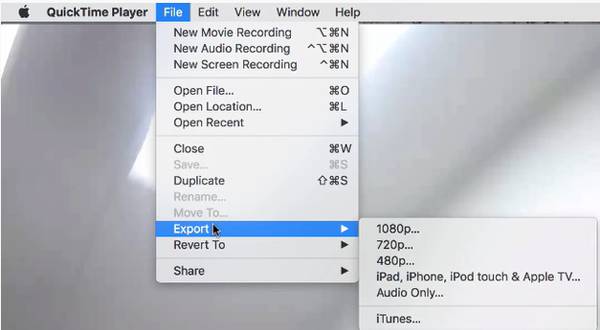
3. rész: GYIK a MOV videókhoz való csatlakozáshoz
1. Milyen formátumot válasszak a MOV videók YouTube -hoz való kombinálásakor?
A YouTube támogatja az MP4, MOV, AVI, WMV, FLV és WebM formátumok feltöltését. És a felbontás elérheti a 4K -t. A képsebességnek 24–60 képkocka / másodpercnek kell lennie. Az összes beállítást a Tipard Video Converter Ultimate segítségével módosíthatja.
2. Hogyan kell lejátszani a MOV videókat?
A MOV videók kompatibilisek a legtöbb videolejátszóval, beleértve a QuickTime, A Windows Media Player, és a legtöbb harmadik féltől származó videolejátszó.
3. Összekapcsolhatom a MOV videókat és más formátumú videókat?
Természetesen megteheti. A Tipard Video Converter Ultimate támogatja az összes népszerű formátumot. Így bármilyen videót hozzáadhat a szoftverhez, majd módosíthatja az exportálási formátumot a kívánt formátumra. Ez a legegyszerűbb módja a MOV fájlok és más videók kombinálásának.
Következtetés
Ha egyesíteni szeretné az iPhone-jára mentett MOV-fájlokat, és érdekes Vlogot szeretne feltölteni, használhatja a cikkben említett két módszert. A videóbeállítások módosításához, további effektusok és háttérzene hozzáadásához jobb, ha ingyenesen letöltheti a Tipard Video Converter Ultimate alkalmazást, amely minden igényt kielégít.







