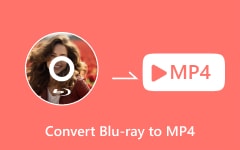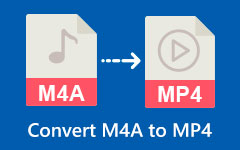A HEVC Plus elsajátítása: Tanulja meg, hogyan lehet veszteség nélkül konvertálni a HEVC-t MP4-re
Ma már szinte minden számítógép, táblagép, iPad és mobiltelefon kínál egyszerű módokat zenék, videók és filmek nézésére. Azonban még mindig vannak korlátaik a videokodekek támogatását illetően. Az említett eszközök közül sok nem ismeri fel a HEVC kódolású felvételeket. Ez az oka annak, hogy az ilyen kodekeket még mindig kompatibilisebb fájlokká kell konvertálni. Így ez a cikk bemutatja Önnek a konverzió jó módjait HEVC MP4-re és más videoformátumokat, valamint azokat az információkat, amelyek segítségével jobban megértheti a HEVC-t.
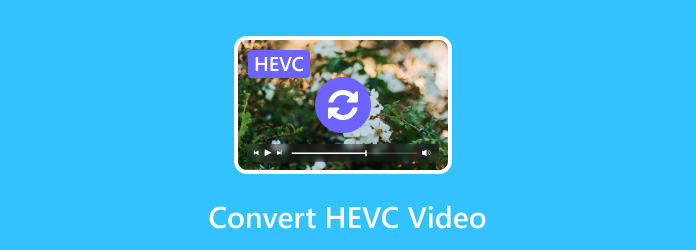
1. rész: A HEVC videó formátum megértése
A HEVC a High-Efficiency Video Coding rövid távja, amelyről ismert, hogy H.265, x265, MPEG-H Part 2. A videotömörítés új szabványa 50%-kal nagyobb hatékonyságot ígér, mint az AVC. Ez azt jelenti, hogy tárolhat egy HEVC videó feleakkora, mint egy ugyanolyan minőségű AVC. Az egyik szempont, hogy mindenki az AVC VS-ről beszél. HEVC, azt mondják, hogy egy 1080p-s videó HEVC esetén 60%-kal alacsonyabb, mint az AVC H.264, x264 vagy MPEG-4 10. részében. Manapság a HEVC az a videótömörítés, amelyet elsősorban a videók 4K felbontású tömörítésére használnak, és ez a kodek lehetővé teszi a videostreaming szolgáltatók, műsorszolgáltatók és más, videóval kapcsolatos cégek számára, hogy jobb minőségű videókat streameljenek kezelhető bitsebességgel.
2. rész HEVC VS. H.264 VS. AVC
Az alábbi táblázatban többet megtudhat a szabványos videotömörítés közötti különbségekről. Ezen kívül hozzá lehet férni AV1 vs H265 vs H264 ha érdekel.
Az AVC megértése
Az AVC H.264 néven is ismert, a H.265 vezető videótömörítése. Lehetővé teszi a digitális videók tömörítését és terjesztését. A H.264 a mozgáskompenzáción alapuló, blokkorientált videotömörítési szabványokat használja a képkockák feldolgozásakor. Ezenkívül a Macroblocks egységeket használja, amelyek általában 16x16 pixeles mintákkal vannak ellátva. Ezenkívül az AVC vagy a H.264 algoritmusa lényegesen jobban tudja csökkenteni a bitrátát, mint a korábbi szabványok. Azt is tudnia kell, hogy ezt az AVC-t számos online streaming forrás széles körben használja, például a YouTube, a Vimeo, az iTunes és még sok más.
Bár a HEVC és az AVC azonosnak tűnik, a HEVC VS táblázatát tekintve még mindig vannak különbségek, amelyekre figyelni kell. H.264 alább.
| Codec | HEVC | AVC |
|---|---|---|
| Minőség | A jobb | Magas |
| Méret | Small | Nagy |
| bitráta | 50 - 60% | Akár 50% |
3. rész. A HEVC-videók konvertálásának legjobb módjai
A HEVC-ről és AVC-ről szóló jó jelentések ellenére néhányan még mindig arról számolnak be, hogy eszközeik nem támogatják ezen fájlok lejátszását. Emiatt erősen bátorítunk, hogy mindenkinek, aki kezeli a HEVC-t, szüksége van egy HEVC-MP4 konverterre, amely az összes médialejátszó univerzális formátuma. Tehát itt van a két használható konverter.
1. Tipard Video Converter Ultimate
Először is érdemes megfontolni ezt a végső szoftvert, amelyet a Windows és Mac számítógépekhez kaphat elsődleges videó konverterként: Tipard Video Converter Ultimate. Ez egy rugalmas és mindent magában foglaló videó konverter, amely lehetővé teszi a fájlok konvertálását, módosítását, javítását és letöltését különböző formátumokban. Ez egy hatékony szerkesztőeszköz, amelyet úgy terveztek, hogy megfeleljen a kezdők és a professzionális felhasználók válogatott igényeinek. A Tipard Video Converter Ultimate segítségével egyszerűen, de gyorsan konvertálhatja a HEVC-t MP4-re, MKV-ra, AVI-ra, WMV-re és további 500 formátumra, így tökéletes lesz a kompatibilitás összegyűjtése különböző eszközökkel, például táblagépekkel, okostelefonokkal, tévékkel és játékokkal. konzolok.
Ezenkívül ez a videószerkesztő program a szerkesztőeszközök széles skáláját kínálja, például trimmert, vágót, egyesítőt, javítót, színjavítót és olyan eszközöket, amelyekkel speciális effektusokat adhat hozzá videóihoz. Ez a csodálatos program a várakozásoknak megfelelően támogatja az 1080p, 4K UHD, GIF és 3D videokonverziókat. Nem is beszélve a hardveres és GPU-gyorsítási technológiáról, amely 60-szor gyorsabban működik a tömeges HEVC videofájlok konvertálásában. Ezért, ha szeretné látni, hogyan működik, folytassa az alábbi lépésekkel.
1 lépésHit a Letöltés gombra kattintva gyorsan telepítheti a szoftvert a készülékére. Ha elkészült, nyissa meg a szoftvert, és egyszerűen húzza az összes HEVC fájlt a felület közepére a feltöltéshez. Az importálás másik módja a rajta lévő Plusz gombra kattintva.
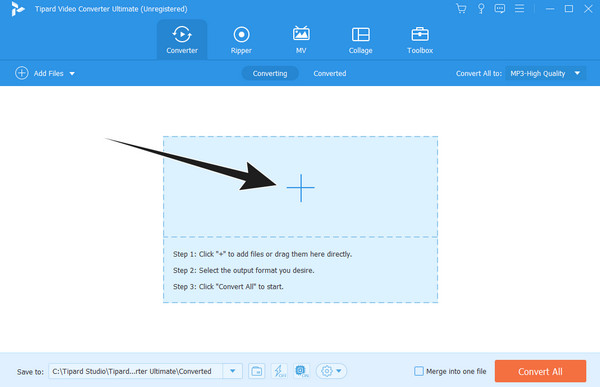
2 lépésEzután lépjen a formátum részre a gombra kattintva nyíl gomb a Minden konvertálása erre: szakasz. Ezután innen válassza ki a MP4 mint a kimeneted.
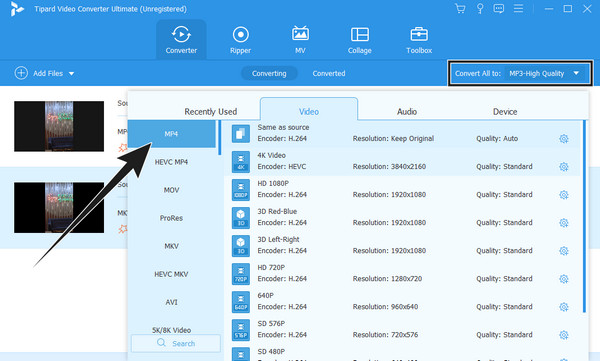
3 lépésAmilyen gyorsan; már rákattinthat a Összes konvertálása gombot a fő felület alján az átalakítási folyamat elindításához.
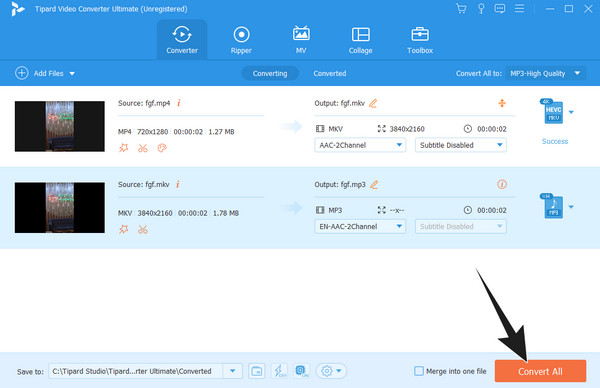
2. HandBrake
A HandBrake az egyik híres videokonverter, amely ingyenes és nyílt forráskódú szoftverként szolgál videokonverterekre. Idővel javul, ha új kodekek beépítéséről van szó. A HandBrake támogatja a HEVC vagy H.265 videók VP9, VP8, H.264 és Theora formátumúvá alakítását MKV-ban, MP4és a WebM. Meglepő módon az x264, x265 és hardveres kódolók is elérhetők a HandBrake-ben. Azonban kihívást jelenthet az MP4 konvertálása HEVC-vé, amikor szükséges. Ennek ellenére a HandBrake alapvető és haladó funkciókat is kínál a fájlok konvertálása közben, például vágót, deinterlacer-t, zajtalanítót, élezőt, testreszabót, valamint minőség- és sebességkódolót. Így a kezdők számára a nehézségekkel kapcsolatos panaszok enyhítése érdekében kövesse az alábbi lépéseket.
1 lépésNyissa meg az újonnan telepített HandBrake-et, és kattintson a Fájl>Mappa a HEVC kódolású fájl feltöltéséhez.
2 lépésFeltöltés után lépjen a Presets és válassza ki a kimenethez szükséges profilt. Ezután menjen a kialakított szakaszt, és válasszon egyet.
3 lépésVégül nyomja meg a Indítsa el a kódolást gombot zölden a folyamat elindításához.
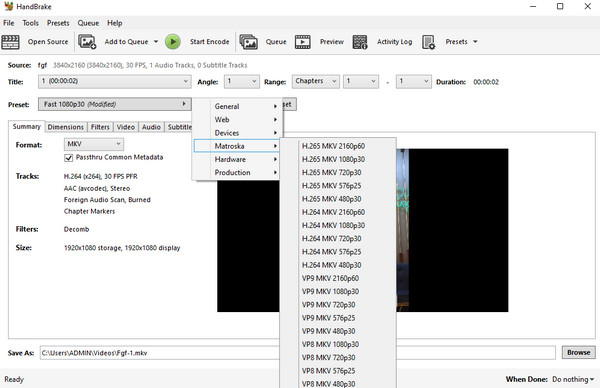
4. rész. GYIK a HEVC-ről és az átalakításról
Hogyan lehet HEVC-t JPG-re konvertálni?
Mivel a JPG egy fényképformátum, jobb, ha csak készít egy képernyőképet a HEVC fájlról, és menti JPG formátumban. Használja a Tipard Blu-ray lejátszót, töltse fel rá a HEVC-t, majd kattintson a Háló gombot képernyőképek készítéséhez.
A HEVC MP4-re konvertálása elveszti a minőségét?
Ez eredendően nem így működik. A minőségromlás ebben az átalakítási folyamatban általában akkor következik be, amikor a videokodek megváltozik az átalakítás során.
A HEVC jobb, mint az 1080p vagy a 4K?
Az 1080p vagy 4K és a HEVC összehasonlítása különféle szempontokat, például felbontást, tömörítést, méretet és kompatibilitást vet fel. De hogy még mindig válaszoljak, a HEVC hatékonyabb és fejlettebb a többihez képest.
Következtetés
A cikk lényege, hogy a fent tárgyalt információk magabiztosan pontosak. A HEVC jobb, mint az AVC. A HEVC MP4 konvertálását illetően választhat a két legjobb mód közül, különösen a Tipard Video Converter Ultimate, ahogy azt csapatunk és az ilyen átalakítási feladatokat végző szakemberek is ajánlják.