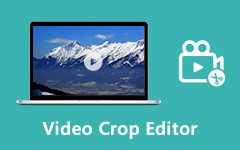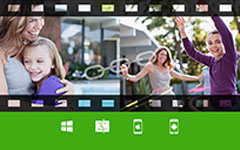5 Egymás melletti videóalkalmazások videokollázs készítéséhez
Miközben az interneten és a közösségi alkalmazásokban lóg, könnyen hozzáférhet különféle videokollázsokhoz. A videokollázs vizuálisan lenyűgöző módot kínál a videók megjelenítésére. Zenével kombinálható, hogy jobban kifejezze a rövid formájú tartalmat.
Jót keresel? alkalmazás videók összerakására és fénykép- és videokollázst készít?
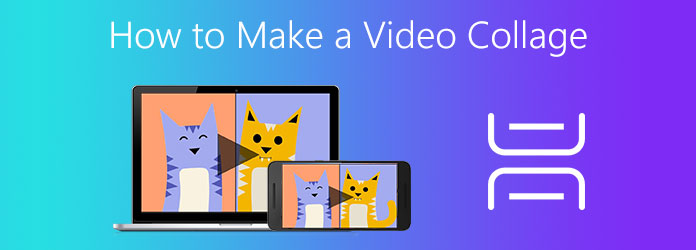
Hogyan készítsünk videokollázst? Valójában sok videokollázskészítő és egymás mellett található alkalmazás kínálkozik a piacon, amelyek segíthetnek a videók összeállításában. Ez a bejegyzés 5 hatékony módszert mutat be, amelyek segítségével videokollázst készíthet számítógépen, ingyenes online és hordozható iOS/Android -eszközön.
1. rész: Hogyan készítsünk videokollázst zenével Windows PC és Mac rendszeren
Ha videokollázst szeretne készíteni zenével a számítógépén, adja meg az erőteljes videokollázskészítőt, Video Converter Ultimate próba. Ez egy teljes értékű videó konverter és szerkesztő, amely számos szerkesztési funkciót tartalmaz, beleértve fotó és videó kollázs.
Videókollázs készítőként támogatja az összes gyakran használt videó formátumot, beleértve az MP4, MOV, FLV, AVI, RMVB, WMV, M4V, MKV, VOB és így tovább. Ezenkívül lehetővé teszi videokollázs készítését zenével. Szabadon hozzáadhat háttérzeneszámokat bármilyen népszerű audio formátumban, például MP3, AAC, M4A és veszteségmentes FLAC.
Mindenféle sablont kínál mindkét animált videókollázs létrehozásához. Ez az egymás melletti videóalkalmazás lehetővé teszi két vagy több videoklip összerakását. Ezenkívül lehetővé teszi, hogy egyesítse a fényképeket és a videókat. Ebben a videokollázs -eszközben sok más szerkesztési funkció is megtalálható. Ingyenesen letöltheti, és megtanulhatja az alábbi útmutatót hogyan lehet videókat kombinálni könnyedén.
1 lépésKattintson duplán a letöltés gombra, és kövesse az utasításokat az egymás melletti videóalkalmazás Windows PC -re vagy Mac -re történő telepítéséhez. Indítsa el, és válassza a lehetőséget Kollázs funkciót.

Láthatod, hogy számos sablon van ott felsorolva, amellyel videokollázst készíthetsz. Az igényeinek megfelelően kiválaszthatja a megfelelőt.
2 lépésAz elrendezés kiválasztása után rákattinthat a Plusz ikont a képernyőn megjeleníteni kívánt videoklip hozzáadásához.

3 lépésErőteljes videószerkesztőként beépített Preview ablakban megtekintheti a kimeneti videókollázst. Ezenkívül számos hasznos videószerkesztő és beállítási funkcióval rendelkezik a videó és az egyéni kimeneti effektusok szerkesztéséhez.

Például szabadon húzhatja a videók közötti vonalat a jobb megjelenítés érdekében. Ha az egérmutatót ráhelyezi egy hozzáadott videóra, további lehetőségeket kaphat a videó szerkesztésére, hang beállítására és további műveletek elvégzésére.
4 lépésEz a videó kollázs eszköz számos szűrőt is kínál, például meleg, vázlat, narancssárga pontok, hongkongi film, egyszerű, csillag, modern, selyem és így tovább. Egyenként kipróbálhatja őket, amíg meg nem találja a tökéletes alkalmazást.

5 lépésHa zenés videokollázst szeretne készíteni, kattintson a Audio fülre. Választhat, hogy megtartja -e az eredeti hangsávot, vagy új háttérzenét ad hozzá a létrehozott videokollázshoz. E lépés során egyéni hangerőt, késleltetést és kiválasztást is végezhet Hurokjáték, Fade in és a Elájulni.

6 lépésEzen műveletek elvégzése után rákattinthat Export gomb. Itt állíthatja be a kimeneti videó formátumát, képkockasebességét, felbontását és minőségét. Jelölje be a Kapcsolja be a CPU-gyorsítást hogy gyorsabb feldolgozási sebességet érjen el. Ezután kattintson a Indítsa exportálása gombot a videó kollázs létrehozásának megkezdéséhez.

2. rész: Hogyan készítsünk ingyenes videokollázst Mac gépen az iMovie segítségével
iMovie a hivatalos videószerkesztő Mac és iOS felhasználók számára. Van egy Megosztott képernyő funkció dupla képernyős videó készítéséhez Mac rendszeren. Ez a bejegyzés megmutatja, hogyan készíthet vele videokollázst Mac -en. Ha egymás mellé szeretné helyezni a videókat az iPhone vagy iPad készüléken, akkor használja a hasonló lépéseket.
1 lépésNyissa meg az iMovie alkalmazást, és győződjön meg arról, hogy a Speciális eszközök megjelenítése engedélyezve van. A Beállítások ablakban ellenőrizheti. Ezután térjen vissza a kezdőablakhoz, és hozzon létre egy új projektet. Hozzáadhat egy videoklipet.
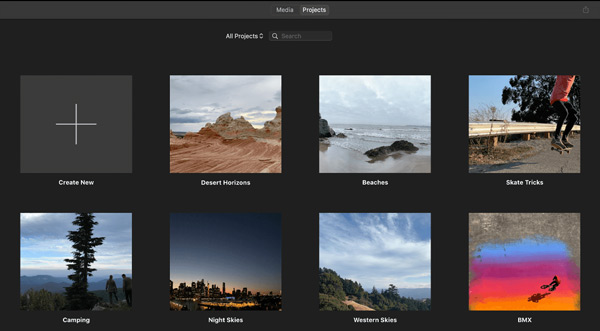
2 lépésMost töltsön be egy másik videót, amelyet videokollázst szeretne létrehozni. A pozíció elrendezéséhez közvetlenül húzhatja bármelyiket.
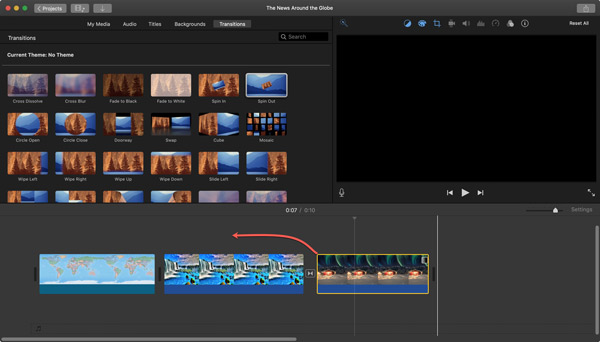
3 lépésNéhány hasznos szerkesztési lehetőség az előnézeti ablak felső részén található. Kattintson az első Videofedvény beállítások ikonra, majd válassza az Osztott képernyő lehetőséget. Ha nincs ilyen lehetőség, akkor válassza az Egymás mellett lehetőséget.
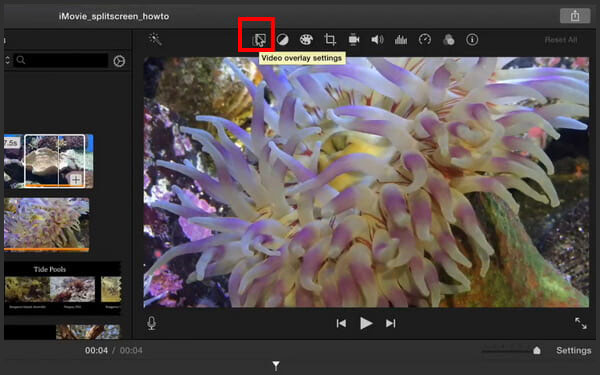
4 lépésEzáltal videókat állíthat össze. A Pozíció legördülő listájában választhat a bal, jobb, felső és alsó lehetőségek közül.
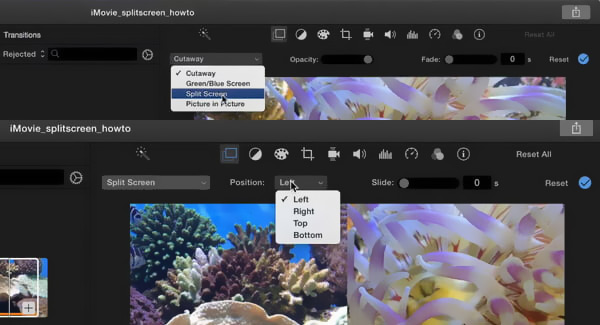
5 lépésEmellett számos más funkciót is kínálnak a videokollázs testreszabásához. Igény szerint használhatja őket. Ezt követően csak kattintson Megosztás majd válassza ki filé or Film exportálása hogy elmentse a videokollázst a Mac számítógépére.
3. rész. Online videókollázs -alkalmazás videók összerakásához
A fenti módszereken kívül, ha videokollázst szeretne készíteni, akkor az online videóalkalmazáshoz is fordulhat. Kapwing kollázskészítő egy könnyen használható online eszköz, amely segít videók egymás melletti elhelyezésében. Támogatja a legnépszerűbb videó formátumokat. Például megteheti kombinálja a TS fájlokat ezzel. Ezenkívül ez a videokollázs készítő lehetővé teszi a fényképek, GIF -ek és videoklipek egyesítését.
1 lépésNyissa meg ezt az ingyenes online videokollázs készítőt böngészőjében, és kattintson a Első lépések or Fájl feltöltése gombot a videó kiválasztásához.
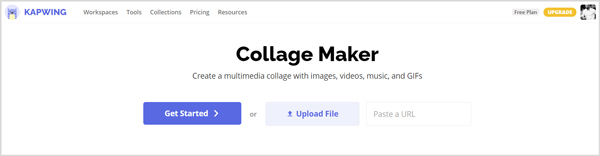
2 lépésAmikor beírja a tanulmány oldalra kattinthat Add Media hogy újabb videót (videókat) adjunk hozzá. Ez egy előnézeti ablak, ahol megtekintheti a hozzáadott fájlokat. Ha az egérmutatót egy fájlra viszi, láthatja a Plusz ikon jelenik meg rajta. A plusz ikonra kattintva megjelenítheti ezt a fájlt a forráson.
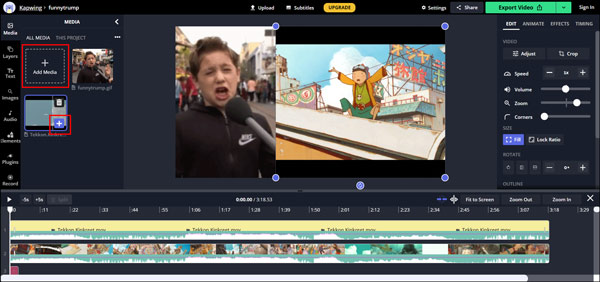
Szabadon beállíthatja a videó méretét és pozícióját. Ezenkívül az egyes videoklipek adott főzetét szükség szerint mozgathatja. Néhány alapvető szerkesztési lehetőség megjelenik a jobb oldalon. Használhatja őket a videó szerkesztéséhez és a kimeneti videókollázs -effektus beállításához.
3 lépésKattints Videó exportálása gombot a szerkesztés után a jobb felső sarokban. Itt kiválaszthatja, hogy a létrehozott videokollázst MP4 fájlként menti -e.
4. rész: Egymás melletti videóalkalmazások iPhone -ra és Androidra
Ha inkább videokollázst szeretne készíteni iPhone vagy Android telefonon, keresse fel az App Store-t vagy a Google Play Áruházat, és szerezzen be egy harmadik féltől származó videokollázs készítő alkalmazást. Ez a rész szeretne bemutatni 2 hasznos alkalmazást.
Videó kollázs és fotó rács
Videó kollázs és fotó rács egy videokollázs készítő iPhone és iPad felhasználók számára. Fotó- és videokollázs -készítő alkalmazásként számos sablont kínál a videók összeállításához. Kompatibilis az iOS 8 és újabb iOS verzióival.
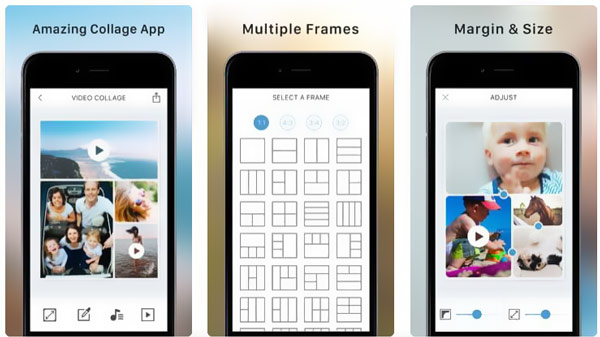
Videókollázs készítő
Videókollázs készítő egy erőteljes videokollázskészítő alkalmazás, amelyet elsősorban Android felhasználóknak terveztek. Ha Android -telefont, például Samsungot, Sony -t, LG -t, HUAWEI -t és másokat használ, bízhat benne, hogy egymás mellé helyezi a videókat, és egyszerre játssza le őket. Lehetővé teszi videók és képek összeillesztését, valamint videokollázs létrehozását Android -eszközön.
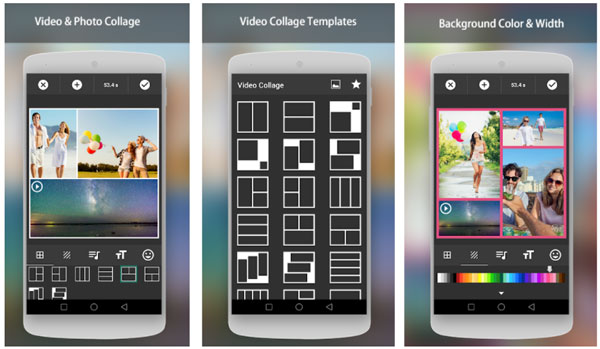
5. rész Videokollázs készítésének GYIK
1. kérdés: Hogyan egyesíthetek több videót egybe?
Ha két vagy több videót szeretne egyesíteni, használhatja az ajánlottat Video Converter Ultimate felett. Ehhez van egy egyesítési funkciója.
2. kérdés. A Windows 10 rendelkezik kollázskészítővel?
Nem, a Windows nem rendelkezik beépített videó- vagy fotókollázs-készítővel. Meg kell találnia egy harmadik féltől származó eszközt kollázs létrehozásához a számítógépen.
3. kérdés: Hogyan tehetek több képet egy oldalra?
Sok fotószerkesztő segítségével több képet helyezhet el egy oldalon. Ezenkívül kényelmesen elhelyezhet több képfájlt a Wordben.
Következtetés
Videókollázst szeretne létrehozni iPhone -on, Androidon vagy számítógépen? Ebben a bejegyzésben 5 könnyen használható eszközt kaphat video fúziók videókat összerakni. Amikor akarod videokollázst készíteni, kiválaszthatja a kívánt módszert.