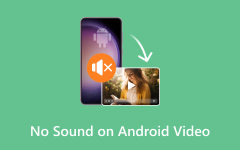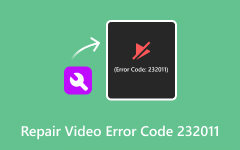Okok, amelyek miatt a videók nem játszhatók le, és hihetetlen módszerek a videók javítására
Van még remény a sérült vagy sérült videóidra? A válasz igen. Megfontolhat néhány megoldást értékes videóinak megmentésére. Amellett, hogy felvilágosítottuk, hogy vannak módok a sérült videókkal kapcsolatos problémák megoldására, azt is meg kell tanulni, hogy miért sérültek meg. Ezért tájékoztatni fogjuk Önt a videók sérülésének okairól. Ez azt jelenti, hogy nézze meg, hogyan javítási videó megtörtént, és mi ennek az oka.
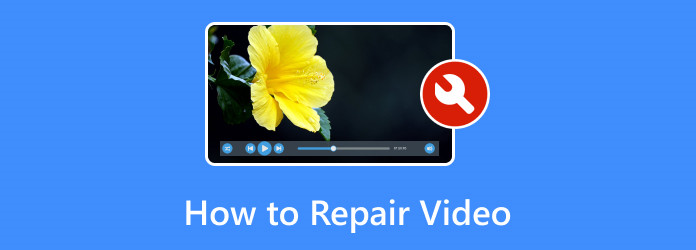
1. rész: Miért sérültek a videóim?
A videók különböző okok miatt sérülhetnek meg, és a konkrét ok több tényezőtől is függhet. Íme néhány gyakori ok, amiért a videók megsérülhetnek:
1. Fájlrendszer-hibák
A tárolóeszköz (például merevlemez vagy memóriakártya) fájlrendszerével kapcsolatos problémák a videofájlok megsérüléséhez vezethetnek. Ezt hirtelen áramkimaradások, a tárolóeszközök nem megfelelő kiadása vagy a fájlírási folyamat egyéb megszakításai okozhatják.
2. Hiányos letöltések
Ha videót tölt le az internetről, és a letöltési folyamat megszakad, az a fájl megsérüléséhez vezethet. Ez rossz internetkapcsolat vagy szerverproblémák miatt fordulhat elő.
3. Codec problémák
A videók különféle kodekeket (tömörítés-dekompressziós algoritmusokat) használnak az adatok kódolására és dekódolására. Ha probléma van a kodekkel, vagy ha a médialejátszó nem támogatja azt, az sérüléshez vagy lejátszási problémákhoz vezethet.
4. Hardverhibák
A hardverösszetevőkkel, például a tárolóeszközzel vagy a grafikus kártyával kapcsolatos problémák a videofájlok megsérüléséhez vezethetnek. Az olyan aggályok, mint a merevlemez hibás szektorai vagy a memóriakártya meghibásodása, hozzájárulhatnak az adatok sérüléséhez.
5. Szoftverhibák
A videoszerkesztő szoftverek, médialejátszók vagy más, videofájlok kezelésére használt alkalmazások hibái vagy hibái néha sérüléshez vezethetnek.
6. Vírus vagy rosszindulatú program
A rosszindulatú szoftverek megfertőzhetik a fájlokat, beleértve a videókat is, és ezzel megsérülhetnek. Egyes vírusok médiafájlokat céloznak meg, és megváltoztatják azok tartalmát.
7. Nem támogatott formátumok
Ha egy videofájlt próbál megnyitni egy olyan médialejátszóval, amely nem támogatja a fájlformátumot, előfordulhat, hogy a lejátszás nem megfelelő, vagy megsérül a lejátszási kísérletek során.
8. Szerkesztési vagy átalakítási hibák
A videószerkesztési vagy átalakítási folyamatok során elkövetett hibák olyan hibákat okozhatnak, amelyek korrupcióhoz vezethetnek. Ennek oka lehet szoftverhiba, helytelen beállítások vagy megbízhatatlan eszközök használata.
2. rész: A sérült videók kijavítása
1. Tipard FixMP4 - Videójavítás
Tipard FixMP4 ez a legjobb program, ha egy alkalmas programmal szeretné kijavítani a sérült videofájlokat. Nem csak az MP4 videókat, hanem a MOV-ot, AVI-t és 3GP-t is javítja. Ezenkívül nem korlátozza a javítható videó minőségére. Igen, jól olvastad. A 720p-től az 1080p-ig terjedő, egészen a 4K-s, ultraéles videókig az eszköz képes kezelni a videofájlok javítási igényeit. Ezen túlmenően felhasználható olyan kamerákból származó, sérült videofájlok javítására is, mint a Sony, a Nikon és a Canon. Ezért ez egy minden az egyben videószoftver, amelyet érdemes megfontolni. Tekintse meg az alábbi lépéseket a program használatának megismeréséhez.
1 lépés Először töltse le a programot számítógépére a gombra kattintva ingyenes letöltés gombot lent. Az alkalmazás letöltése után azonnal telepítse és állítsa be videójavításhoz.
2 lépés Két osztott panelt kell látnia a fő felületről. Jelölje be a piros plusz gombra sérült videó hozzáadásához. Másrészt nyomja meg a kék plusz gombot, hogy hozzáadjon egy mintavideót, amely a kívánt minőséggel rendelkezik a videóban.
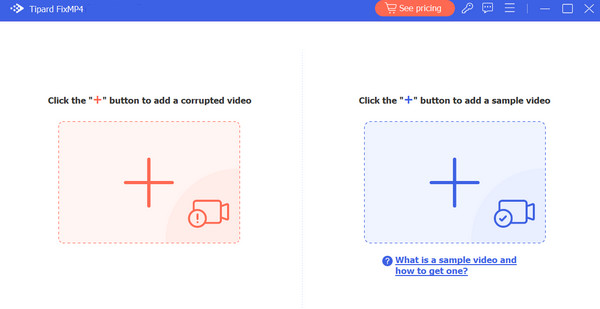
3 lépés A sérült és mintavideók feltöltése után nyomja meg a Javítás gombot a helyreállítási folyamat elindításához. Végül jelölje be a Megtakarítás gombot a kimenet eléréséhez.
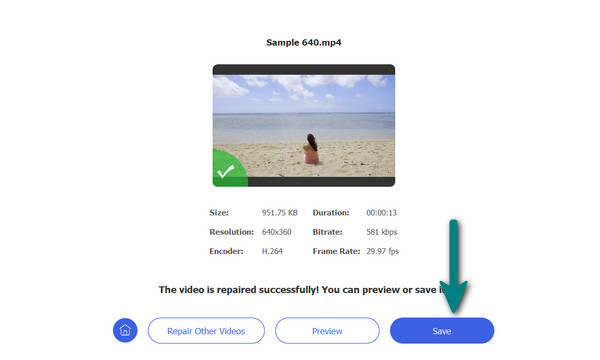
Ajánlás: Ha sérült MP4- vagy 3GP-fájlokat szeretne helyreállítani, az eszköz tökéletesen megfelel az Ön igényeinek.
2. FFmpeg
Az FFmpeg egy hatékony multimédiás keretrendszer parancssori felülettel. A sérült videofájlok újrakódolásával javítható. Bár kissé technikai jellegű, néha hatékony is lehet. Tanulmányozza ennek az eszköznek a működését a következő lépésekkel:
1 lépés Töltse le az alkalmazást a hivatalos webhelyéről, és azonnal nyissa meg a parancssort a számítógépén.
2 lépés Ezután írja be ezt a parancsot a videó FFmpeg segítségével történő újrakódolásához: ffmpeg -i input.mp4 -c copy output.mp4. A bemenet.mp4 a sérült videód nevét jelenti, míg a kimenet.mp4 a javított videó kívánt neve.
3 lépés A parancs beírása után várja meg a befejezést. Végül nézze meg a javított videót, amikor a folyamat befejeződött.
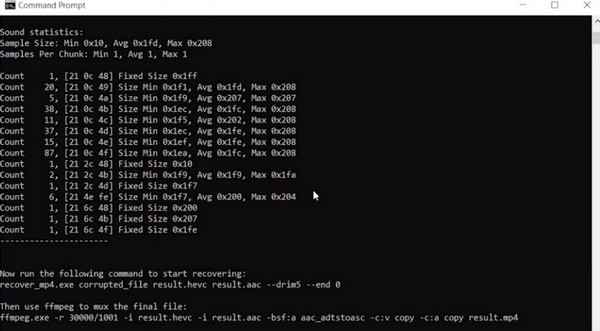
Ajánlás: Az eszközt azoknak a felhasználóknak ajánljuk, akik más megközelítést szeretnének kipróbálni a sérült videofájlok javítására.
3. Digital Video Repair (DVR)
A DVR egy ingyenes eszköz, amelyet kifejezetten az AVI fájlok javítására terveztek. Különféle problémákat javíthat, beleértve az indexproblémákat és a fejlécek sérülését. Mégis, ahogy a közhely tartja, minden babnak megvan a feketéje. Mivel az eszköz ingyenes, bizonyos problémák esetén csak arra számíthat, hogy 100 százalékosan működik.
1 lépés Töltse le és telepítse az alkalmazást bármilyen megbízható forrásból, például a hivatalos webhelyéről vagy bármely megbízható szoftvertárból.
2 lépés Most jelölje be a Beviteli fájl gombot a visszaállítani kívánt sérült videofájl hozzáadásához. Miután feltöltötte a sérült videofájl-javító eszközbe, azonnal megjelenik a kimeneti fájl neve.
3 lépés Ezután nyomja meg a Javítás! gombot a javítási folyamat elindításához. A folyamat után az állapot azt jelzi, hogy a fájl javítva van.
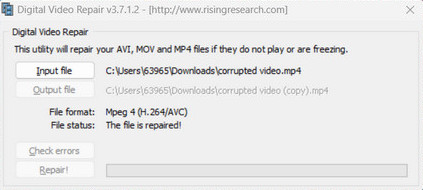
Ajánlás: Az eszközt azoknak a felhasználóknak ajánljuk, akik ingyenes eszközöket keresnek egy bróker videofájl javításához.
4. Restore.Media
A Restore.Media egy online videójavító eszköz, amely különféle formátumokat támogat. Ingyenes próbaverziót kínál a javítási lehetőségek felméréséhez a teljes verzió megvásárlása előtt. Az egyetlen hátránya, hogy regisztrálnia kell egy fiókot, hogy teljes mértékben hozzáférjen a program funkcióihoz, és ingyenesen javítsa a videofájlokat.
1 lépés Először is látogasson el a program hivatalos webhelyére, és hozzon létre egy fiókot.
2 lépés A főoldalon jelölje be a Első lépések gomb. A következő oldalon jelölje be a Kamera alatti legördülő listát, hogy kiválassza azt az alkalmazást vagy kamerát, amelyet a sérült videofájl rögzítésére használtak. Ezután a segédprogram a kiválasztott kamerának megfelelő algoritmust fogja használni.
3 lépés Találat Következő, és folytathatja a helyreállítási feladat létrehozását. Ezután nyomja meg ismét az oldalon található Tovább gombot. Ezután nyomja meg a Válassz fájlt ezúttal a sérült fájl feltöltéséhez.
4 lépés Hasonlóképpen, fel kell töltenie egy mintafájlt, amely referenciaként szolgál a sérült videofájl javításához.
5 lépés Végül a program automatikusan elindítja a javítási folyamatot. Ezután letöltheti a kimeneti fájlt. Így állíthatja vissza a sérült videofájlokat a Restore.Media segítségével.
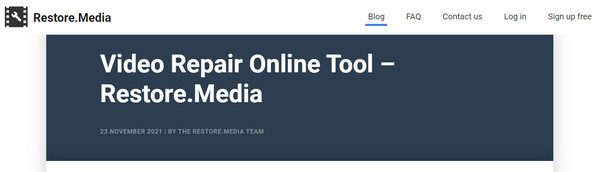
Ajánlás: A programot akkor ajánljuk, ha az online videójavító eszközöket szereti. Nem szükséges letöltenie egy alkalmazást a számítógépére.
5. Fix.Video
Egy másik online eszköz a hibás videók javítására a Fix.video. Az eszköz lehetővé teszi a felhasználók számára, hogy különféle videóformátumokat töltsenek fel és javítsanak, beleértve az MP4, M4A, 3GP, MXF, RSV és MOV formátumokat. Ezért, ha az egyik videód ilyen formátummal rendelkezik, könnyen megjavíthatod. Ráadásul nincs méretkorlátozása, ami azt jelenti, hogy nagy vagy kis méretű fájlokat lehet feltölteni. Kövesse az alábbi lépéseket, hogy megtudja, hogyan állíthatja vissza a sérült videofájlokat ezzel az eszközzel.
1 lépés Látogassa meg a programot számítógépe bármelyik böngészőjével, és jelölje be a plusz jel gombot a főoldalon. Ezután töltse fel a sérült videót.
2 lépés A fájl sikeres feltöltése után a javítási folyamat rövid időn belül megkezdődik.
3 lépés Ha a folyamat megtörtént, látnia kell a gyógyult üzenet a Végső állapot opciót.
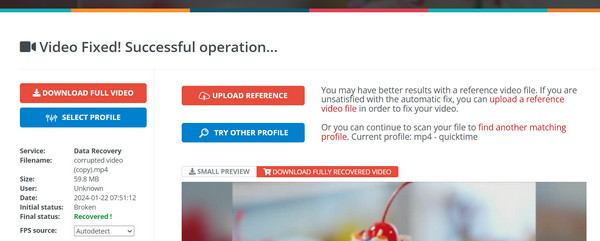
Ajánlás: Az eszköz olyan felhasználók számára alkalmas, akiknek gyors és azonnali eredményekre van szükségük a videók online javításához.
További irodalom:
HTML5-videó nem található: okok, javítások és videojavítási megoldások
A 6 legjobb megoldás hang nélkül lejátszott WhatsApp-videókhoz
3. rész. GYIK a sérült videók javításával kapcsolatban
Visszaállíthatók a sérült videofájlok?
Ez a sérülés súlyosságától függ – egyes eszközök, például a Digital Video Repair vagy a Restore.Media megkísérelheti a javítást, de a siker nem garantált.
A VLC meg tudja javítani a videót?
A VLC korlátozott javítási képességekkel rendelkezik. Néha kijavíthatja a kisebb problémákat, ha újrakódolja a videót a konvertálás során. Nyisd meg a VLC-t, menj ide Média> Konvertálás/Mentés, adja hozzá a fájlt, válassza ki a kimeneti formátumot, és kattintson a gombra Rajt.
Hogyan lehet videó formátumot változtatni?
Az FFmpeg segítségével módosíthatja a videó formátumát. Nyisson meg egy parancssort, navigáljon az FFmpeg könyvtárba, és használjon egy parancsot, például: ffmpeg -i input.mp4 -c:v
Következtetés
A bejegyzés összefoglalja azokat az okokat, amelyek miatt a videók megsérülnek, és néhány olyan eszközt, amelyet megtehet, ha ez megtörténik. Mint tudjuk, ez elkerülhetetlen lehet most, amikor a technológia fejlődésével a videók iránti igény megnő. Ennek ellenére továbbra is dolgozhat ezeken a videókon a segítségével videójavító eszközök itt vázoljuk.