Egyszerű lépések a videók visszafordításához a Windows Movie Makerben
Az egyik legnépszerűbb videószerkesztő a Windows rendszerű számítógépen a Windows Movie Maker. Számos videószerkesztési lehetőséggel rendelkezik, ezért sok profi és kezdő szerkesztő használja ezt az alkalmazást. A Windows Movie Maker segítségével speciális effektusokat, átmeneti átfedéseket adhat hozzá, testreszabhatja a címeket, egyesíthet videókat stb. De ami még lenyűgözőbb, hogy a Windows Movie Maker segítségével visszafordíthatja videóit. Tehát, ha olyan szerkesztő szoftvert keres, amely képes megfordítani a videókat, akkor a Windows Movie Maker a megfelelő szoftver. Folyamatosan olvassa el ezt az útmutatót a lépések megismeréséhez hogyan lehet visszafordítani a videókat a Windows Movie Makerben.
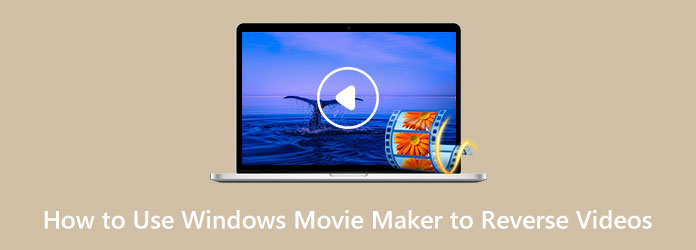
1. rész: Videók visszafordítása a Windows Movie Maker segítségével
Mivel a Windows Movie Maker az egyik leggyakrabban használt videoszerkesztő alkalmazás a Windows rendszerű számítógépeken, és a videók visszafordítására is használható, mi megadjuk a szükséges lépéseket. Az alábbiakban bemutatjuk a videók visszafordításának egyszerű lépéseit a Windows Movie Maker használatával.
1 lépésElőször töltse le a A Windows Movie Maker az asztalon. A telepítés után indítsa el az alkalmazást. És akkor kattintson Videók és fotók hozzáadása a videó kiválasztásához. Ha megvan a felvétel, keresd meg a videód első képkockáját, amelyet a fordított klip kiindulópontjaként fogsz használni. Ehhez mozgassa a csúszkát az idővonal bal oldalán, majd tekintse meg az előnézetet. szünet és vegye figyelembe az időkódot.
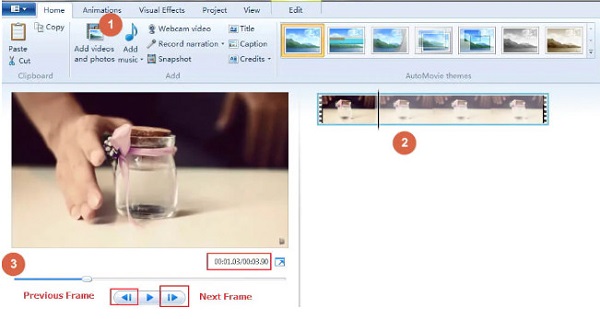
2 lépésEzután készítenie kell egy mappát, ahová elmentheti a fordított videó anyagait. Készítsen pillanatfelvételeket a Pillanatkép gombot a Kezdőlap fület, és mentse a fényképeket a létrehozott fájlba. A pillanatképek elkészítése után kattintson a Mentés gombra, és a pillanatképek felkerülnek az idővonalra.
3 lépésEzután mozgassa a kurzort a következő képkockára, és ismételje meg a pillanatfelvételt, hogy megkapja az összes szükséges képkockát a fordított videó készítéséhez. Folytassa ezt a folyamatot, amíg el nem éri a visszafordítani kívánt felvétel végét.
4 lépésEzután válassza ki a fájlba mentett összes képet, és kattintson a gombra Video Tools Edit lapon. És a Időtartam mezőbe írja be a fordított videó céltartamát.
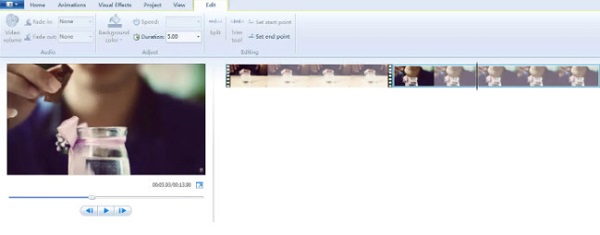
5 lépésAz utolsó lépésben pedig törölje az eredeti videofájlt az idővonalról, és csak a készített képeket hagyja meg. És most lejátszhatja a fordított videót. Győződjön meg arról, hogy a megfelelő arányokat használja a videóhoz. Tökéletes fordított videód lesz, ha jól csinálod.
És ez az! A fenti lépések követésével megtudhatja, hogyan használhatja a Windows Movie Maker-t klipek visszafordításához.
A Windows Movie Maker használatának előnyei és hátrányai a videók visszafordításához
Előnyök:
- • Ingyenes a Microsoft Windows felhasználói számára.
- • Egyszerű felhasználói felülettel rendelkezik.
- • Támogatja a legszokványosabb videóformátumokat, például MP4, AVI, WMV stb.
- • Számos videószerkesztő funkcióval rendelkezik.
- • A Windows Movie Maker lefagyhat és összeomolhat.
- • Nem végezhet összetett szerkesztést.
- • A videó hátramenet funkció gyakran összeomlik.
Hátrányok:
2. rész. Alternatív módszer a Windows Movie Maker használatával a videók visszafordítására
Nem tagadhatjuk, hogy a Windows Movie Maker jó alkalmazás a videók visszafordításához. Azonban ahogy sokan panaszkodnak, gyakran összeomlik, különösen a fordított videó funkciónál. Ezért kerestük a legjobb alternatívát, amellyel megfordíthatja videóit Windows számítógépén.
Tipard Video Converter Ultimate a legkiválóbb alternatíva, ha videofordítót keres. Ez a szoftver eredetileg egy videokonvertáló volt, de számos fejlett szerkesztési funkcióval rendelkezik, beleértve a videofordítót, a videó egyesítéseit, a videó vízjel-eltávolítóját és még sok mást. A videofordítójában pedig néhány kattintással teljesen vagy részben visszatekerheti a videót. Ezenkívül ez a szoftver könnyen használható felhasználói felülettel rendelkezik, így kezdőbarát alkalmazás. Ezenkívül számos videofájl formátumot támogat, például MP4, AVI, MOV, MKV, FLV, VOB, WMV, M4V és 500+ további. Továbbá, ha megfordítja a videókat a Tipard Video Converter Ultimate használatával, a videó minősége nem romlik. Ráadásul minden operációs rendszerre letölthető, például Windowsra, macOS-re és Linuxra. Ezért, ha a Tipard Video Converter Ultimate alkalmazást szeretné alternatívaként használni egy videó megfordítására a Windows Movie Maker alkalmazásban, kövesse az alábbi egyszerű utasításokat.
1 lépésAz indításhoz töltse le és telepítse Tipard Video Converter Ultimate az asztalon a gombra kattintva Letöltés alatti gombra Windows vagy Mac rendszeren. A szoftver telepítése után azonnal indítsa el.
2 lépésA szoftver fő felhasználói felületén pedig lépjen az Eszköztár panelre. Megjelenik az alkalmazás által kínált eszközök listája. Kattints a Videó megfordító funkciót.
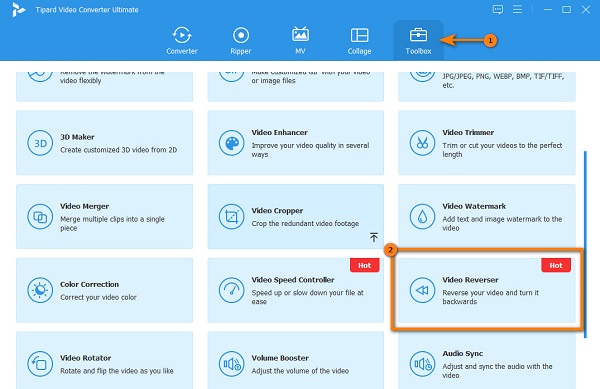
3 lépésEzután egy videó feltöltéséhez kattintson a gombra plusz jel ikonra. Akkor is fogd és vidd a videót a számítógépes fájlokból a plusz jel doboz a visszafordítani kívánt videó feltöltéséhez.
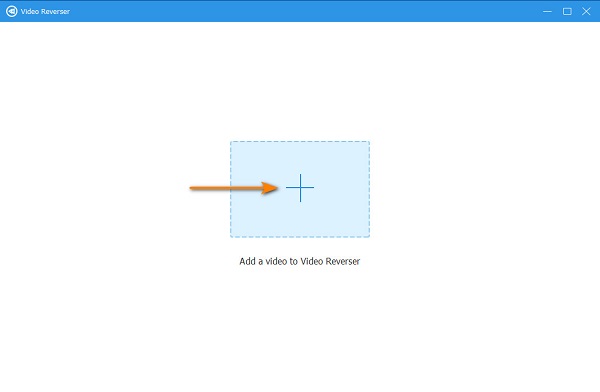
4 lépésA videófájl feltöltése után a Tipard Video Converter UItimate automatikusan teljesen megfordítja a videót. De ha meg szeretné fordítani a videó bizonyos részeit, húzza a csúszka oda, ahol a klipet el szeretné kezdeni, és kattintson Állítsa be a Start lehetőséget. A videó végének kiválasztásához mozgassa a csúszkát jobbra, és kattintson a gombra Állítsa be a Véget gombot.
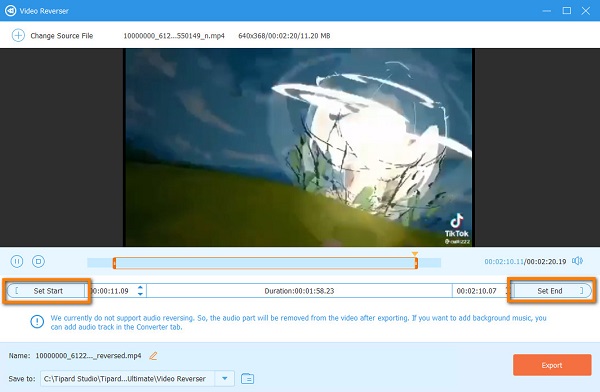
5 lépésVégül kattintson a felhasználói felület jobb alsó sarkában található Exportálás gombra, hogy mentse a kimenetet az eszköz fájljaiba.
Egyszerű, igaz? Val vel Tipard Video Converter Ultimate, Akkor bármilyen videót megfordítani és kiváló minőségben exportálja őket. Ezenkívül megőrzi a videó minőségét.
3. rész: GYIK a Windows Movie Maker használatával a videók visszafordításához
A Windows Movie Maker támogatja az MKV fájlformátumokat?
Úgy tűnik, sok videószerkesztő szoftver nem támogatja az MKV videofájlformátumokat, például a Windows Movie Maker, az Adobe Premiere, a Final Cut Pro stb.
Letölthetem a Windows Movie Maker programot Mac-eszközömre?
Igen. A Windows Movie Makerben az a jó, hogy ingyenesen elérhető Windows vagy Mac PC-n.
Használhatom a Windows Movie Makert a vízjelek eltávolítására a videóimról?
Nem. Bár egyes felhasználók a vízjel elmosódott részét helyezik el a videójukon, ez nem így történik távolítsa el a vízjelet szakmailag. Tehát, ha olyan szoftvert keres, amely veszteségmentesen eltávolítja a vízjeleket a videókról, próbálja ki a Tipard Video Converter Ultimate videó vízjel-eltávolítóját.
Következtetés
Sok videószerkesztő keres egy videó visszafordító alkalmazást, hogy kiemelje a videója egy részét, vagy néha szórakoztatóvá tegye. És a tanulás hogyan lehet megfordítani egy klipet a Windows Movie Makerben egyszerű, ha követi ezeket a lépéseket. Kényelmetlen azonban, hogy a használt szoftver mindig összeomlik. Tehát, ha kényelmesebb módot szeretne a videók visszafordítására, töltse le Tipard Video Converter Ultimate.







